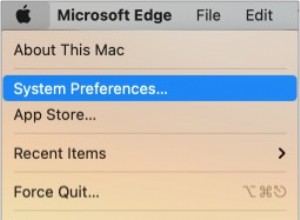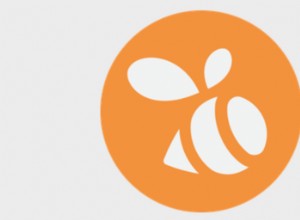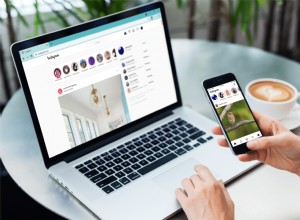مع iOS 14 ، تسمح Apple الآن للمستخدمين بتغيير تطبيقات البريد والتصفح الافتراضية على iPhone. هذه ميزة طال انتظارها ، ويسعدني أنها متوفرة أخيرًا. ومع ذلك ، لا يمكنك استخدام هذه الميزة خارج الصندوق. سيتعين على المطورين تقديم طلبات خاصة إلى Apple ليتم اعتبارها تطبيقًا افتراضيًا بديلاً. وجوجل كروم هو أول تطبيق يقوم بذلك. إذن ، إليك كيفية تعيين Google Chrome كمتصفح افتراضي في iOS 14.
تعيين Google Chrome كمتصفح افتراضي على iPhone في iOS 14
1. أولاً ، تأكد من أنك تستخدم أحدث إصدار من Google Chrome (85.0.4183.109). إذا لم يكن كذلك ، فانتقل إلى متجر التطبيقات وقم بتحديث التطبيق.
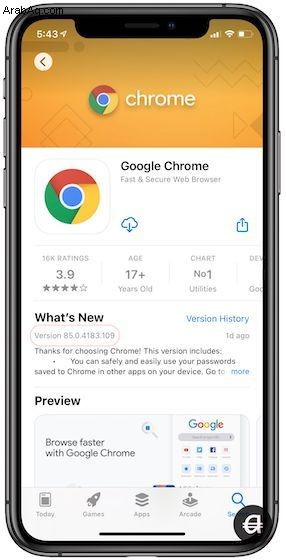
2. الآن ، انتقل إلى الإعدادات → Google Chrome.
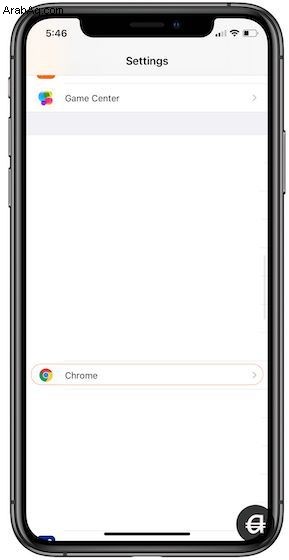
3. هنا ، اضغط على خيار "تطبيق المتصفح الافتراضي".
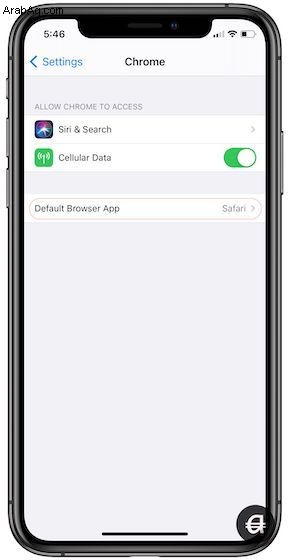
4. أخيرًا ، انقر فوق Chrome لتعيينه كمتصفحك الافتراضي.
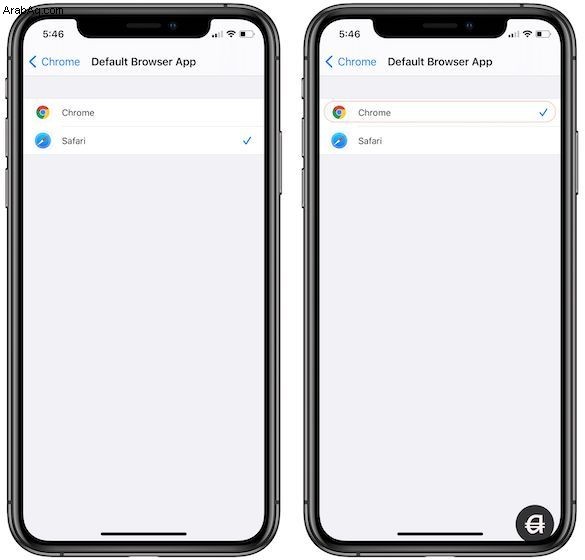
الآن قمت بتعيين Google Chrome كمتصفحك الافتراضي. إذا قمت بالنقر فوق أي رابط ، فبدلاً من فتحه في Safari ، سيتم فتحه في Google Chrome افتراضيًا. مع اقتراب الإصدار الأخير من iOS 14 ، آمل أن تبدأ المتصفحات الأخرى وتطبيقات البريد الإلكتروني لـ iPhone في دعم ميزة التطبيق الافتراضية هذه.
إذن ، هل ستقوم بتغيير المتصفح الافتراضي على جهاز iPhone الخاص بك؟ اسمحوا لنا أن نعرف في التعليقات أدناه.