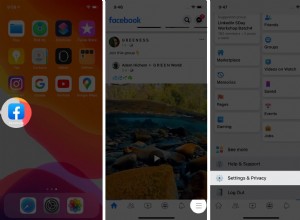أحب استخدام Siri على جهاز HomePod mini. أستخدمه لتشغيل ملفات البودكاست والأغاني ، والتحقق من أحداث التقويم الخاصة بي ، والتحكم في أجهزتي المنزلية ، والمزيد. من ناحية أخرى ، أكره استخدام Siri على جهاز iPhone أو iPad أو Mac ، لأن تجربتي كانت أقل من مثالية. إذا لم تكن اختصارات Siri جزءًا كبيرًا من سير العمل الخاص بي ، كنت سأقوم بتعطيل Siri تمامًا الآن. إذا لم تجد Siri مفيدًا أيضًا ، فإليك كيفية إيقاف تشغيل Siri على iPhone و iPad و Mac.
إيقاف تشغيل Siri على iPhone و iPad و Mac
في هذه المقالة ، سأوضح كيفية تعطيل Siri على iPhone و iPad و Mac. نظرًا لأن الخطوات لكل من iPhone و iPad هي نفسها ، فقد جمعتها في نفس القسم. بصرف النظر عن السماح لك بتعطيل Siri ، فقد قمت أيضًا بتضمين معلومات حول إيقاف تشغيل اقتراحات Siri ، فقط في حال لم تجدها مفيدة.
جدول المحتويات - تعطيل Siri على iPhone و iPad
- تعطيل اقتراحات Siri على iPhone و iPad
- قم بإيقاف تشغيل Siri على Mac
- إيقاف تشغيل اقتراح Siri على جهاز Mac
- تعطيل اقتراحات Siri على iPhone و iPad
- إيقاف تشغيل اقتراح Siri على جهاز Mac
تعطيل Siri على iPhone و iPad
يعد تعطيل Siri على iPhone و iPad أمرًا سهلاً. افتح الإعدادات وانتقل إلى Siri &Search. هنا ، سترى ثلاثة مفاتيح تبديل ، كما هو موضح في الصورة أدناه.
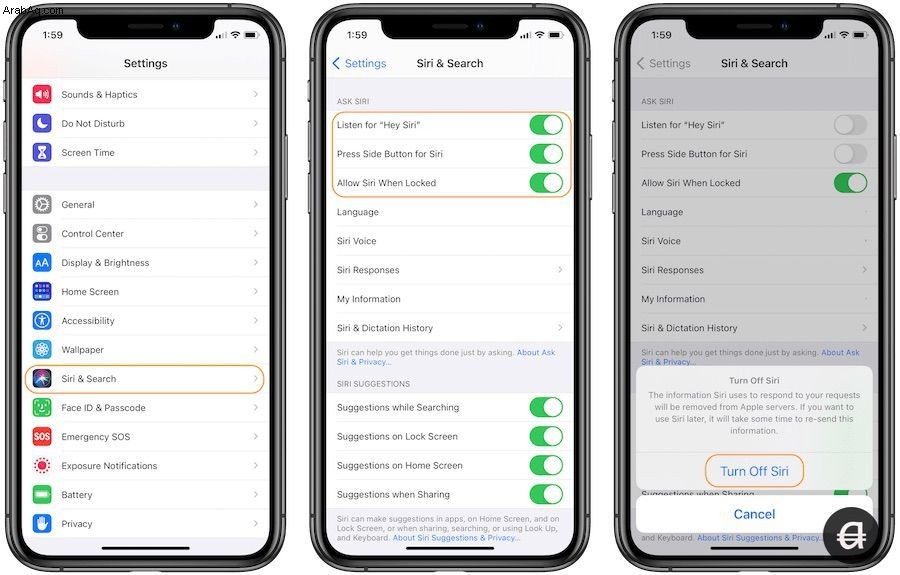
- استمع إلى "يا Siri" → يعني تعطيل هذا التبديل أن Siri لن ينشط باستخدام الأمر الصوتي. إنه مفيد إذا كنت لا تريد أن يتم تنشيط Siri على جميع أجهزتك مرة واحدة.
- اضغط على الزر الجانبي لـ Siri ← في طرز iPhone الأحدث ، يؤدي الضغط لفترة طويلة على الزر الجانبي (زر الطاقة) إلى تنشيط Siri. لإيقاف هذا السلوك ، قم بتعطيل هذا التبديل.
- السماح لـ Siri عند القفل → إذا كنت تريد استخدام Siri ولكنك لا تريد الوصول إليه عندما يكون الهاتف مغلقًا ، فيمكنك إيقاف تشغيل هذا التبديل.
عند إيقاف تشغيل مفتاح التبديل الثاني ، ستظهر لك نافذة منبثقة تطلب تأكيدًا. اضغط على "إيقاف تشغيل Siri" لتعطيل Siri.
تعطيل اقتراحات Siri على iPhone و iPad
ستؤدي الخطوات المذكورة أعلاه إلى تعطيل تنشيط Siri عند استخدام الأمر الصوتي أو الضغط لفترة طويلة على الزر الجانبي. ومع ذلك ، لن يمنع ظهور اقتراحات Siri في iOS. هذا يعني أنك ستستمر في رؤية اقتراحات Siri في أماكن مختلفة في iOS ، بما في ذلك قفل الشاشة وورقة المشاركة والبحث والمزيد.
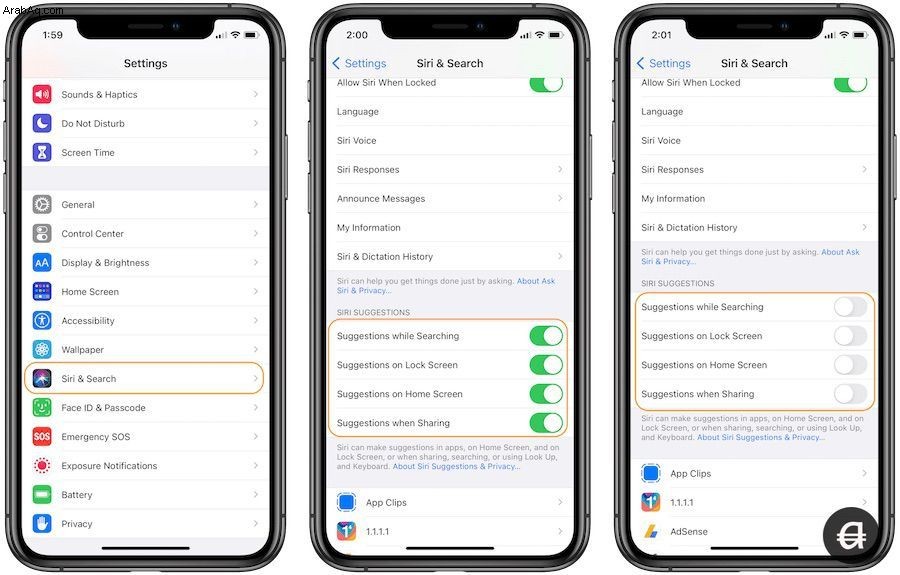
لإيقاف هذا السلوك ، انتقل إلى الإعدادات → Siri &Search. هنا ، تحت العنوان الفرعي "اقتراحات Siri" ، ستجد أربعة مفاتيح تبديل.
- اقتراحات أثناء البحث → قم بتعطيل هذا إذا كنت لا تريد اقتراحات Siri عند استخدام بحث Spotlight.
- اقتراحات على شاشة التأمين → قم بتعطيل هذا إذا كنت لا تريد اقتراحات Siri على شاشة القفل.
- اقتراحات على الشاشة الرئيسية → قم بتعطيل هذا إذا كنت لا تريد اقتراحات Siri على الشاشة الرئيسية.
- اقتراحات عند المشاركة → قم بتعطيل هذا إذا كنت لا تريد اقتراحات Siri في ورقة المشاركة.
إيقاف تشغيل Siri على Mac
لإيقاف تشغيل Siri على Mac ، افتح تفضيلات النظام بالانتقال إلى قائمة Apple → تفضيلات النظام.
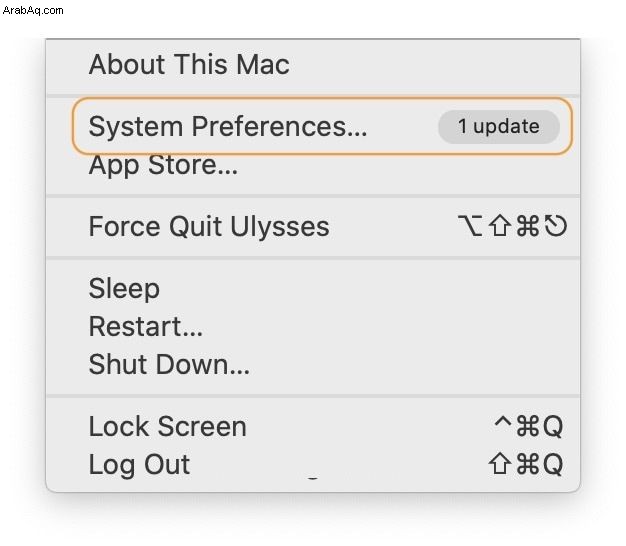
هنا ، انقر فوق Siri.
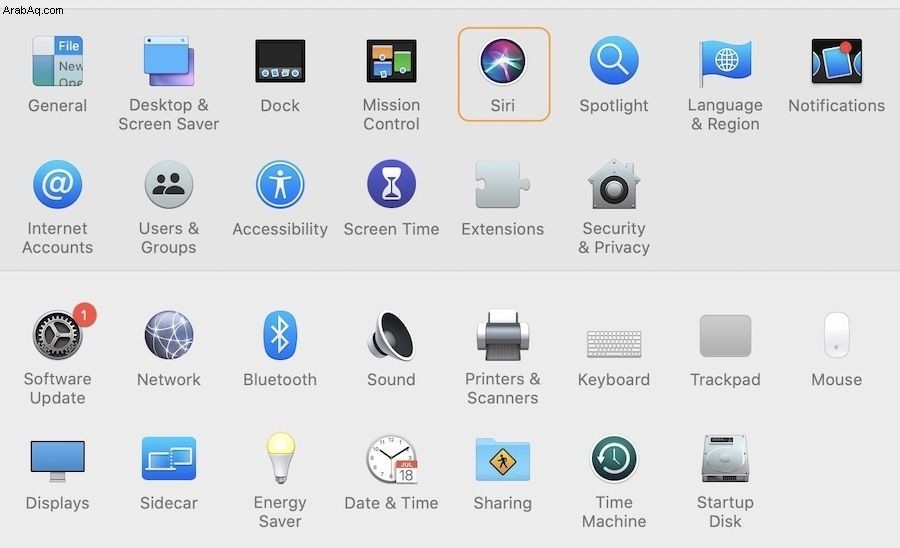
الآن ، قم بإلغاء تحديد خانة الاختيار بجوار "تمكين اسأل Siri".
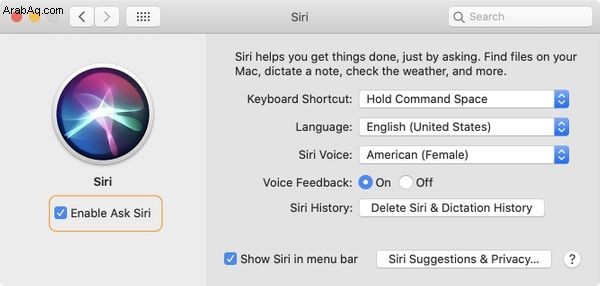
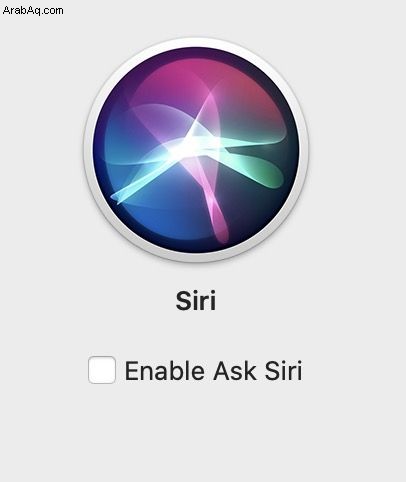
إيقاف تشغيل اقتراح Siri على جهاز Mac
إن إيقاف تشغيل اقتراحات Siri على جهاز Mac ليس سهلاً كما هو الحال في iPhone و iPad. لا يوجد مفتاح واحد. يجب عليك تعطيله لكل تطبيق على حدة. انتقل إلى تفضيلات النظام → Siri ، وانقر على زر "اقتراحات Siri والخصوصية ...".
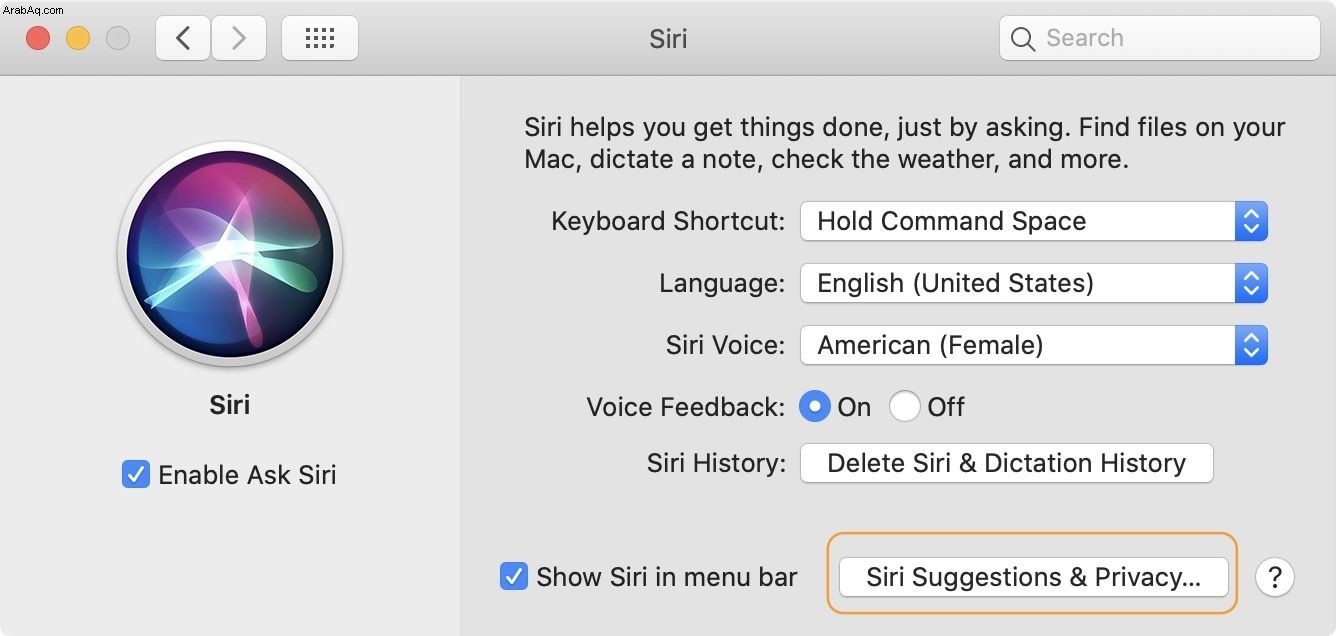
هنا ، انقر فوق اسم التطبيق وقم بتعطيل مفتاح التبديل.
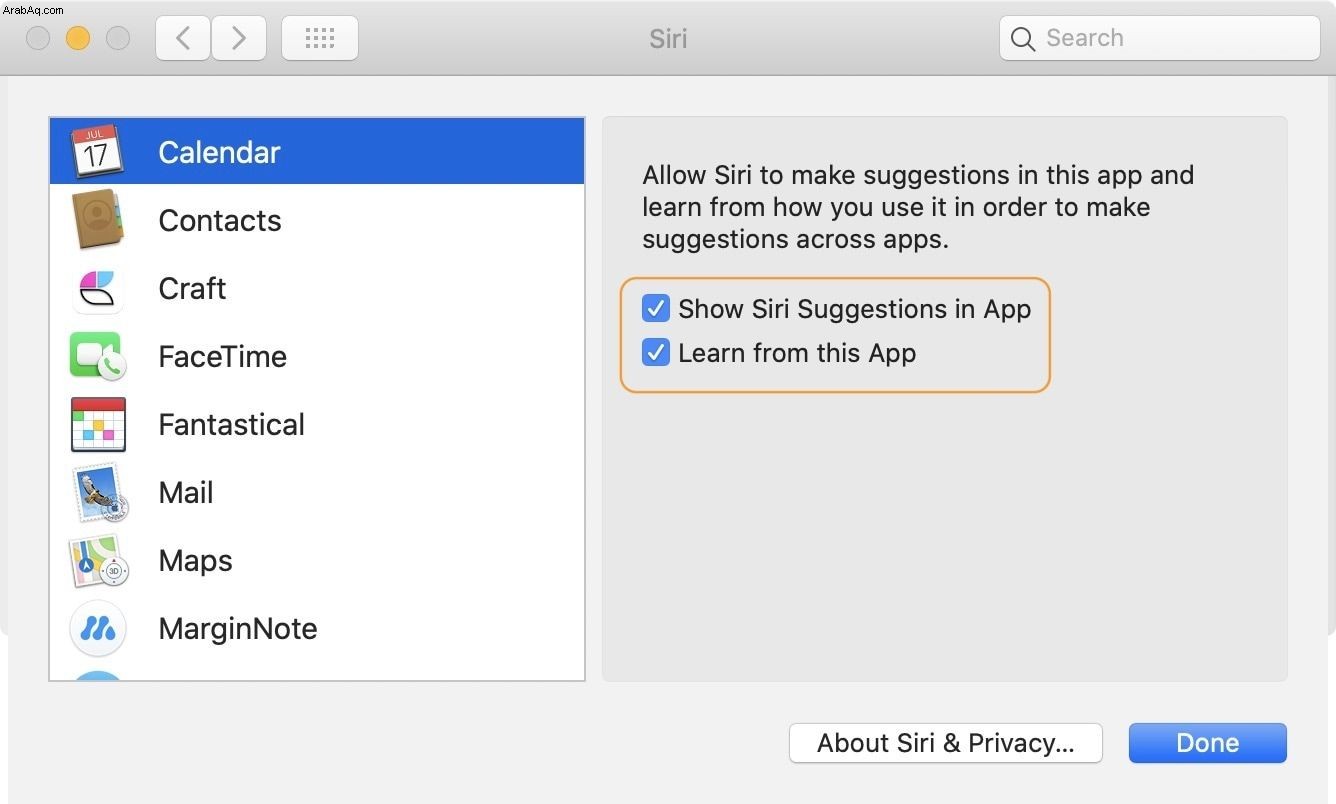
- إظهار اقتراحات Siri في التطبيق → يوقف اقتراحات Siri من الظهور داخل التطبيق.
- التعلم من هذا التطبيق → أوقف Siri عن التعلم من التطبيقات وتقديم اقتراحات في أي مكان آخر على macOS.
تعطيل اقتراحات Siri و Siri على iPhone و iPad و Mac
لذلك ، هذه هي الطريقة التي يمكنك بها تعطيل اقتراحات Siri و Siri على iPhone و iPad و Mac. إذا واجهت أي مشاكل في اتباع البرنامج التعليمي ، فأخبرنا بها وسنساعدك.