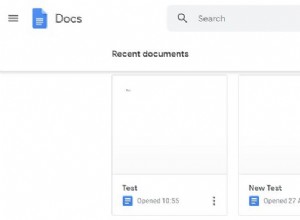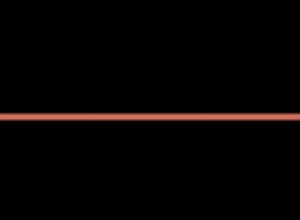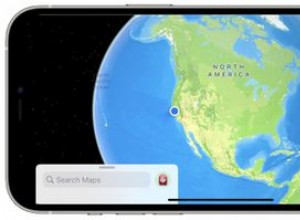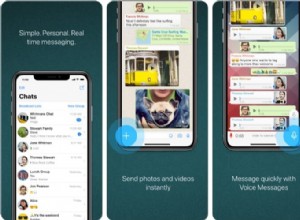بينما يوفر تطبيق الصور على جهاز iPhone بعض أدوات تعديل الصور الأساسية ، فإنه لا يسمح لك بإجراء تعديلات معقدة. على سبيل المثال ، لا يمكنك الجمع بين عدة صور. لا بد لي من خياطة لقطات بانتظام للمقالات. قد ترغب في دمج الصور لإظهار الاختلافات بين الصورتين. مهما كان استخدامك ، أعتقد أنك ستجد هذا الاختصار مفيدًا. إليك كيفية دمج صور متعددة على iPhone و iPad باستخدام تطبيق Shortcut.
الجمع بين صور متعددة باستخدام الاختصارات على iPhone و iPad
قدمت Apple تطبيق Shortcuts لإنشاء الأتمتة على iPhone و iPad. من إنشاء اختصار بسيط لمشغل التطبيقات إلى إنشاء الخلفيات تلقائيًا لجهاز iPhone الخاص بك (تحقق من تطبيقاتنا المفضلة لخلفية iPhone) ، هناك الكثير الذي يمكنك القيام به باستخدام هذا التطبيق.
إذا لم تكن قد استخدمت تطبيق Shortcuts من قبل ، فأوصيك بتجربته. إذا كنت تريد معرفة المزيد حول الاختصارات ، فابدأ بدليل البدء باستخدام الاختصارات وتعلم كيفية إنشاء أول اختصار لك. وإذا لم تكن مهتمًا بتعلم التطبيق ، فانتقل إلى قائمة اختصارات Siri المفضلة لدينا ، حتى تتمكن من تنزيل الاختصارات واستخدامها دون القيام بأي عمل.
عندما تكون جاهزًا ، قم بتنزيل تطبيق Shortcuts وتثبيته ، واتبع الخطوات لمعرفة كيفية دمج صور متعددة باستخدام Shortcuts على iPhone و iPad:
1. أولاً ، قم بتمكين تثبيت الاختصارات المشتركة من خلال الانتقال إلى الإعدادات ← الاختصارات وتشغيل مفتاح تبديل "السماح بالاختصارات غير الموثوق بها".
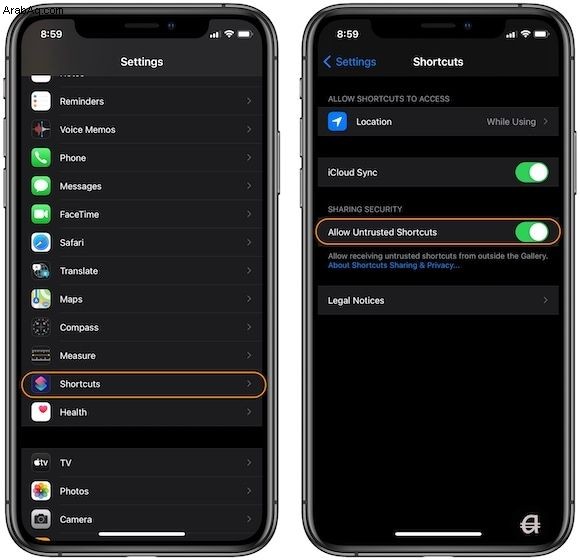
2. الآن ، انقر هنا لفتح صفحة اختصار "دمج الصور" ، ثم انقر فوق "الحصول على اختصار".
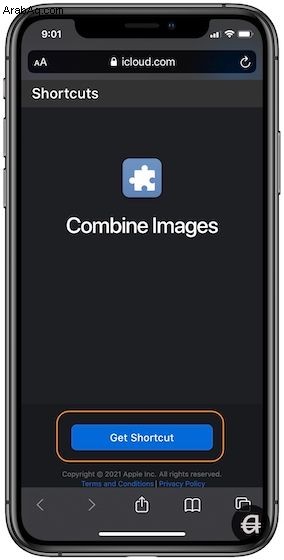
3. سيؤدي هذا إلى فتح الاختصار في تطبيق الاختصارات. قم بالتمرير لأسفل إلى أسفل وانقر على زر "إضافة اختصار غير موثوق به".
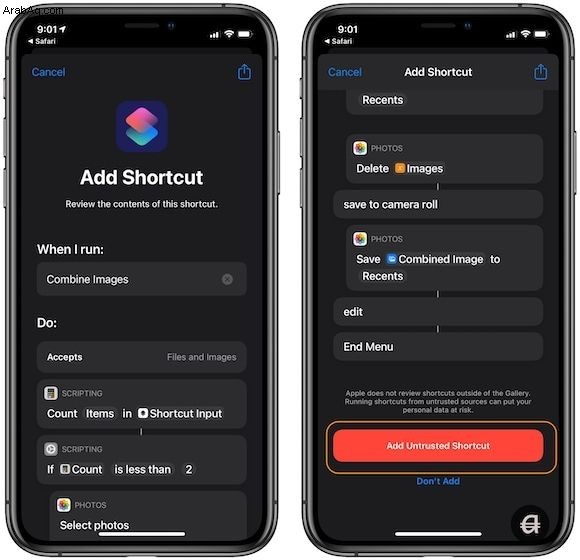
4. انقر الآن على علامة التبويب "اختصاراتي" ، وسترى اختصارات "دمج الصور" هناك. اضغط عليه لتشغيله.
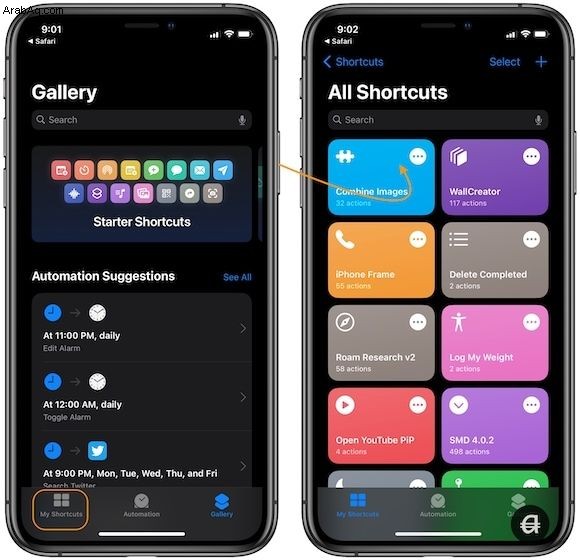
5. سيحتاج الاختصار إلى الوصول إلى مكتبة الصور الخاصة بك لاختيار الصور التي تريد دمجها. اضغط على موافق للسماح بالوصول.
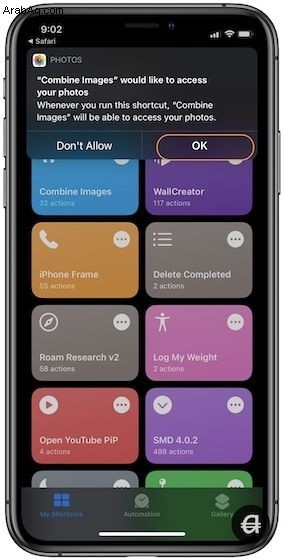
6. الآن ، حدد الصور التي تريد دمجها وانقر على زر "إضافة" في الزاوية العلوية اليمنى.
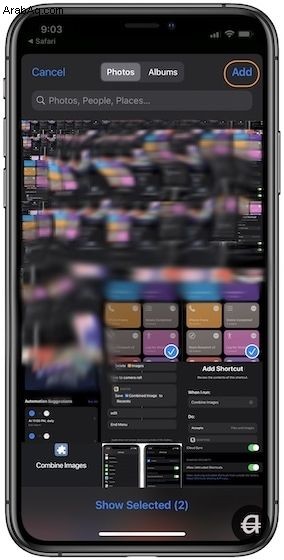
7. الآن ، اختر الطريقة التي تريد أن تظهر بها الصور في الصور المدمجة الجديدة. اختيار "ترتيب زمني" سيبقي الصورة الأقدم في البداية بينما اختيار "عكس التسلسل الزمني" سيستخدم الصورة الأحدث أولاً.
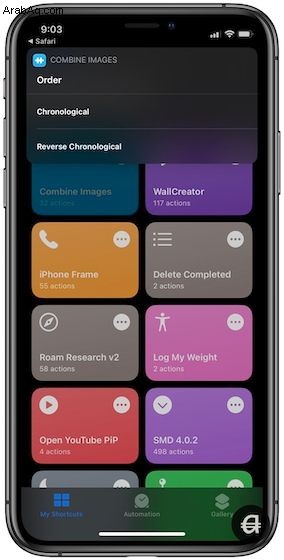
8. في هذا الحقل ، يمكنك إدخال تباعد الصور إذا كنت تريد إدراج مسافة بين الصور.
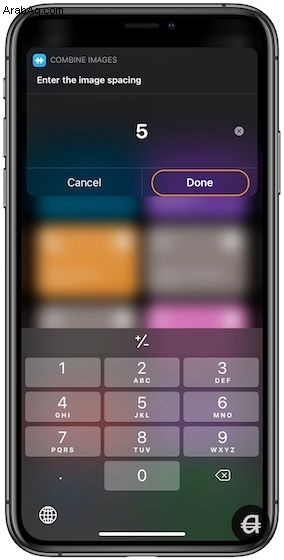
9. أخيرًا ، اختر ما إذا كنت تريد دمج الصور رأسيًا أو أفقيًا أو في شبكة.
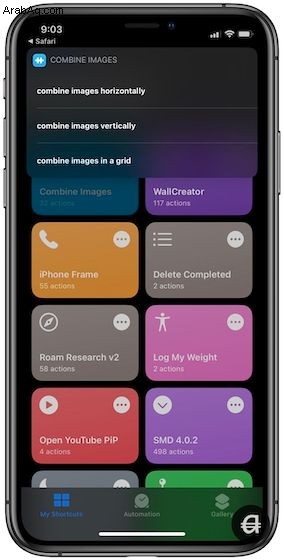
10. الآن ، سيقوم الاختصار بدمج الصور حسب المواصفات الخاصة بك ويظهر لك النتيجة. اضغط على تم ثم على "حفظ في ألبوم الكاميرا" لحفظ الصورة على هاتفك.
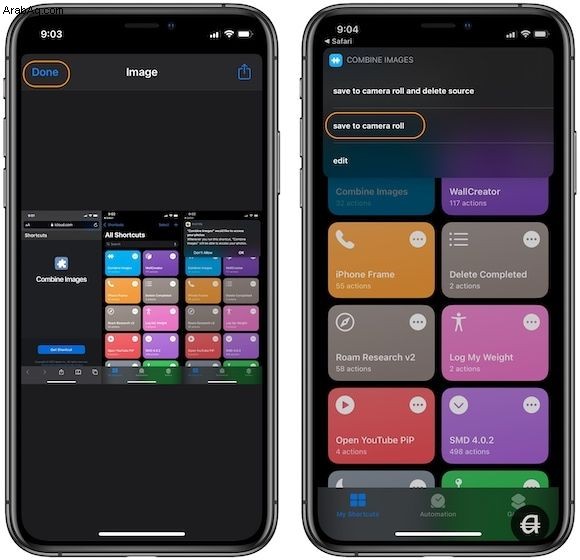
الآن صورتك المدمجة جاهزة.
دمج الصور باستخدام الاختصارات على iPhone و iPad
لذلك ، هذه هي الطريقة التي يمكنك بها دمج الصور باستخدام الاختصارات على iPhone و iPad مجانًا. أحب اكتشاف هذه الاختصارات الجديدة. إنها ليست مفيدة ولكنها تعرض أيضًا تنوع التطبيق. إذا أعجبك هذا المقال ، فلا تنس متابعتنا على Twitter لتلقي إشعارات عندما ننشر مقالًا جديدًا.