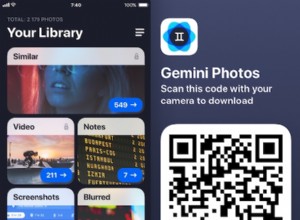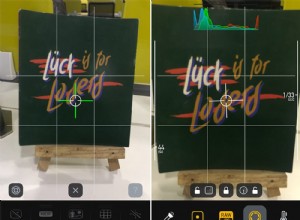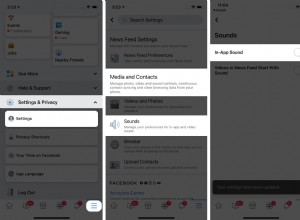لقد جعلتنا قدرة تعدد المهام لجهاز iPhone أو iPad الخاص بنا على التنقل بين التطبيقات في لمح البصر. لكن ماذا عن Apple Watch؟ حسنًا ، يمكن لـ Dock التعامل مع ذلك بسلاسة. يمكّنك من الانتقال بسرعة من تطبيق إلى آخر أو فتح تطبيقاتك المفضلة. لقد قمنا برعاية هذا الدليل التفصيلي لمساعدتك على فهم الإمكانات الكاملة لهذه الميزة. تصفح وتعرف على كيفية استخدام Dock على Apple Watch.
- كيفية التبديل بين التطبيقات على Apple Watch
- كيفية تنظيم Apple Watch Dock
- كيفية إضافة التطبيقات وإزالتها وإعادة ترتيبها في Apple Watch Dock
كيفية التبديل بين التطبيقات على Apple Watch
في watchOS ، تم تصميم قفص الاتهام خصيصًا لتعزيز قدرتك على تعدد المهام. يحمل ما يصل إلى 10 تطبيقات ويسمح بالوصول السريع إلى أحدث التطبيقات أو التطبيقات المفضلة ، حتى تتمكن من تبديلها أو حذفها أو إدارتها وفقًا لذلك.
- اضغط على الزر الجانبي ساعتك الذكية لإحضار Dock.
- في وضع تبديل التطبيقات ، تنقل عبر التطبيقات عن طريق التمرير سريعًا لأعلى أو لأسفل بإصبعك أو تدوير Digital Crown.
- اضغط على التطبيق تريد التبديل.
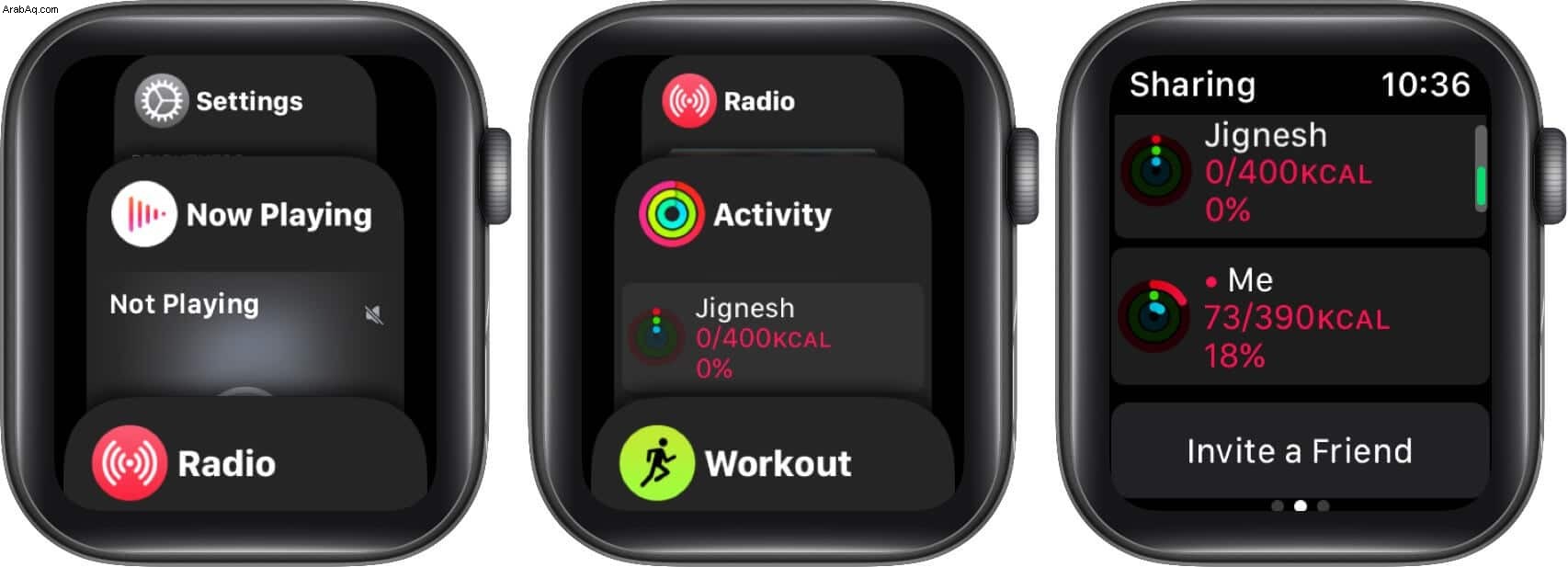
وبهذه الطريقة ، سيتم تحويلك إلى التطبيق المطلوب.
خدعة خاصة للتبديل السريع من تطبيق إلى آخر
على الرغم من أنه لا يتعلق بـ Dock ، إلا أن هذا التطبيق يعد اختراقًا مثيرًا للتنقل بين تطبيقين محددين بسرعة ؛ هذا ما عليك القيام به.
- إطلاق التطبيق رقم 1.
- الآن اضغط على Digital Crown لعرض شاشة التطبيق مرة أخرى
- قم بتشغيل التطبيق رقم 2.
- وهنا الحيلة الحقيقية ، اضغط على Digital Crown مرتين للتنقل بين التطبيقين.
كيفية تنظيم Apple Watch Dock في تطبيق Watch
يعرض Dock إما أحدث التطبيقات أو تطبيقاتك المفضلة. كما يوحي الاسم ، سيعرض لك تطبيق Recents التطبيق الذي استخدمته مؤخرًا ، بالترتيب الذي فتحته به. بينما ، مع المفضلة ، اخترت الاحتفاظ بما يصل إلى 10 تطبيقات في متناول اليد.
- شغّل تطبيق Watch على iPhone.
- في My Watch علامة التبويب ، افتح Dock.
- هنا ، حدد الأخيرة أو المفضلة ، حسب تفضيلاتك.
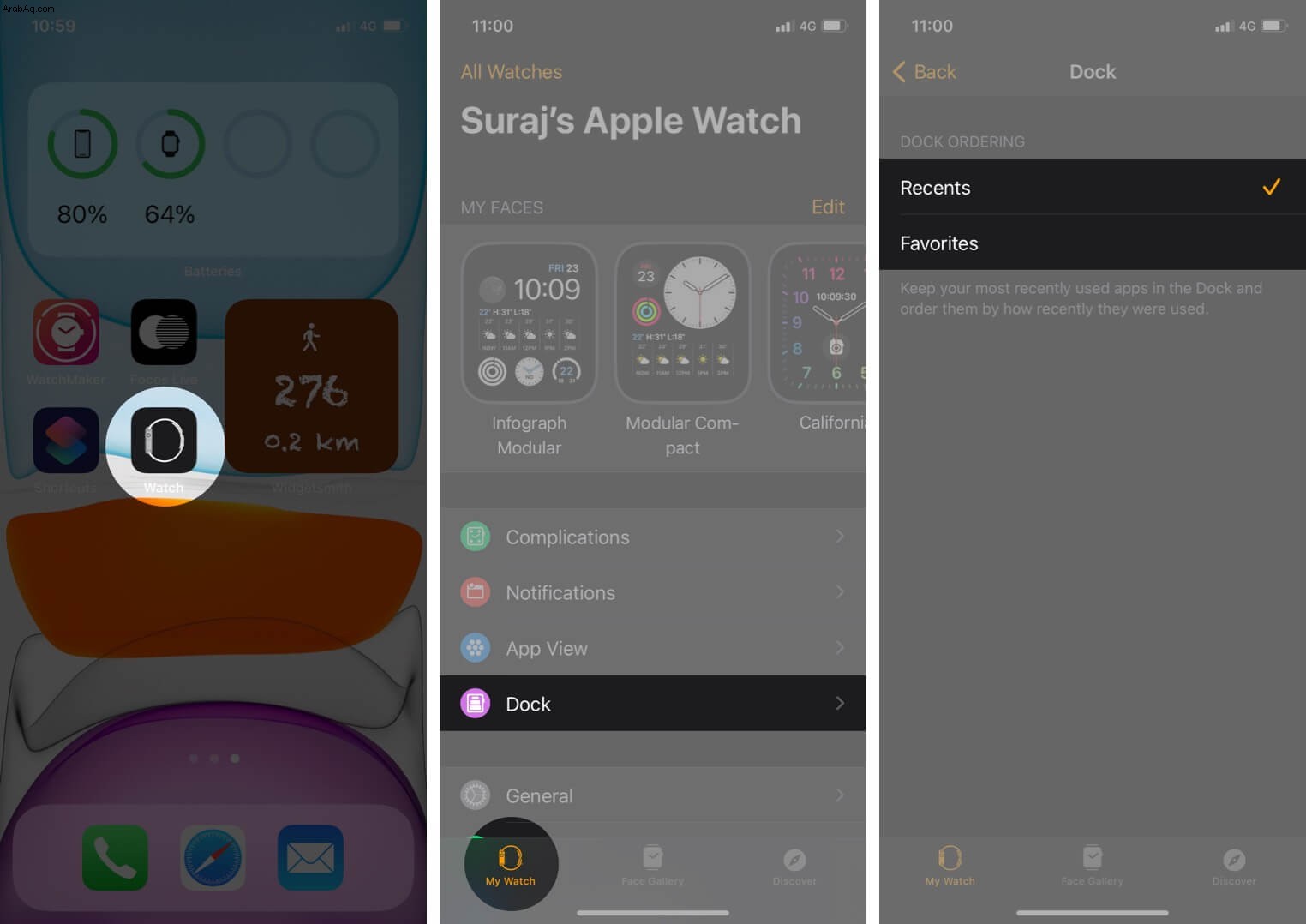
يوجد أدناه مثال على كل من عرض "العناصر الأخيرة" و "الإرساء المفضلة".
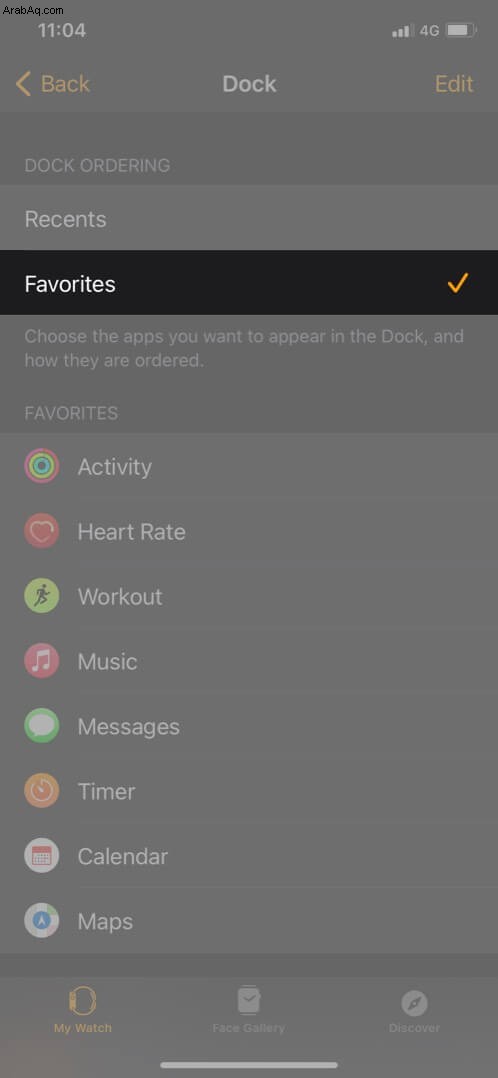
بشكل افتراضي ، يتم تحديد Recents. وبمجرد التبديل إلى المفضلة ، سترى قائمة بالتطبيقات التي ستظهر في Dock.
كيفية إضافة التطبيقات وإزالتها وإعادة ترتيبها في Apple Watch Dock
لحسن الحظ ، لم يتم إصلاح قائمة المفضلة. يمكنك اختيار التطبيقات التي تريد إظهارها أو إزالتها لتناسب متطلباتك.
- In the Dock → المفضلة القائمة ← اضغط على تعديل من الزاوية اليسرى العليا.
- لإزالة تطبيق من القائمة الحالية ، انقر فوق - ثم انقر فوق إزالة.
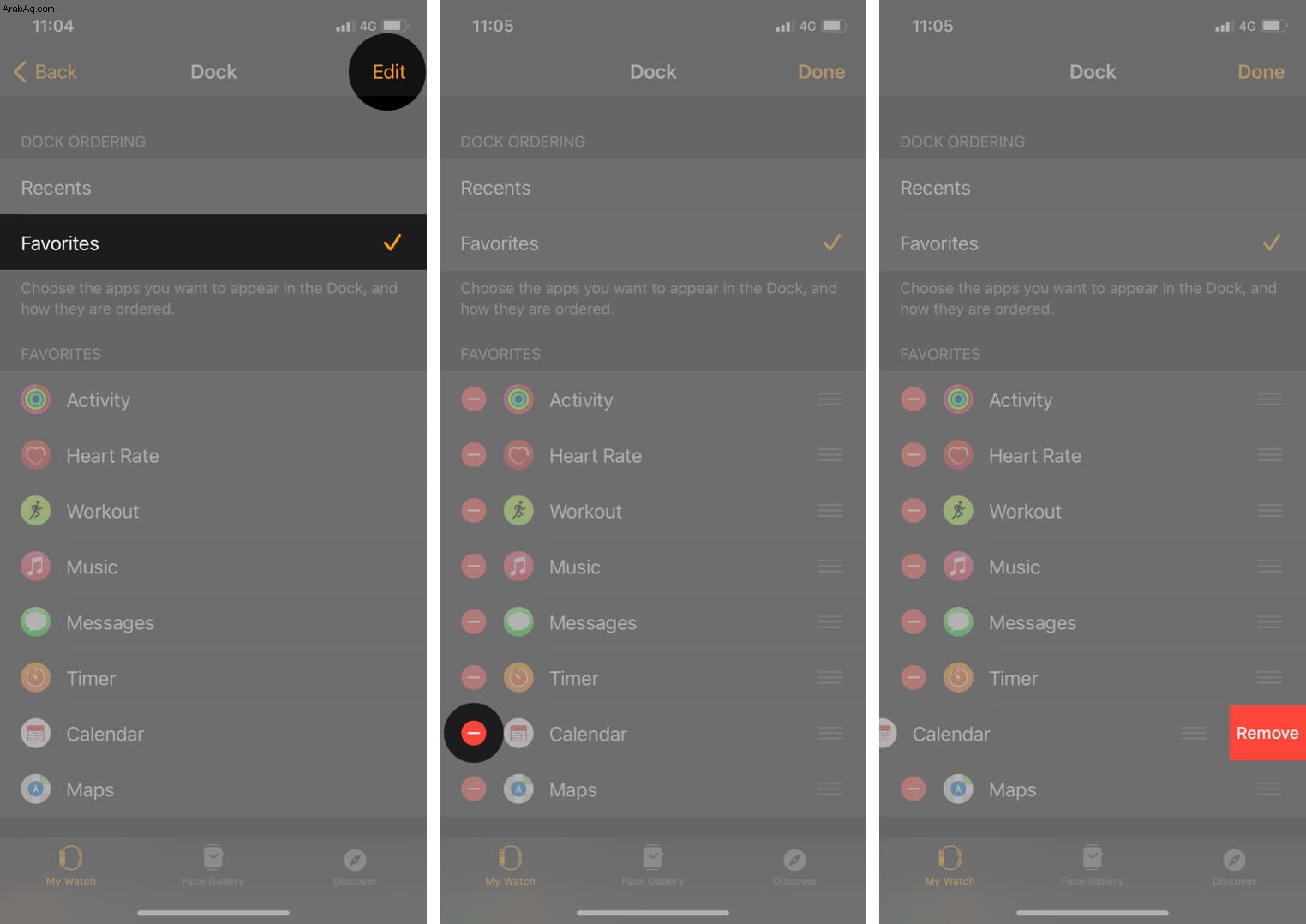
- إذا كنت تريد إضافة أحد التطبيقات ، فانقر على "+" . والجدير بالذكر أنه يمكنك فقط إضافة ما يصل إلى 10 تطبيقات في القسم.
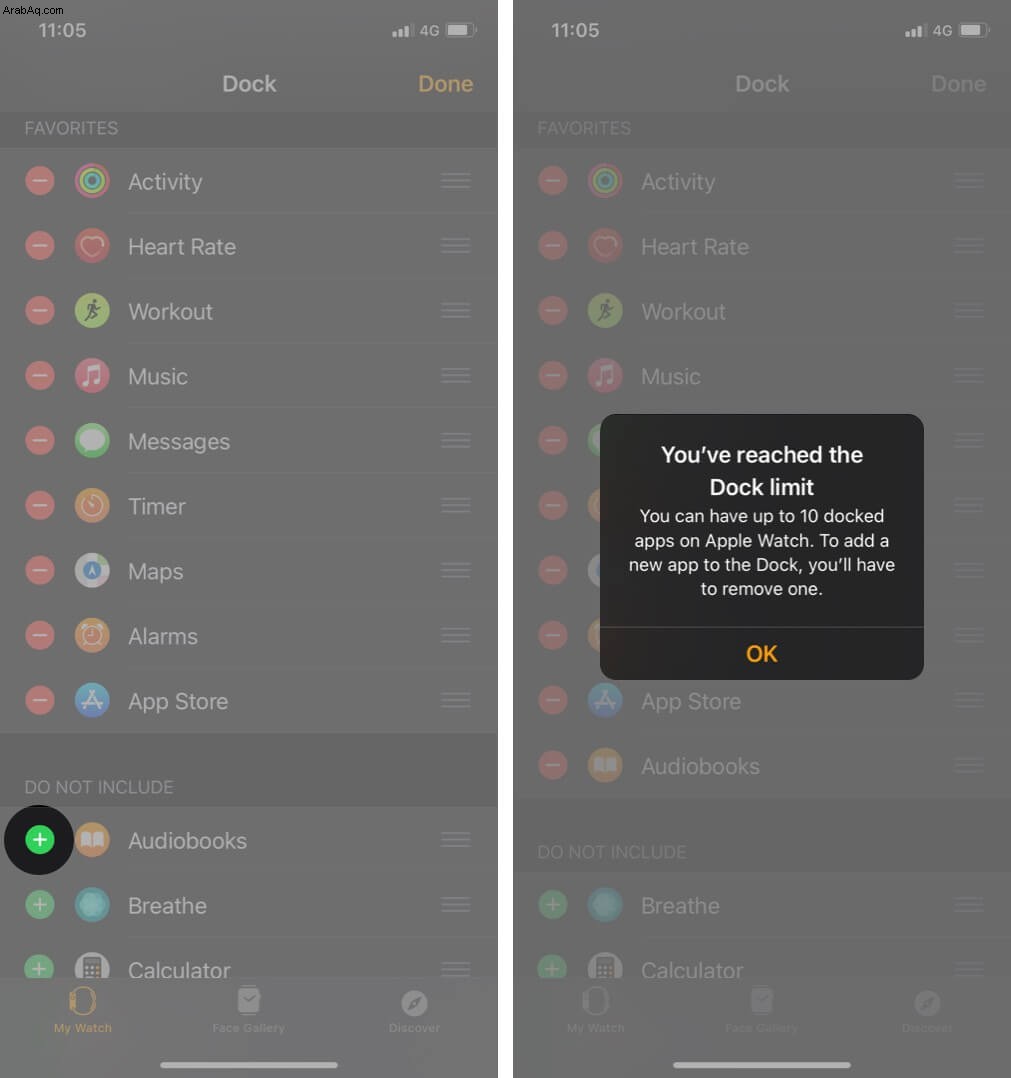
- لإعادة ترتيب التطبيقات حسب سهولة الاستخدام ، المس مع الاستمرار
 بجوار أحد التطبيقات ، ثم اسحب لأعلى أو لأسفل وفقًا لذلك.
بجوار أحد التطبيقات ، ثم اسحب لأعلى أو لأسفل وفقًا لذلك. - احفظ التغييرات التي تم إجراؤها بتحديد "تم".
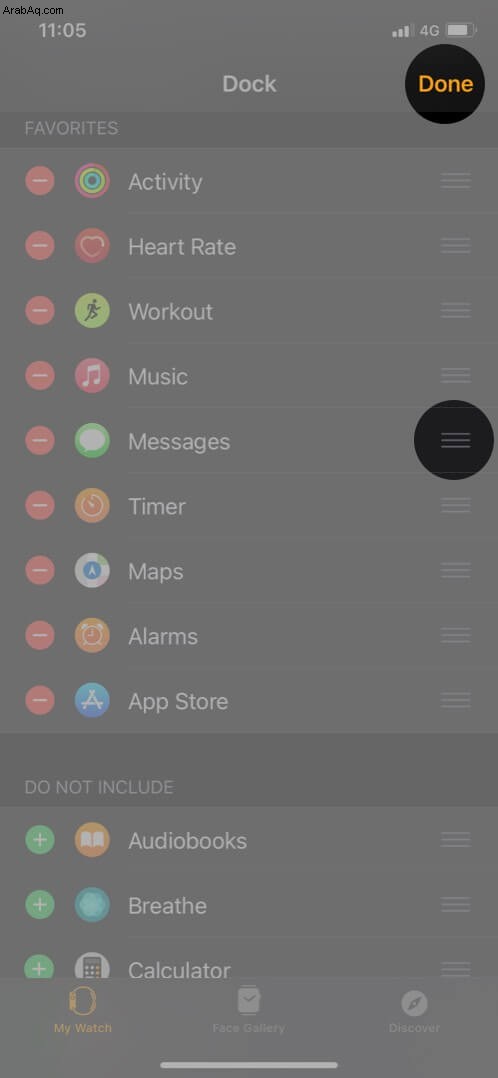
بينما يمكنك اختيار الترتيب الذي تظهر به ، فمن الضروري ملاحظة أن أحدث تطبيق تم استخدامه سيظل يظهر في الجزء العلوي من Dock.
وإذا كنت ترغب في إضافة هذا التطبيق إلى مفضلاتك ، فاضغط مطولاً على التطبيق حتى يتوسع قليلاً ، ثم اضغط على Keep in Dock.
كيفية إزالة تطبيق من Dock
سواء قمت بالترتيب من خلال Recents أو Favorites ، يمكن إزالة التطبيقات بسهولة من Dock بهذه الطريقة.
- اضغط على الزر الجانبي لفتح Dock.
- مرر للوصول إلى التطبيق الذي تريد إزالته ومرر لليسار
- اضغط على "x" لإغلاق التطبيق.
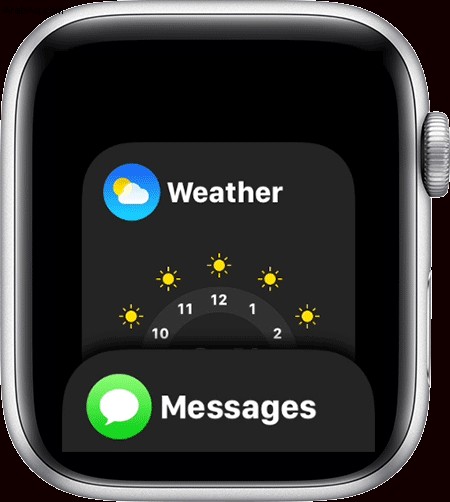
بشكل خاص ، عند استخدام Recents ، سيعمل هذا كإغلاق أو فرض إنهاء التطبيق. ومع ذلك ، عند إزالته من المفضلة ، يتم مسحه من القائمة بالكامل.
تسجيل الخروج
تعرف على مدى سهولة استخدام Apple Watch Dock؟ في بعض الأحيان ، في الواقع في معظم الأوقات ، يفاجئني مدى فهم Apple لميزات صغيرة مثل هذه ودمجها جيدًا لتبسيط حتى أكبر المهام.
لتوضيح هذه النقطة ، إليك بعض الأمثلة على الميزات الرائعة المضمنة في Apple Watch:
- كيفية تصفح الإنترنت على Apple Watch
- ماذا تعني Red Dot على Apple Watch؟
- كيفية التبديل بين التطبيقات على iPhone و iPad
- كيفية استخدام Dock على iPad في iPadOS 14 أو 13