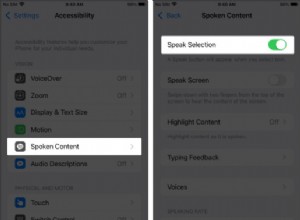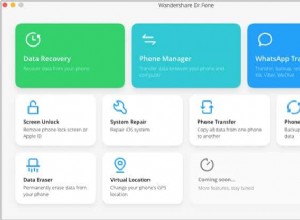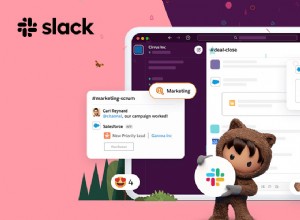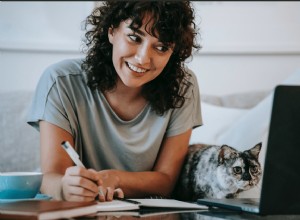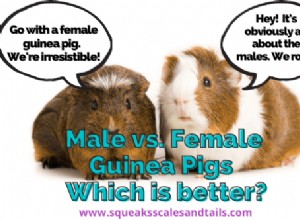Apple Watch هي أداة رائعة ، لكن هل تستخدمها بكامل إمكاناتها؟ هل أنت ضليع بكل ميزاته واختراقاته السرية؟ دعنا نساعدك ونشاركك 45+ نصيحة وحيلة لـ Apple Watch.
ملاحظة :تركز النصائح هنا على الطرز التي تعمل بنظام watchOS 8 (Apple Watch Series 7 و 6 و SE و 5 و 4 و 3). لكن العديد منهم يعمل أيضًا على watchOS 6 والإصدارات الأقدم.
- تخصيص Apple Watch
- استخدام Apple Watch
- نصائح حول الإنتاجية لمستخدمي Apple Watch
- الصحة والسلامة
- نصائح أخرى مفيدة حول Apple Watch
- نصائح متنوعة حول Apple Watch
تخصيص Apple Watch
1. اجعل Apple Watch تعلن عن الوقت
أيقظ شاشة ساعتك واضغط بإصبعين على وجه الساعة. سيعلن الوقت. في حالة عدم حدوث ذلك:
- افتح الإعدادات وانقر على الساعة .
- مكّن وقت التحدث .
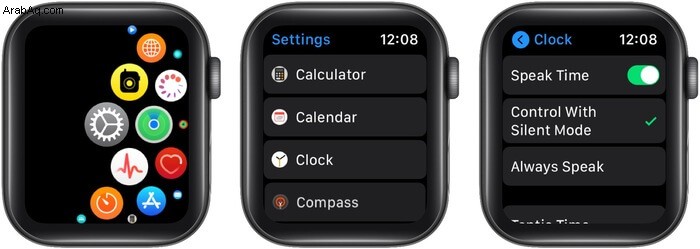
ملاحظة :بدلاً من ذلك ، يمكنك أيضًا اختيار استخدام نسخة لمسية من الوقت.
2. الحصول على أجراس كل بضع دقائق
هل تريد أن تصدر Apple Watch (عندما لا تكون في الوضع الصامت) صوتًا كل 15 أو 30 أو 60 دقيقة؟ إذا كانت الإجابة بنعم ، فإليك كيفية القيام بذلك.
- افتح الإعدادات على Apple Watch.
- انقر على إمكانية الوصول .
- انقر على الدقات .
- مكّن مفتاح Chimes .
- بعد ذلك ، انقر على جدولة لاختيار الفاصل الزمني. انقر على الأصوات لاختيار النغمة المطلوبة.
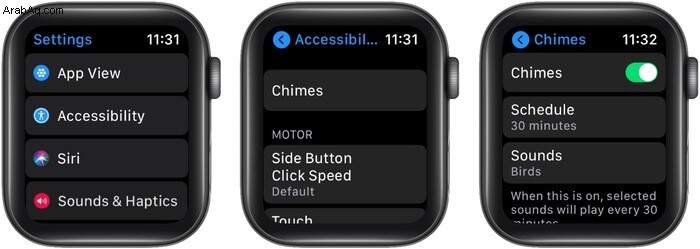
3. تخصيص Dock لإظهار التطبيقات المفضلة
بشكل افتراضي ، تعرض Apple Watch Dock أحدث عشرة تطبيقات تم الوصول إليها عند الضغط على الزر الجانبي. ومع ذلك ، يمكنك تغيير الإعداد وعرض ما يصل إلى عشرة تطبيقات مفضلة.
- افتح مشاهدة التطبيق على iPhone المقترن.
- انقر على إرساء من ساعتي علامة التبويب.
- ضمن طلب الإرساء ، اختر المفضلة .
- بعد ذلك ، انقر على تعديل لإضافة تطبيقات إلى المفضلة.
يمكنك أيضًا إعادة ترتيبها إذا رغبت في ذلك.
يمكنك أيضًا إضافة التطبيقات أو إزالتها أو إعادة ترتيبها في Apple Watch Dock ؛ ما عليك سوى اتباع دليل المعرفة هذا.
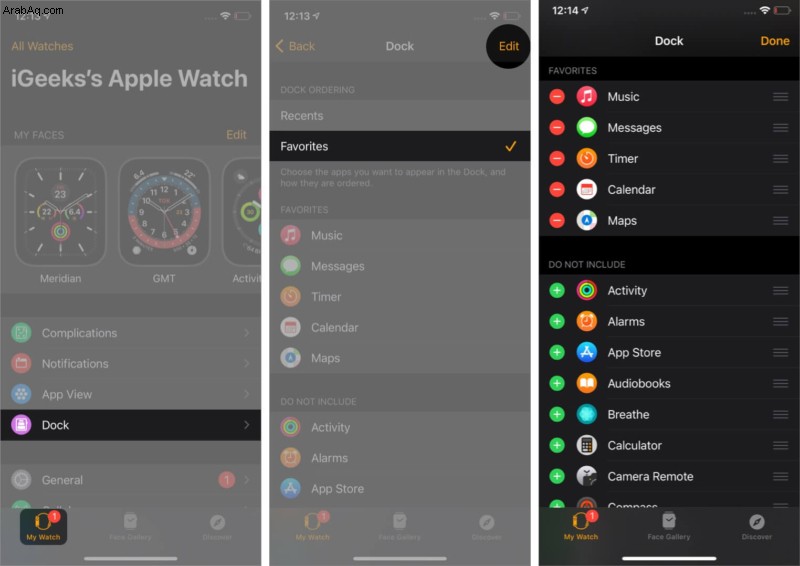
4. تخصيص وجه الساعة
سواء للعمل أو التدريبات أو القيادة أو أكثر ، يمكنك تخصيص وجه الساعة لتتناسب مع سير عملك ؛ من إضافة / إزالة المضاعفات إلى تغيير الألوان ، هناك الكثير الذي يمكنك القيام به.
يمكنك أيضًا تعيين الصور الشخصية كوجوه ساعة أو جدول زمني لتغيير وجه Apple Watch وفقًا للوقت والموقع أو حتى مشاركة وجوه الساعة مع العائلة والأصدقاء.
5. قم بتمكين أو تعطيل عرض Always On على Apple Watch
إذا كان لديك Apple Watch Series 5 أو إصدار أحدث ، فيمكنك اختيار استخدام ميزة "Always On". (يتم تمكينه افتراضيًا.) ولكن إذا كنت تفضل عمرًا أطول للبطارية ، فيمكنك اختيار إيقاف تشغيل ميزة العرض الدائم.
- اضغط على Digital Crown لمشاهدة جميع التطبيقات. اضغط على الإعدادات .
- مرر لأسفل وانقر على العرض والسطوع .
- انقر على تشغيل دائمًا .
- عطل مفتاح التبديل لـ التشغيل دائمًا .
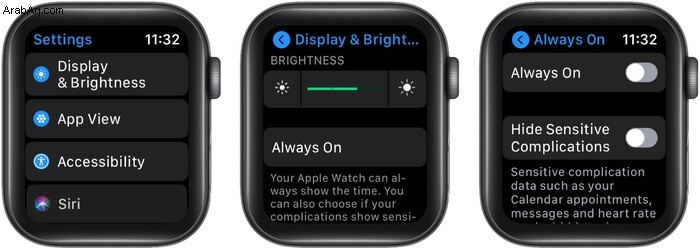
6. تخصيص تخطيط التطبيق لسير عمل أكثر سلاسة
ترى فقاعة من التطبيقات عند الضغط على Digital Crown. ولكن هل تعلم أنه يمكنك نقل وإعادة ترتيب رموز التطبيقات هذه كما تريد ، من الساعة الرملية إلى X؟
- اضغط على Digital Crown لرؤية أيقونات التطبيق.
- اضغط مع الاستمرار على رمز واحد حتى تبدأ جميع الرموز في الاهتزاز .
- المس واسحب التطبيق المطلوب إلى مكان جديد.

علاوة على ذلك ، يمكنك استخدام تطبيق Watch على iPhone لإعادة ترتيب التطبيقات ؛ إنه أسهل بكثير وأكثر سلاسة.
7. تغيير عرض التطبيق من شبكة إلى قائمة
هل تشعر بصعوبة العثور على التطبيقات بسرعة من فقاعة التطبيق؟ لا تقلق؛ يمكنك التبديل بسهولة من طريقة العرض هذه إلى عرض القائمة ، حيث سيتم سرد جميع تطبيقات الساعة أبجديًا.
- افتح الإعدادات التطبيق على Apple Watch.
- انقر على عرض التطبيق .
- حدد عرض القائمة .
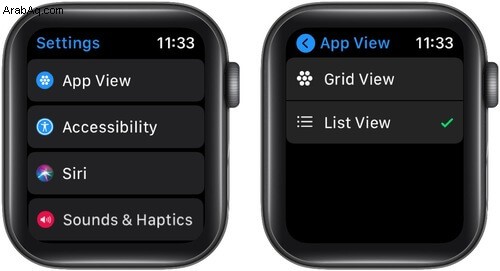
8. زيادة حجم النص لقراءة مريحة
شاشة Apple Watch صغيرة الحجم ، وإذا كنت تواجه صعوبة في قراءة النص الموجود عليها ، فإليك كيفية ضبط حجم النص. بمجرد القيام بذلك ، سيصبح من المريح معرفة محتويات شاشة الساعة.
- شغّل إعدادات Apple Watch التطبيق.
- انقر على العرض والسطوع .
- مرر لأسفل وانقر على حجم النص .
- أدر Digital Crown أو انقر على Aa لتغيير حجم النص.
- ارجع أو اضغط على أي زر ساعة فعلي لحفظ التغييرات.
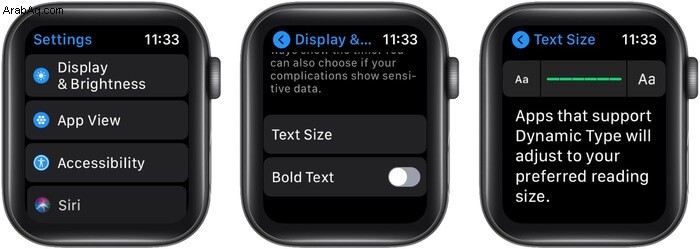
استخدام Apple Watch
9. أخرج الماء من Apple Watch
Apple Watch مقاومة للماء ، ولكن يجب عليك إجبارها على إخراج الماء من الشوايات بعد السباحة أو المطر.
- إحضار مركز التحكم . من واجهة الساعة ، مرر سريعًا لأعلى من أسفل الشاشة. إذا كنت داخل أي شاشة أخرى (باستثناء الشاشة الرئيسية) ، فاسحب لأعلى من أسفل الشاشة.
- مرر لأسفل وانقر على رمز القطيرة .
- ستطلب منك الساعة إدارة Digital Crown . إفعل ذلك. ستسمع صوتًا عندما تبدأ العملية.
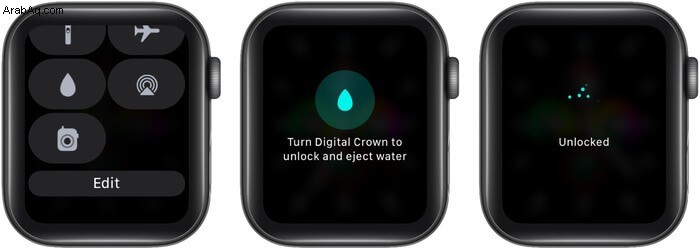
10. قم بإنهاء التطبيقات على Apple Watch
هل لديك تطبيق غير مستجيب أو تشعر أن تطبيقًا غير ضروري يستنزف بطارية ساعتك؟ اتبع الخطوات أدناه لفرض إنهاء التطبيقات بسرعة على Apple Watch.
- اضغط على الزر الجانبي (واحد أسفل التاج الرقمي الدائري) لرؤية التطبيقات المفتوحة.
- مرر بسرعة من اليمين إلى اليسار على بطاقة التطبيق.
- اضغط على زر الإغلاق الأحمر .
11. التبديل بسرعة بين تطبيقين
اختراق سري أنيق ، لا يدرك الكثير من مستخدمي Apple Watch أنه يمكنك التبديل بين تطبيقين بنقرتين. وإليك كيفية القيام بذلك
- ابدأ التطبيق الأول واضغط على Digital Crown .
- من شاشة التطبيق ، حدد التطبيق الثاني .
- الآن ، اضغط على Digital Crown مرتين للتنقل بين التطبيقين.
نصائح حول الإنتاجية لمستخدمي Apple Watch
12. تعطيل إعلامات التطبيق غير الضرورية
من الجيد أن تتيح لك Apple Watch عرض إشعارات التطبيق على معصمك. ومع ذلك ، قد يكون ذلك مشتتًا للانتباه ويمكن أن يؤثر أيضًا على عمر البطارية. لحسن الحظ ، قامت Apple بدمج عدة طرق لإدارة الإخطارات.
- وضع التركيز - الذي تم تقديمه في watchOS 8 ، يساعدك التركيز على تجنب عوامل التشتيت أثناء تصفية الإخطارات والمكالمات المهمة الحساسة للوقت فقط.
- ملخصات الإشعارات - عند تحديده ، ستظهر جميع الإشعارات المستقبلية من التطبيق في ملخص الإشعارات على جهاز iPhone الخاص بك.
- تعطيل الإعلام - يمكنك إدارة جميع الإخطارات والتنبيهات من تطبيق Apple Watch على iPhone أو أثناء التنقل من Apple Watch ؛ إليك الطريقة:
- عندما ينبثق إشعار غير مرغوب فيه ، مرر لليسار الإخطار / التنبيه.
- حدد المزيد (...).
- يمكنك هنا تحديد:
- كتم الصوت لمدة ساعة
- أضف إلى الملخص
- إيقاف
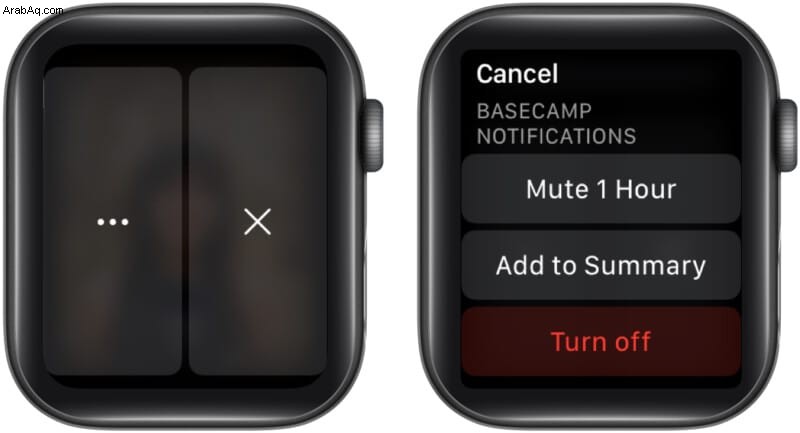
13. استخدم Siri بذكاء على Apple Watch
هناك عدة طرق لتنشيط Siri على Apple Watch ،
- اضغط على Digital Crown
- قل ، "يا Siri"
- ارفع لتتحدث
- اضغط على زر Siri الموجود على واجهة ساعة Siri
بمجرد الاستدعاء ، يمكنك طرح أي أسئلة على Siri. بالإضافة إلى ذلك ، يمكنك أن تطلب منه إعلان المكالمات والرسائل عبر AirPods وإرسال الرسائل من Apple Watch. أود أن أقترح ألا تتجاهل صلاحيات Siri ؛ بدلاً من ذلك ، استكشفها قدر الإمكان.

14. التقط لقطات شاشة لشاشة Apple Watch
هل ترغب في التقاط ما هو موجود على شاشة Apple Watch الصغيرة الخاصة بك؟ اضغط على Digital Crown والزر الجانبي لأخذ لقطة شاشة. سيتم حفظ الصورة في الصور على iPhone المقترن. افتراضيا ، هذا هو قبالة.
لذلك ، افتح الإعدادات التطبيق على ساعتك ، انقر على عام → لقطات الشاشة → تمكينها.
15. استخدم Apple Watch للنقل
يمكنك استخدام Apple Watch في عدة بلدان للدفع في المتاجر أو عبر الإنترنت عبر Apple Pay. لديك أيضًا خيارات مناسبة للدفع مقابل رحلات المترو والقطارات والحافلات باستخدام Apple Watch فقط!
16. اضبط مؤقتًا حتى لا تنسى الأشياء
يعد ضبط مؤقت سريع على Apple Watch مباشرة نعمة من السماء ، خاصة عند الطهي أو غسل الملابس أو الانخراط في أي نشاط. وأسهل طريقة هي استدعاء Siri على جهازك القابل للارتداء واطلب منه " تعيين مؤقت لمدة 10 دقائق. "
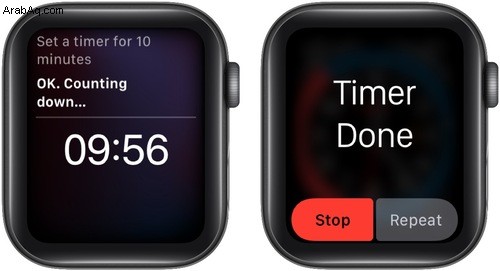
ميزة أخرى مثيرة للاهتمام في ساعة Apple Watch هي مؤقت غسل اليدين. إنه مغطى في قسم الصحة والسلامة ، لذا تحقق من ذلك.
17. عرض منطقتين زمنيتين في وقت واحد
على Apple Watch Series 4 والإصدارات الأحدث ، يمكنك استخدام واجهة GMT التي تتيح لك تتبع منطقتين زمنيتين. يعرض الجزء الداخلي التوقيت المحلي ، ويحتوي الحلقة الخارجية على توقيت المدينة الذي اخترته.
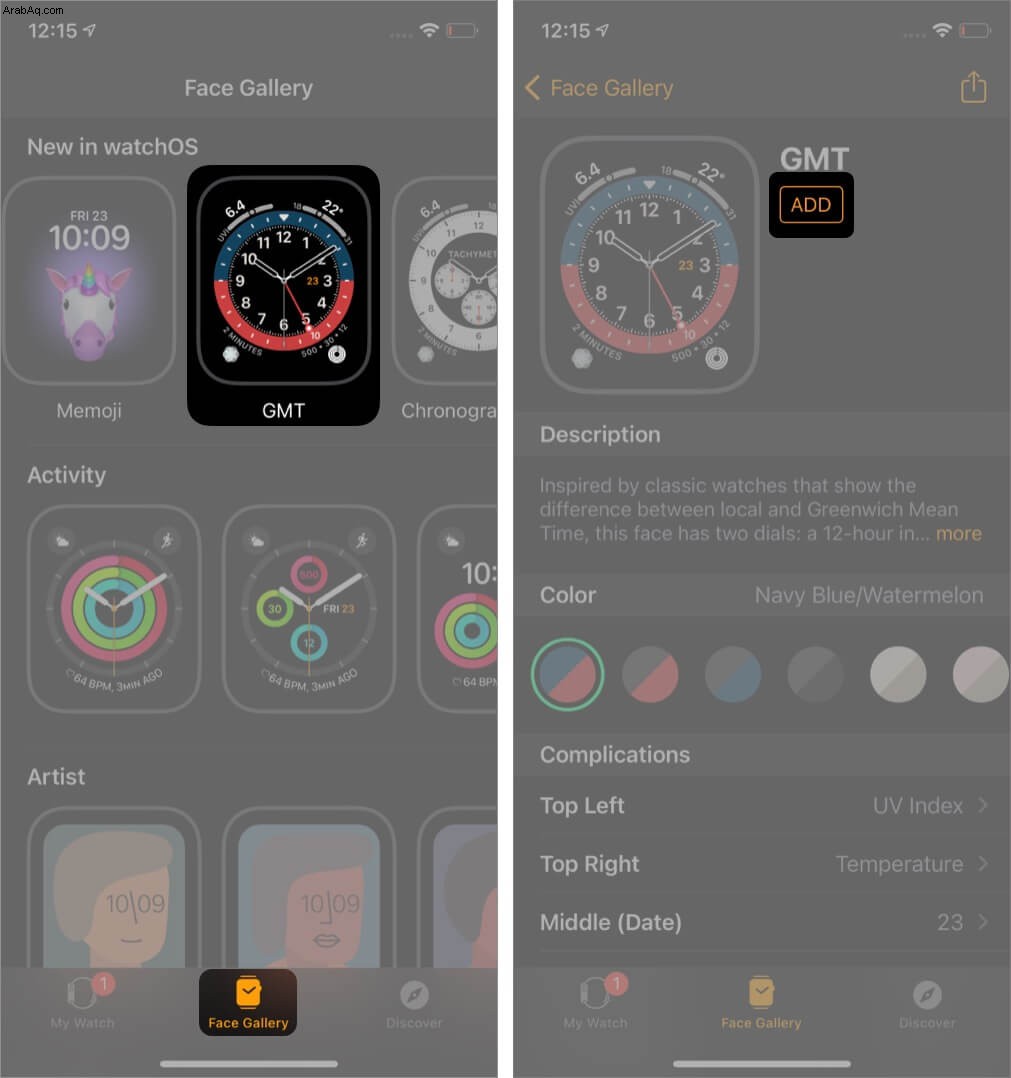
لهذا ، افتح مشاهدة التطبيق على iPhone وانقر على معرض الوجوه . من ضمن جديد في watchOS ، انقر على GMT و إضافة إلى الساعة.

لاختيار ساعة المنطقة الزمنية الثانية ، قم بتدوير Digital Crown عندما تكون على واجهة GMT. الآن ، حدد مدينة مدرجة مسبقًا وانقر فوق رمز علامة الاختيار.
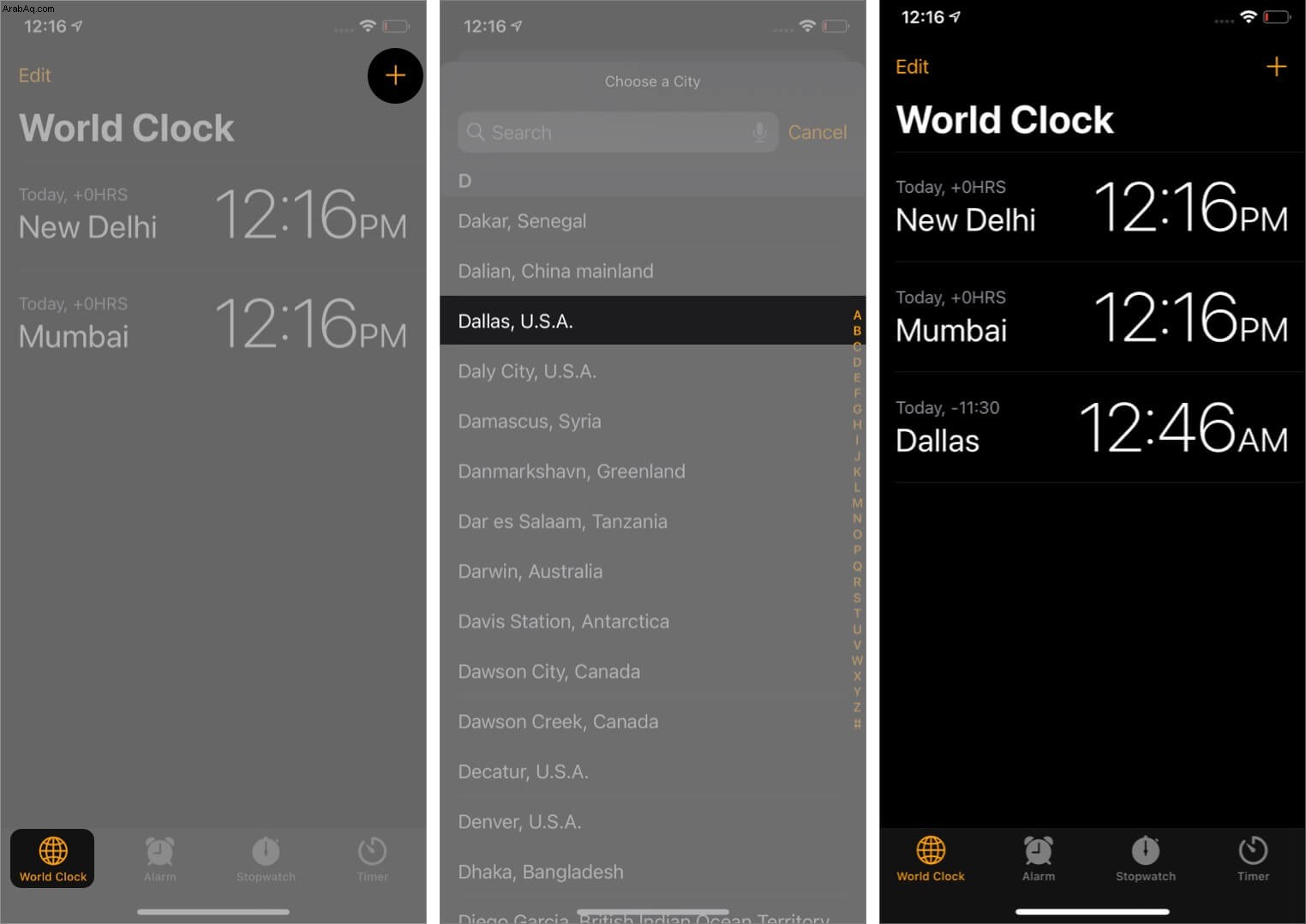
أو لإضافة مدينة من اختيارك ، انتقل إلى الساعة العالمية قسم ساعة iPhone تطبيق. الآن أضف المدينة هنا. بعد ذلك ، سيظهر في قائمة المدن المضافة إلى وجه ساعة GMT.
18. الرد على الرسائل أو رسائل البريد الإلكتروني على Apple Watch
قبل نظام watchOS 8 ، كان بإمكانك فقط تعيين رسالة رد مخصصة ومشاركتها. ومع ذلك ، يمكنك الآن فعل المزيد ،
- الرد / إنشاء رسالة عبر Scribble ، وإملاء نص باستخدام لوحة مفاتيح iPhone أو QWERTY و QuickPath (متوفرة فقط على watchOS 7)
- الرد على رسالة معينة في محادثة شخصية أو جماعية.
- إرسال Tapback (الرموز التعبيرية)
- مشاركة / إعادة توجيه الرسالة
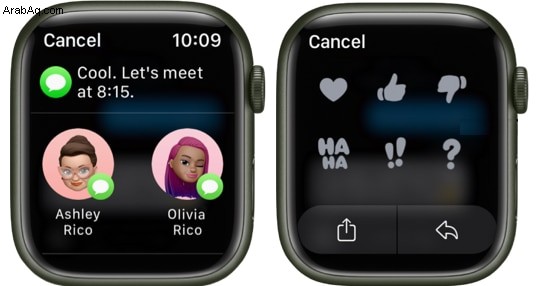
19. بسرعة كتم صوت مكالمة واردة
عندما تتلقى مكالمة ، ضع يديك على Apple Watch لمدة 3 ثوان لإسكات النغمة. إذا لم يفلح ذلك ، فافتح الإعدادات على Apple Watch ، انقر على Sound &Haptics ، وتأكد من مفتاح التبديل لـ Cover to Mute ممكّن.
20. التبديل بسرعة بين آخر تطبيقين
اضغط مرتين بسرعة على Digital Crown للتبديل بين تطبيقين حديثين.
21. تعيين ساعتك قبل بضع دقائق
في ساعتي العادية ، كنت دائمًا أحب إعدادها قبل 5 دقائق. أفعل الشيء نفسه على Apple Watch. يساعد في إدارة الوقت. عند ضبط ساعتك مسبقًا ، تظل التنبيهات والإشعارات والإعدادات الأخرى المستندة إلى الوقت دون تغيير. فقط القراءة على وجه الساعة في الأمام. أنيق!
- افتح الإعدادات التطبيق على Apple Watch.
- انقر على الساعة .
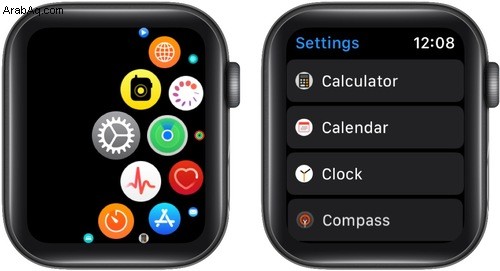
- انقر على +0 دقيقة وزدها من 1 إلى 59 دقيقة حسب الرغبة.
- أخيرًا ، انقر على تعيين .
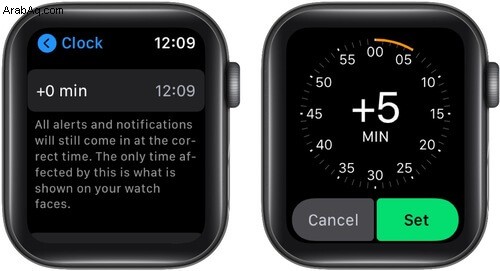
22. استخدم إيماءات اليد للتحكم ساعة آبل
هدية أخرى من watchOS 8 ، يمكنك التحكم في Apple Watch دون لمسها. بينما سأسميها سحرًا ، أطلقت Apple عليها اسم AssistiveTouch.
في الوقت الحالي ، يمكنك:
- التنقل للأمام إلى زر مختلف عن طريق ضم أصابعك .
- تحريك للخلف عند قرصة مزدوجة .
- امسك يدك للتأكيد التحديد.
- ضغط مزدوج يدك لبدء قائمة الإجراءات .
ولكن قبل أن تتمكن من أداء هذه الحيل السحرية ، يجب عليك تمكينها. راجع دليلنا التفصيلي لمعرفة المزيد عن الميزة والمتطلبات الأساسية وتشغيلها / إيقاف تشغيلها.
23. لوحة مفاتيح Apple Watch
للأسف ، ظهرت ميزة مفقودة منذ فترة طويلة على Apple Watch. ومع ذلك ، فإن الميزة مقصورة على Apple Watch 7 ، ويرجع ذلك إلى حد كبير إلى الشاشة الأوسع. وإذا كنت تستخدم ساعة قديمة ، فإن تطبيقات الجهات الخارجية هي الخيار الوحيد.
للحصول على لوحة مفاتيح Apple Watch 7 واستخدامها:
- افتح أي إدخال نص التطبيق (الرسائل ، البريد ، إلخ).
- استخدم رسالة / بريدًا / مستندًا موجودًا أو أنشئ واحدة جديدة .
- بمجرد دخولك إلى حقل النص ، فإن لوحة المفاتيح تستدعي تلقائيًا .
- انقر على الأحرف لكتابة الكلمات.
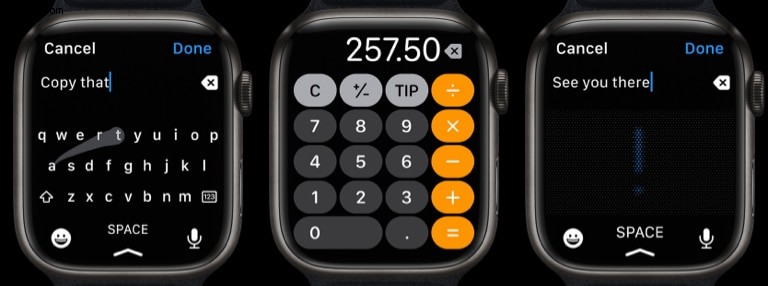
يمكنك أيضًا تمرير أصابعك عبر الأحرف لاستخدام وظيفة التمرير السريع. يمكنك أيضًا النقر فوق رمز الميكروفون لبدء الإملاء أو رموز الرموز التعبيرية لإدراج الرموز التعبيرية في النص.
24. استخدم تطبيق Shortcuts على Apple Watch
هناك نوعان من مستخدمي iPhone في هذا العالم. الشخص الذي يوفر الوقت باستخدام الاختصارات المختلفة والآخر غير مدرك لقوة هذا التطبيق. ونفس الشيء ينطبق على مستخدمي Apple Watch ، على الأقل منذ watchOS 7 ، لأن ذلك كان عندما جلبت Apple الميزة إلى الساعة.
تذكر النصيحة التي شاركناها حول تغيير وجه Apple Watch الخاص بك حسب الموقع أو الوقت؟ حسنًا ، هذا ممكن بسبب الاختصارات. لاستكشاف الاختصارات المتاحة أو إنشاء اختصار ، انتقل إلى الاختصارات على جهاز iPhone الخاص بك.
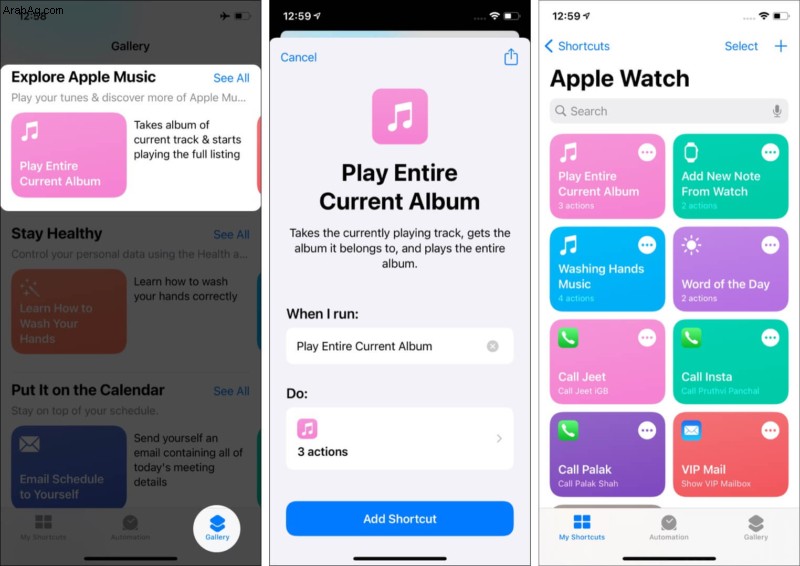
25. تخصيص مركز التحكم على Apple Watch
هل تعلم أنه يمكنك إعادة ترتيب الرموز أو حذفها أو إضافتها في مركز التحكم؟ تخيل إبقاء كل العناصر المهمة في الأعلى ، حتى لا تضيع الوقت في العثور عليها.
- من واجهة الساعة ، مرر سريعًا لأعلى لاستدعاء مركز التحكم .
- مرر لأسفل وانقر على تعديل .
- هنا ،
- اسحب الرموز لإعادة ترتيبها.
- انقر على - رمز لحذف.
- انقر على + رمز لإعادة إضافة رمز محذوف.
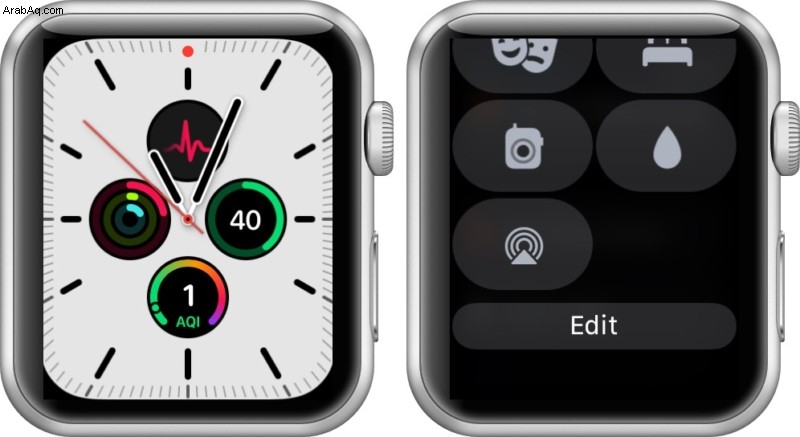
الصحة والسلامة
Apple Watch هي في الأساس جهاز لياقة يشجعك على البقاء بصحة جيدة ومتحفزًا وآمنًا. وبالتالي ، فقد خصصنا مشاركات للنصائح المذكورة أدناه.
26. استخدم Apple Fitness + على Apple Watch
في ديسمبر 2020 ، أعلنت شركة Apple عن خدمة جديدة تسمى Fitness +. هناك مقاطع فيديو وإرشادات للعديد من التمارين بواسطة مدربين بارعين. يمكنك معرفة كل شيء عنها هنا.
27. تتبع الدورة على Apple Watch
قد يكون تتبع الدورة الشهرية للمرأة أمرًا مزعجًا. تعمل Apple Watch على تسهيل تتبع الدورات. إليك كيفية إعداد تتبع الدورة:
- انتقل إلى Health التطبيق → تصفح → تتبع الدورة .
- انقر على البدء → أدخل جميع التفاصيل ← اضغط على التالي أو لست متأكدًا من المتابعة .
- انقر على خيارات وضبط طول الدورة إذا لزم الأمر.
28. قياس نسبة الأكسجين في الدم
مع أحدث Series 6 ، يمكنك قياس مستوى الأكسجين في دمك بسهولة. النتائج دقيقة جدًا وتساعدك على فهم صحتك جيدًا.
- بمجرد إعداد تطبيق Blood Oxygen على Apple Watch ، ارتد ساعتك .
- افتح تطبيق Blood Oxygen .
- لمدة 15 ثانية ، حافظ على ثبات ذراعك .
- شاهد النتائج وانقر على تم .
29. استخدم EGC على Apple Watch
مخطط كهربية القلب أو EGC للاختصار "يسجل توقيت وقوة الإشارات الكهربائية التي تجعل نبضات القلب". انتقل إلى هذا المنشور لمعرفة كيفية استخدامه على Apple Watch. وكيفية استخدام Cardio Fitness على Apple Watch (دليل اللياقة)
30. تفعيل خاصية غسل اليدين (هام)
يبدأ مؤقت غسل اليدين بالعرض تلقائيًا على شاشة Apple Watch عندما تبدأ في غسل يديك. يوصيك بالاستمرار في الغسيل لمدة 20 ثانية على الأقل (هذا هو الوقت الذي أوصت به منظمات الصحة العالمية.)
31. استخدم تتبع النوم على Apple Watch
أخيرًا (مع watchOS 7) ، يمكنك استخدام Apple Watch لتتبع النوم. إذا كنت مهتمًا بهذا ، فإليك كيفية القيام بذلك.
32. استخدم اكتشاف السقوط مع Apple Watch
تدعم Apple Watch Series 4 والإصدارات الأحدث اكتشاف السقوط الذي يساعدك على الاتصال بسرعة بخدمات الطوارئ. بعد السقوط ، إذا لم تتحرك ، فسيتصل تلقائيًا بخدمات الطوارئ. كما أنه سيرسل موقعك إلى جهات الاتصال في حالات الطوارئ ويعلمهم أنك تعرضت لسقوط شديد.
يمكنك معرفة المزيد ، بما في ذلك كيفية تمكينه هنا.
نصائح أخرى مفيدة لـ Apple Watch
33. استخدم Digital Crown لعرض الوقت بهدوء
دعنا نفترض أنك في اجتماع. لا تريد رفع معصمك أو النقر لتنبيه الشاشة إلى السطوع الكامل. في هذه الحالة ، قم بتدوير Digital Crown قليلاً لمعرفة الوقت بحذر. قم بتدويره للخلف لتعتيم الشاشة.
ملاحظة :هذا غير متاح عند تمكين ميزة "التشغيل الدائم".
34. وضع Nightstand على Apple Watch
في الليل ، يمكنك وضع Apple Watch على طاولة أثناء توصيلها بالشحن ، وستعرض الوقت والتاريخ الحاليين والتنبيه. قد يبدو الأمر بسيطًا بعض الشيء ، لكنها ميزة مفيدة عندما تستيقظ في الليل.
35. استخدم Apple Watch للحصول على الاتجاهات
سيحب المسافر أو المتجول أو راكب الدراجة النارية بداخلك هذه الميزة الصغيرة. تحتوي Apple Watch على تطبيق Compass لمعرفة الاتجاهات مباشرة على معصمك. علاوة على ذلك ، يمكنك الحصول على اتجاهات ركوب الدراجات على Apple Watch عبر خرائط Apple.
36. استخدم Apple Watch كمصباح يدوي. نعم. مصباح يدوي!
- مرر سريعًا لأعلى من الجزء السفلي لشاشة واجهة الساعة لإظهار مركز التحكم . من أي شاشة أخرى (باستثناء الشاشة الرئيسية) ، المس باستمرار أسفل الشاشة واسحب لأعلى.
- انقر على رمز الفلاش .
- استخدم أحد الأوضاع الثلاثة للضوء أو التنبيهات.
- من أجل إيقاف المصباح اليدوي ، اسحب لأسفل أو اضغط على Digital Crown أو الزر الجانبي.

37. تحويل المكالمات بين iPhone و Apple Watch
عندما تتلقى إشعارًا بالمكالمة على Apple Watch ، يمكنك استلامه من هناك وإجراء محادثة سريعة. ولكن ، إذا كنت تعتقد أنه سيكون محادثة طويلة ، فيمكنك بسهولة تبديل المكالمة من ساعتك إلى iPhone المقترن.
38. أرسل الرد النصي المُملَى دائمًا على هيئة صوت
عندما تملي ردًا على رسالة ، تمنحك الساعة خيار النسخ أو "إرساله كصوت". ولكن إذا كنت ترغب دائمًا في إرسال الرسالة التي تم إملاءها كرسالة صوتية (أو نسخها) ، فيمكنك تعيين الخيار المطلوب وفقًا لذلك.
هناك المزيد؛ يمكنك حتى تغيير لغة الإملاء على Apple Watch. مع القليل من التعديل ، يمكنك التحدث بلغتك المفضلة (إذا كان ذلك مدعومًا).
39. استخدم متصفح Safari على Apple Watch
على الرغم من أن Apple Watch لا تحتوي على تطبيق Safari ، إلا أن هناك متصفح Safari سريًا. يمكنك استخدامه عبر تطبيق الرسائل والبريد. ما عليك سوى النقر على الرابط والاستمتاع بالموقع الإلكتروني. الشاشة صغيرة جدًا لقراءة جيدة ، لكنها اختراق رائع في حالات معينة.
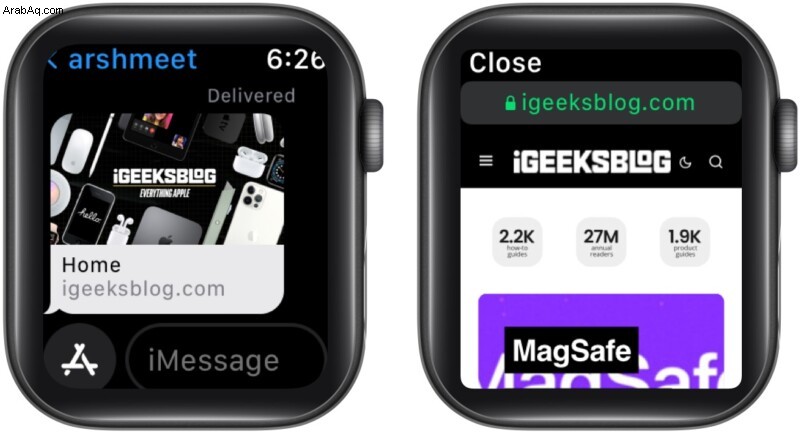
تحقق من دليلنا المفصل خطوة بخطوة للحصول على معلومات كاملة حول كيفية تصفح الإنترنت على Apple Watch.
40 تحقق من حالة بطارية AirPods من الساعة
تعد أداة البطارية على iPhone في iOS 14 إضافة رائعة. ولكن في عدة حالات ، قد ترغب في التحقق من حالة بطارية AirPods المتصلة أو حتى iPhone مباشرة من معصمك!
- انتقل إلى Apple Watch مركز التحكم .
- انقر على النسبة المئوية للبطارية .
- هنا سترى تفاصيل إضافية ، بما في ذلك حالة بطارية AirPods أو أي جهاز آخر متصل.
41. استخدم Apple Watch لتشغيل الصوت على iPhone لتحديد موقعه
لا تتذكر أين احتفظت بجهاز iPhone الخاص بك؟ هل هو على الأريكة ، السرير ، طاولة الدراسة؟ ما عليك سوى إحضار Apple Watch Control Center والنقر على أيقونة الهاتف. سيبدأ جهاز iPhone في إصدار صفير حتى تتمكن من تحديد موقعه بسرعة.
42. اطلع على النسبة المئوية الدقيقة للبطارية أثناء الشحن
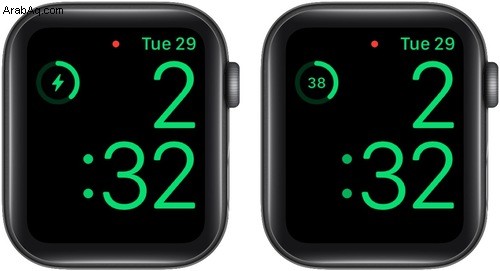
عندما يتم شحن Apple Watch ، تظهر شعار شحن صغير. عندما تضغط عليه ، سترى النسبة المئوية للبطارية بالضبط.
43. تعرف على مستويات الضوضاء المحيطة
يمكن لتطبيق Noise العملي على Apple Watch أن يخبرك بمستوى الضوضاء المحيطة. يمكن أن يحذرك هذا حتى إذا كانت الضوضاء عالية باستمرار ، وبالتالي فهي خطيرة. إليك كل ما تحتاج لمعرفته حول استخدام تطبيق Noise.
44. افتح Mac باستخدام Apple Watch

إذا كنت تمتلك جهاز Mac و Apple Watch ، فسيتم إلغاء قفل جهاز الكمبيوتر الخاص بك بسهولة. عند تمكين الإعداد ، كل ما عليك فعله هو الاقتراب من جهاز Mac أثناء ارتداء الساعة. علاوة على ذلك ، يمكنك أيضًا الموافقة على المدفوعات ومصادقة كلمة المرور عبر Apple Watch إذا كان جهاز Mac يعمل بنظام macOS Catalina أو إصدار أحدث.
45. استخدم Apple Watch للتصوير الإبداعي
هل لديك صورة جماعية لالتقاطها؟ أو تريد فقط التقاط صورتك من بعيد؟ ضع iPhone بشكل مناسب واستخدم Apple Watch كمحدد منظر مباشر وجهاز تحكم عن بعد لزر مصراع الكاميرا!
وإليك الطريقة ؛
- انتقل إلى الشاشة الرئيسية على ساعتك.
- انقر على رمز الكاميرا.
ملاحظة - انقر على "فتح الكاميرا" إذا كان تطبيق الكاميرا بجهاز iPhone مغلقًا. - يمكنك مشاهدة معاينة ما يوشك iPhone على التقاطه.
- اضغط على زر الغالق للنقر.
نصائح متنوعة حول Apple Watch
لا يحتاج الجميع إلى معرفة كل خدعة بالتفصيل. يجب أن يعلموا أن Apple Watch الخاصة بهم يمكنها فعل ذلك ، وعندما يحتاجون إليها ، يمكنهم تعلم كيفية استخدامها. وبينما قمنا بتغطية نصائح وحيل Apple Watch على نطاق واسع ، لا تزال هناك بعض الأشياء المتبقية.
لذلك ، أشارك قائمة من المشاركات ذات الصلة التي ستساعدك على تجاوز المستوى المبتدئ / المتوسط إلى المستوى الاحترافي.
- كيفية التحقق من صحة بطارية Apple Watch
- إعداد Apple Watch لاستخدام اليد اليسرى
- كيفية استخدام Alexa على Apple Watch
- استخدم ميزة Time Travel على Apple Watch
- كيفية استخدام AirPlay من معصمك
- كيفية تمكين Handoff على Apple Watch
- خطوات تحديد موقع سيارتك باستخدام Apple Watch
- كيفية استخدام Memoji على Apple Watch في watchOS 8
- تغيير وحدات المسافة على Apple Watch
- مزامنة صور iPhone مع Apple Watch
- تمكين وضع التدرج الرمادي على Apple Watch
- كيفية استخدام Schooltime على Apple Watch
- كيفية استخدام التركيز على Apple Watch
جاهز لاستخدام Apple Watch كالمحترفين!
كانت هذه رحلة طويلة ، لكنني آمل أن تكون مفيدة وتعلمت عدة نصائح جديدة. ما هي المفضلة / المفضلة لديك من القائمة أعلاه؟ أخبرنا في التعليقات أدناه.