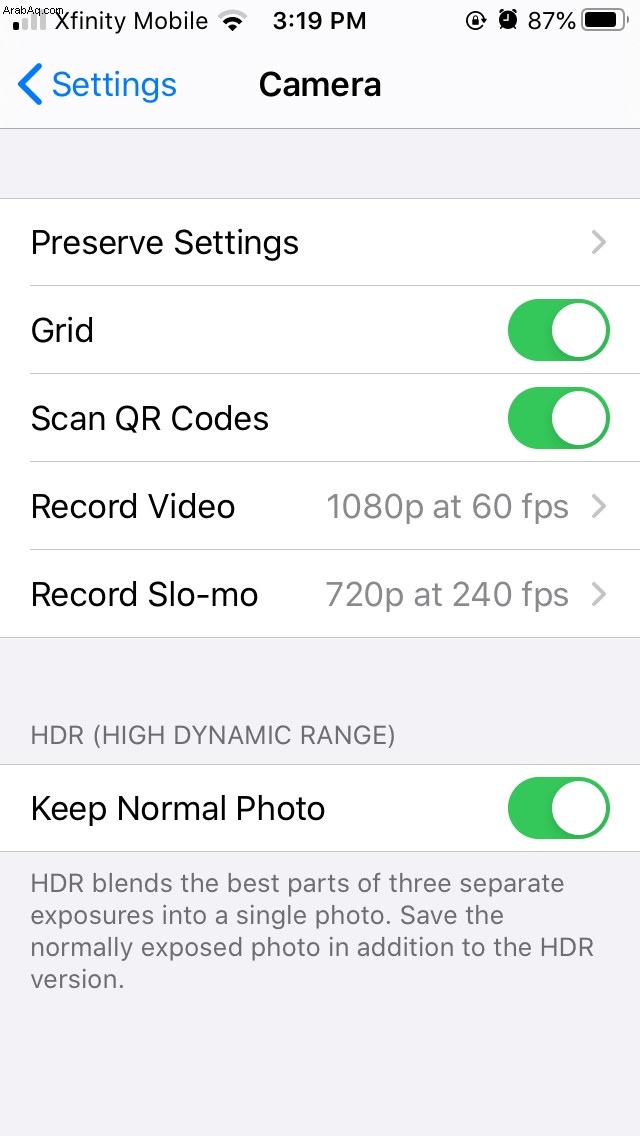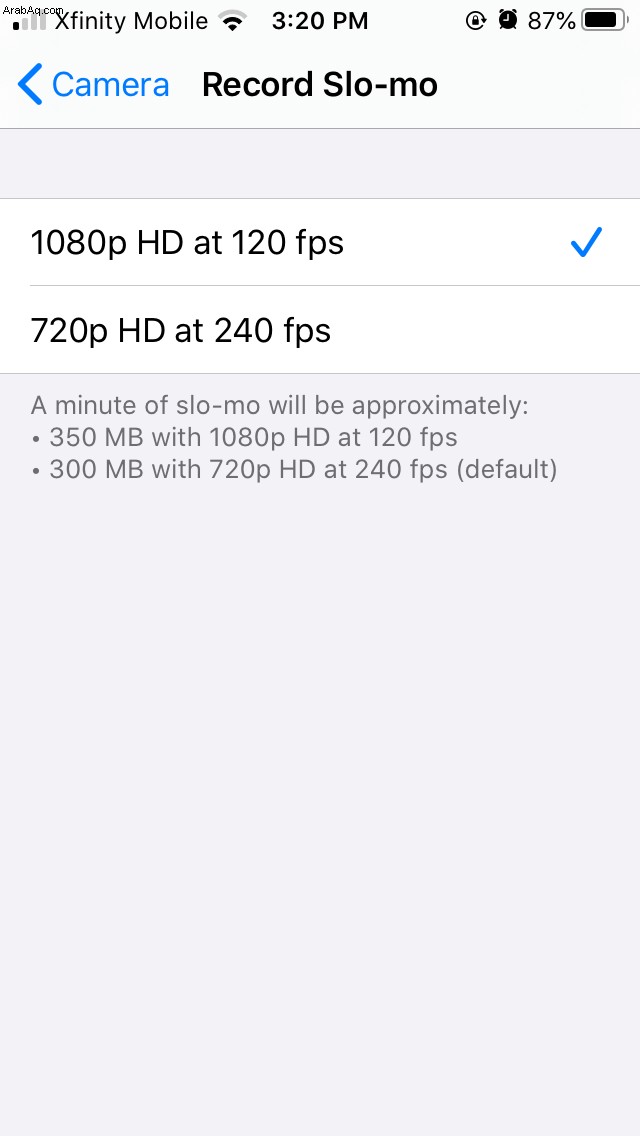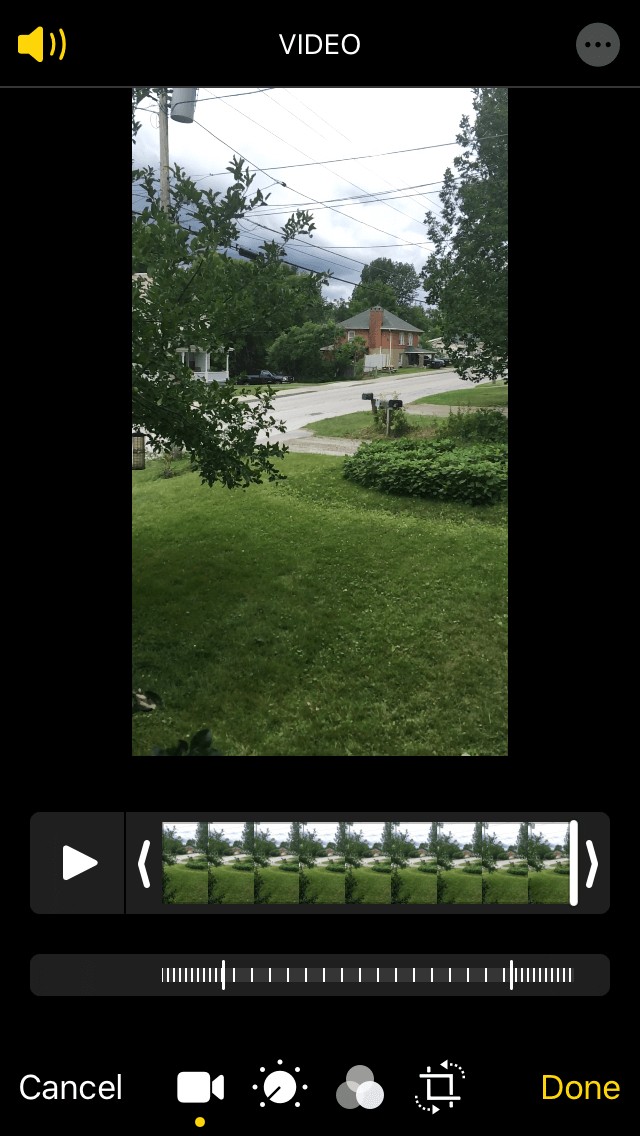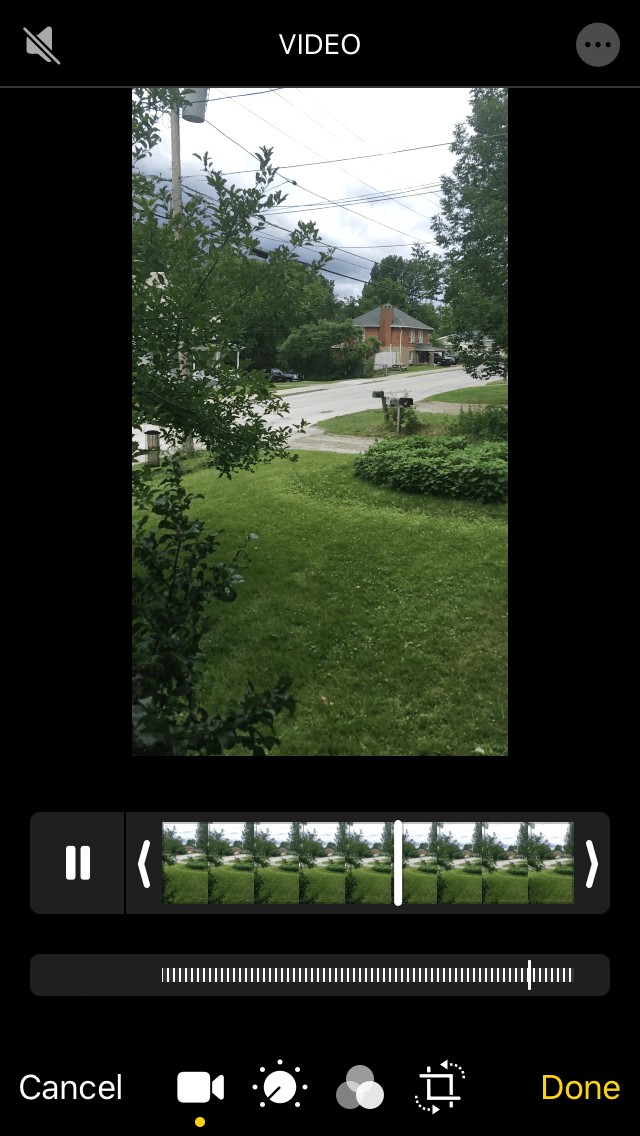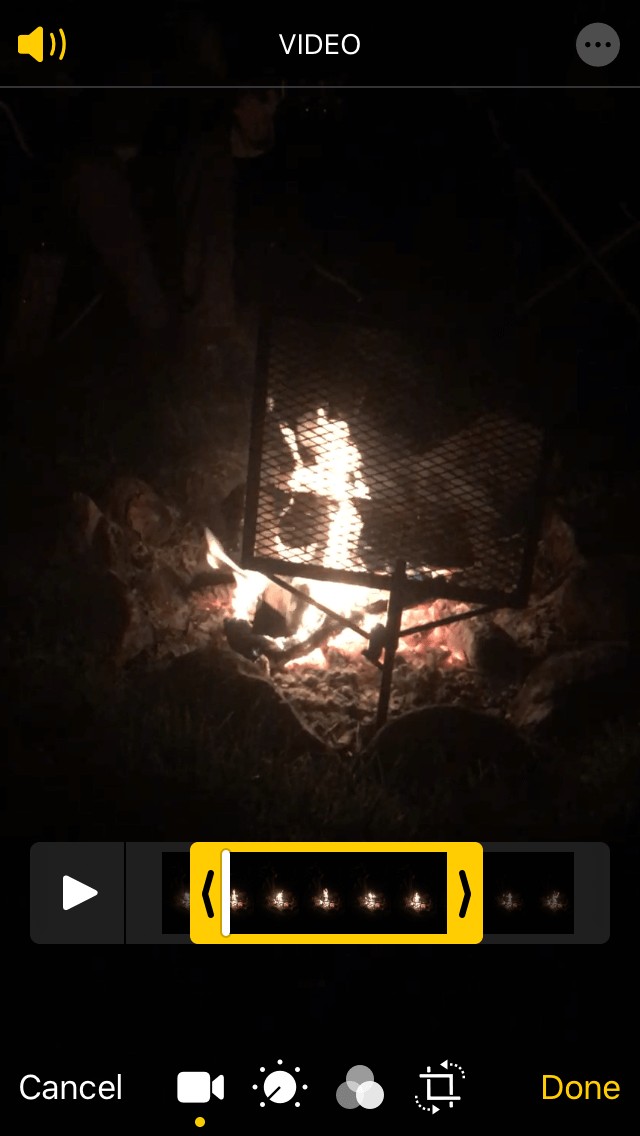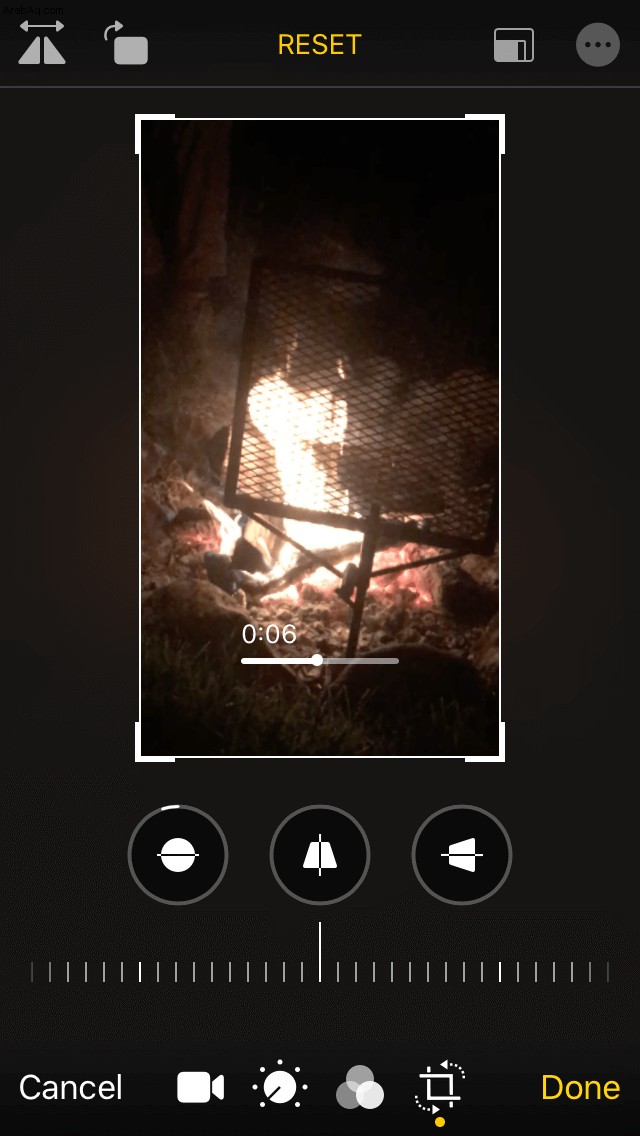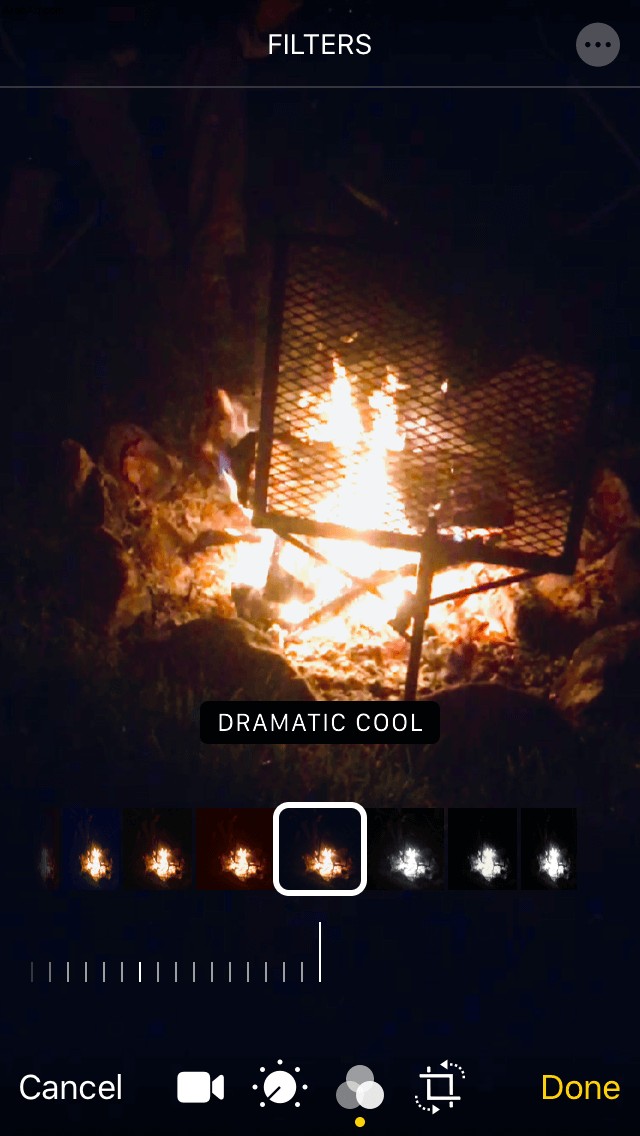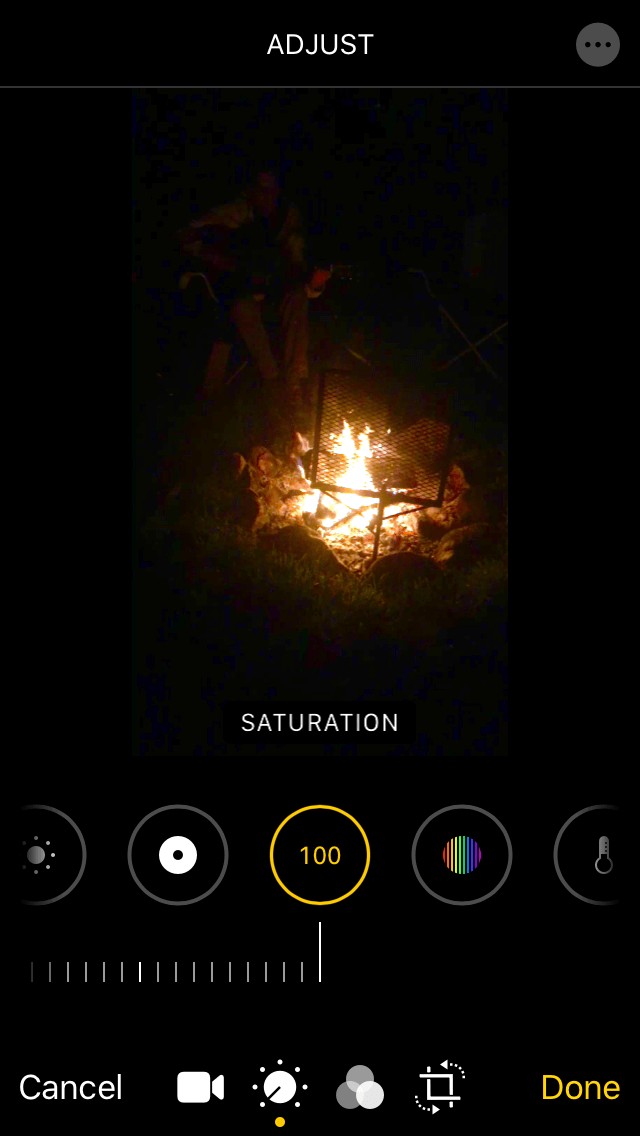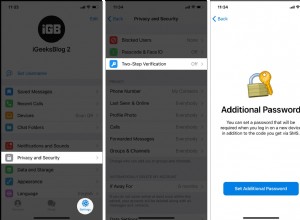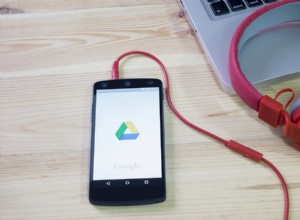هل تريد إضافة القليل من الإثارة إلى مقاطع الفيديو الخاصة بك؟ تضيف المقاطع البطيئة الدراما إلى مقاطع الفيديو الخاصة بك ، وكل ما تحتاجه لإنشائها هو جهاز iPhone الخاص بك. هاتف iPhone الخاص بك قادر على التصوير بالحركة البطيئة باستخدام تطبيق الكاميرا ، ولكن يمكنك أيضًا إبطاء الفيديو الذي أنشأته بالفعل. إليك دليل لاستخدام iPhone في عمل مقاطع فيديو رائعة بالحركة البطيئة.
كيف تعمل الحركة البطيئة على iPhone
عندما تقوم بتصوير فيديو بطيء الحركة على جهاز iPhone الخاص بك ، فأنت تقوم بالفعل بتشغيل الفيديو بمعدل إطار أبطأ ، مما يخلق الوهم بأن الفيديو الخاص بك يتحرك ببطء أكثر من الواقع. يمكنك استخدام ميزة Slo-mo لتصوير مشاهد طبيعية رائعة ولقطات رياضية ولقطات حركة مكثفة.
Slo-mo هي ميزة قياسية في طرز كاميرا iPhone بدءًا من iPhone 5S. للوصول إلى Slo-mo على iPhone ، ما عليك سوى فتح تطبيق الكاميرا والتمرير عبر القائمة أعلى زر الغالق. انقر على Slo-mo ، وستكون جاهزًا للانطلاق!


ما مدى بطء فيديو الحركة البطيئة على iPhone؟
تبلغ سرعة المشاهدة العادية على iPhone 60 إطارًا في الثانية (FPS). إذا كنت ترغب في تصوير فيديو بطيء الحركة ، فأنت في الواقع تحتاج إلى تصويره بمعدل إطارات أعلى بحيث يتم التقاط المزيد من اللقطات. عندما يتم إبطاء اللقطات ذات معدل الإطارات المرتفع ، يبدو أنها في حركة بطيئة.
ستسجل جميع طرز iPhone المزودة بقدرة Slo-mo مقاطع فيديو بمعدل 120 إطارًا في الثانية ، وهي سرعة نصف عادية. يمكن للموديلات الأحدث (iPhone 8 والإصدارات الأحدث) التي يتم تشغيلها بواسطة شريحة A11 Bionic تسجيل مقاطع فيديو بالحركة البطيئة بسرعة 240 إطارًا في الثانية ، والتي ، عند تشغيلها ، سيتم تشغيلها بسرعة ربع عادية.
التصوير بالحركة البطيئة باستخدام كاميرا iPhone
الآن بعد أن تخلصنا من التفاصيل ، دعنا نجرب بعض تقنيات التصوير والنصائح لإنشاء مقاطع فيديو رائعة بالحركة البطيئة. بمجرد بدء التجربة ، لن ترغب في التوقف.
كيفية ضبط إعدادات Slo-mo على iPhone
قبل أن نبدأ في إنشاء مقاطع الفيديو ، دعنا نتحقق من الإعدادات على جهاز iPhone الخاص بك. ستعتمد FPS وجودة الفيديو الخاص بك على طراز iPhone الذي تقوم بالتصوير به. يمكنك ضبط إعدادات Slo-mo الخاصة بك على أعلى جودة للحصول على أفضل النتائج ، ولكن كن مستعدًا - ستشغل مقاطع الفيديو المذهلة هذه قدرًا معقولاً من التخزين على هاتفك. إليك كيفية تغيير إعدادات الحركة البطيئة على iPhone:
- افتح "الإعدادات" على جهاز iPhone.
- مرر لأسفل وانقر على الكاميرا.
- انقر على "تسجيل الحركة البطيئة".
- اختر أعلى معدل إطارات للحصول على أفضل النتائج - فقط تذكر أن هذا سيشغل مساحة أكبر على هاتفك.
كيفية تصوير فيديو بطيء الحركة باستخدام iPhone
الآن يأتي الجزء الممتع. فيما يلي أساسيات تصوير مقاطع فيديو بالحركة البطيئة باستخدام iPhone:
- انتقل إلى تطبيق الكاميرا بجهاز iPhone
- قم بالتمرير عبر أوضاع التصوير فوق زر الغالق وانقر فوق Slo-mo لتشغيل ميزة الحركة البطيئة. (ما لم يكن لديك iPhone 11 ، يمكنك فقط استخدام Slo-mo مع الكاميرا الخلفية لجهاز iPhone.)
- عندما تكون جاهزًا لتصوير فيلمك ، انقر على زر التسجيل الأحمر أو أحد أزرار مستوى الصوت الجانبية.
- انقر مرة أخرى لوقف التصوير.
- سيتم حفظ الفيديو البطيء في مكتبة الصور.
كيفية إبراز مقطع الفيديو بالحركة البطيئة
ربما تكون قد أتقنت الأساسيات ومارست بعض اللقطات بالحركة البطيئة لأطفالك وهم يلعبون بالرشاشات أو لكلبك وهو يركض في الغابة ، ولكن إذا كنت تريد أن تبرز مقاطع الفيديو بالحركة البطيئة حقًا ، فسيتعين عليك أن تكون مبدعًا . إليك بعض النصائح للبدء:
- تغيير زاوية الكاميرا . للحصول على تأثير أكبر ، ابحث عن زوايا الكاميرا التي ستبرز الحدث. تسديد كرة ثلجية طائرة؟ حاول التقاطها وهي تتجه نحو الكاميرا. تصوير مناورة لوح التزلج الأخيرة؟ ضع الكاميرا في مكان منخفض على الأرض للحصول على رؤية شاملة للطريق والعجلات.
- ضع في اعتبارك صوت الفيديو . عند إبطاء سرعة التشغيل ، ضع في اعتبارك أن الصوت سيعاد تشغيله أيضًا بسرعة أبطأ.
- التصوير في ضوء ساطع. نظرًا لأنك تسجل الفيديو بمعدل إطارات أعلى من المعتاد ، فمن المهم التأكد من أن لديك إضاءة كافية. سيظهر الفيديو الذي يتم تصويره في الإضاءة الخافتة أكثر قتامة.
كيفية تعديل مقطع فيديو بالحركة البطيئة
بمجرد إنشاء بعض لقطات الحركة البطيئة اللائقة ، يمكنك إجراء تعديلات لجعل مقاطع الفيديو الخاصة بك مميزة حقًا - قم بتغيير سرعة الفيديو أو قصه أو قصه أو ضبط المظهر باستخدام المرشحات. حدود السماء هنا.
هل يمكنك تغيير الحركة البطيئة إلى السرعة العادية؟
عذرًا. لقد صورت ما كنت تعتقد أنه فيديو بطيء الحركة مذهل لحركات الرقص النجمية لصديقك ، لكن النتائج لم تكن مبهجة. لحسن الحظ ، يمكنك بسهولة تحويل مقطع الفيديو البطيء إلى فيديو بسرعة عادية ببضع نقرات على الشاشة. وإليك كيفية القيام بذلك:
- انتقل إلى تطبيق الصور ، وافتح فيديو الحركة البطيئة الذي تريد تغييره ، وانقر على "تعديل".
- في الجزء السفلي من الشاشة ، سترى منزلقين. يعرض الأول الإطارات داخل الفيديو الخاص بك. يعرض الثاني المكان الذي يتغير فيه الفيديو الخاص بك من السرعة العادية إلى الحركة البطيئة.
- اسحب الخط الرأسي الأبيض عبر شريط التمرير الثاني بحيث تكون كل الخطوط متماثلة في العرض. سيؤدي هذا إلى تغيير أجزاء Slo-mo إلى السرعة العادية.
- إذا كنت تريد تغيير جزء فقط من الفيديو إلى السرعة العادية ، فاضبط شريط التمرير في أي اتجاه لجعل هذه الأقسام سريعة بشكل منتظم.
- عندما تكون راضيًا عن النتائج ، انقر على "تم".
كيفية تسريع مقطع فيديو بالحركة البطيئة
إذا كنت ترغب في تسريع فيلمك بشكل أسرع من السرعة العادية ، فستحتاج إلى استخدام iMovie ، وهو مجاني للتنزيل في App Store. إليك كيفية تسريع فيديو الحركة البطيئة باستخدام iMovie:
- افتح iMovie على جهاز iPhone.
- انقر فوق "متابعة" في شاشة الترحيب.
- انقر على + لبدء مشروع جديد وانقر على "فيلم".
- اختر مقطع الفيديو البطيء الذي تريد تعديله وانقر على "إنشاء فيلم" في أسفل الشاشة.
- انقر على الفيديو لإظهار أدوات التعديل.
- انقر على رمز عداد السرعة لتسريع الفيديو.
- سيظهر شريط تمرير به سلحفاة في أحد طرفيه وأرنب في الطرف الآخر. تحريك هذا على طول الطريق نحو الأرنب سيجعل تشغيل الفيديو الخاص بك أسرع مرتين.
- اضغط على زر التشغيل للتحقق من النتائج.
- اضغط على تم في الجزء العلوي من الشاشة.
كيفية إبطاء الفيديو
يمكنك إبطاء الفيديو بالحركة البطيئة بنفس الطريقة التي تسرع بها باستخدام iMovie. ما عليك سوى اتباع نفس الاتجاهات ، ولكن حرك شريط التمرير نحو السلحفاة بدلاً من الأرنب لتقليل سرعة الفيديو.
كيفية قص مقطع الفيديو بالحركة البطيئة واقتصاصه وتسويته
يحتوي تطبيق الصور على iPhone على بعض أدوات التعديل الأساسية التي يمكنك استخدامها لإصلاح المقاطع البطيئة. باستخدام هذه الأدوات ، يمكنك بسهولة قص مقاطع فيديو iPhone وتصويبها واقتصاصها. وإليك كيفية القيام بذلك.
- أولاً ، افتح فيديو الحركة البطيئة الذي تريد تعديله وانقر على "تعديل".
- لاقتطاع الفيديو ، حرك الأسهم في أي من طرفي شريط تمرير المخطط الزمني باتجاه المنتصف. يمكنك قص بداية الفيديو أو نهايته لجعله أقصر.
- لتسوية مقطع الفيديو ، انقر على رمز الاقتصاص. يتم الوصول إلى ميزة التسوية عن طريق النقر على الدائرة التي بها الخط الأفقي. الآن حرك شريط التمرير لتسوية الفيديو الخاص بك.
- يمكنك اقتصاص مقطع الفيديو الخاص بك عن طريق النقر على رمز الاقتصاص وسحب حدود مقطع الفيديو لاقتصاصه إلى الحجم المطلوب.
- انقر على "تم".
كيفية ضبط التعرض والتباين واللون لفيديو بالحركة البطيئة
يمكن لتطبيق iPhone Photos أيضًا تغيير مظهر الفيديو البطيء عن طريق ضبط التعرض والتباين واللون باستخدام منزلقات فردية أو مرشحات جاهزة. وإليك كيفية الوصول إلى أدوات التعديل الممتعة في الصور:
- اختر الفيديو الذي تريد تعديله في "الصور" وانقر على "تعديل".
- انقر على رمز التعديل الذي يبدو كدائرة محاطة بنقاط صغيرة.
- يوجد فوق شريط التمرير مجموعة متنوعة من الرموز التي ستغير شكل الفيديو.
- رمز التعرض عبارة عن دائرة بها علامة +/- بداخلها. انقر فوق هذا ثم اسحب شريط التمرير لزيادة أو تقليل التعرض.
- يمكن الوصول إلى شريط تمرير التباين من خلال النقر على أيقونة التباين التي تبدو كدائرة سوداء وبيضاء مقسمة إلى نصفين. حرك شريط التمرير للخلف وللأمام لضبطه.
- لزيادة التشبع ، انقر على رمز التشبع (دائرة ملونة) واضبط شريط التمرير لتحقيق تشبع اللون المطلوب.
- إذا كنت تريد إضافة فلتر إلى الفيديو الخاص بك ، فانقر على رمز الفلتر (ثلاث دوائر مترابطة) وقم بالتمرير عبر الخيارات لتطبيقها على الفيديو الخاص بك.
- انقر على "تم".
الآن بعد أن تعرفت على الأساسيات ، ليس هناك ما يمنعك من إنشاء مقاطع فيديو بالحركة البطيئة مذهلة باستخدام جهاز iPhone الخاص بك. استخدم دليلنا لتصبح مبدعًا مع هذه الميزة التي لم يتم تقديرها!