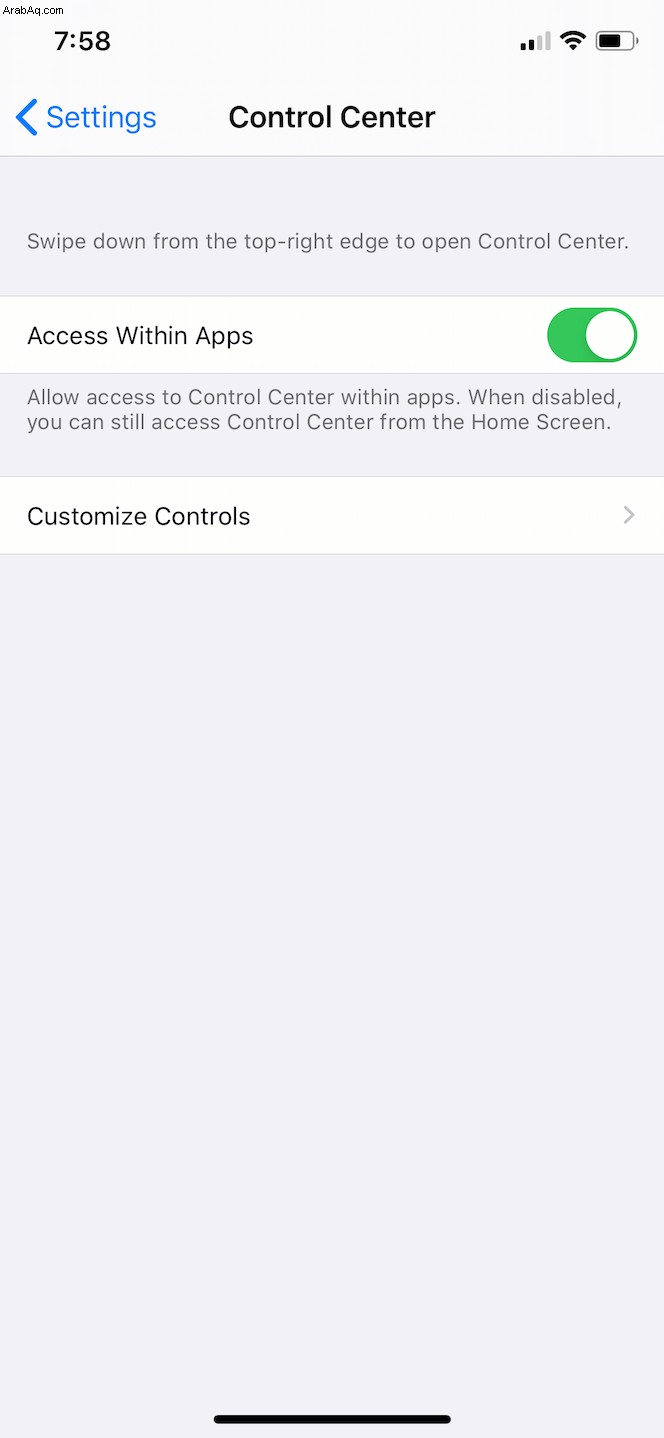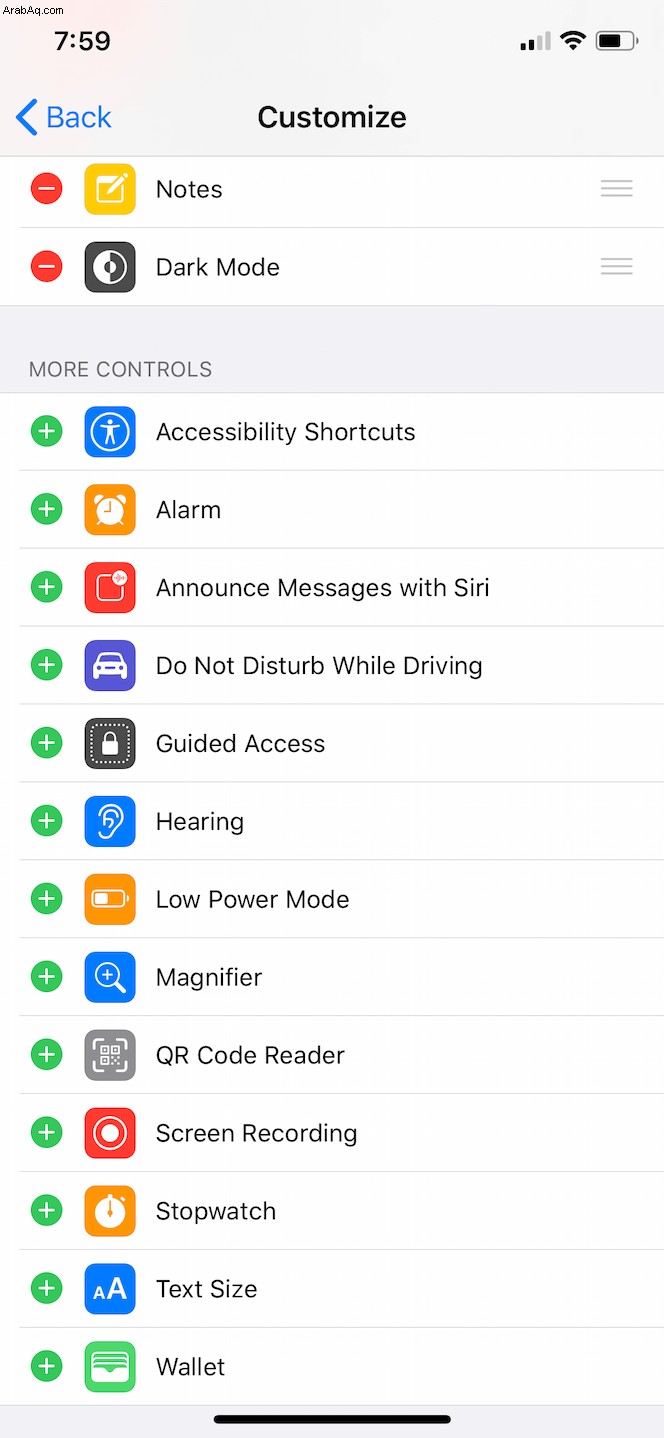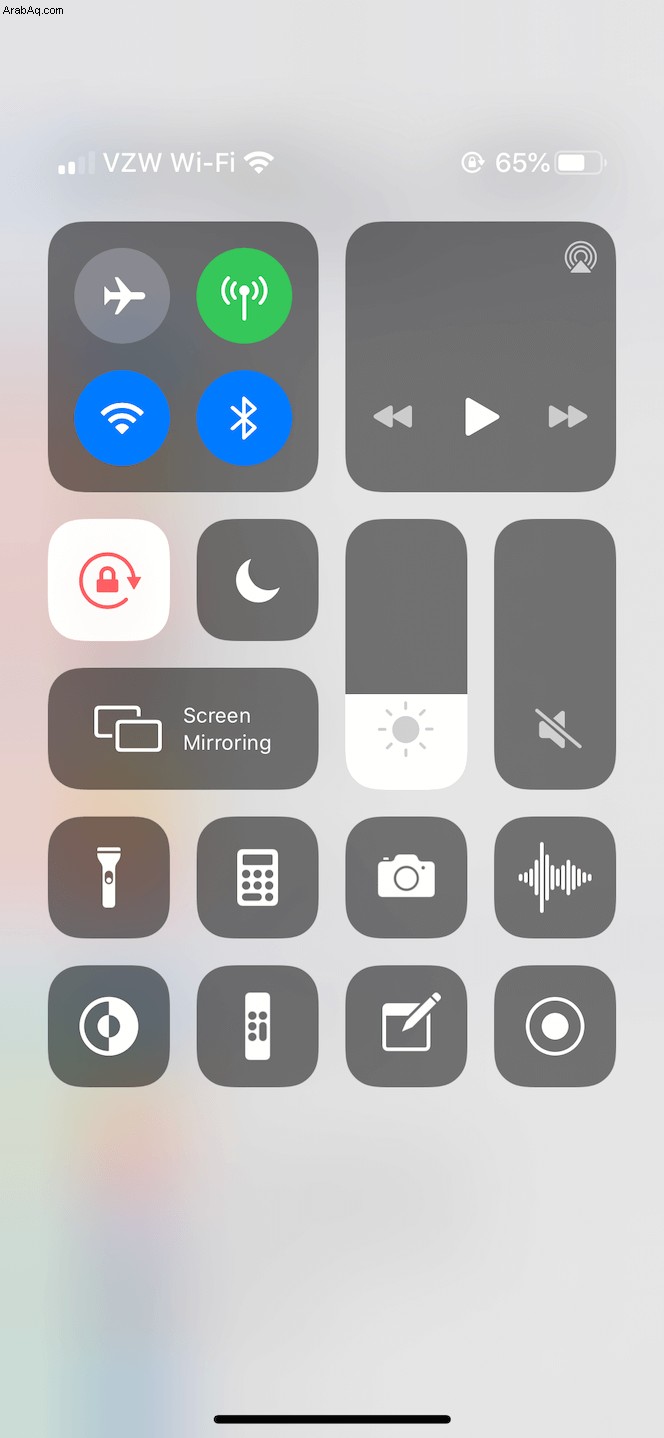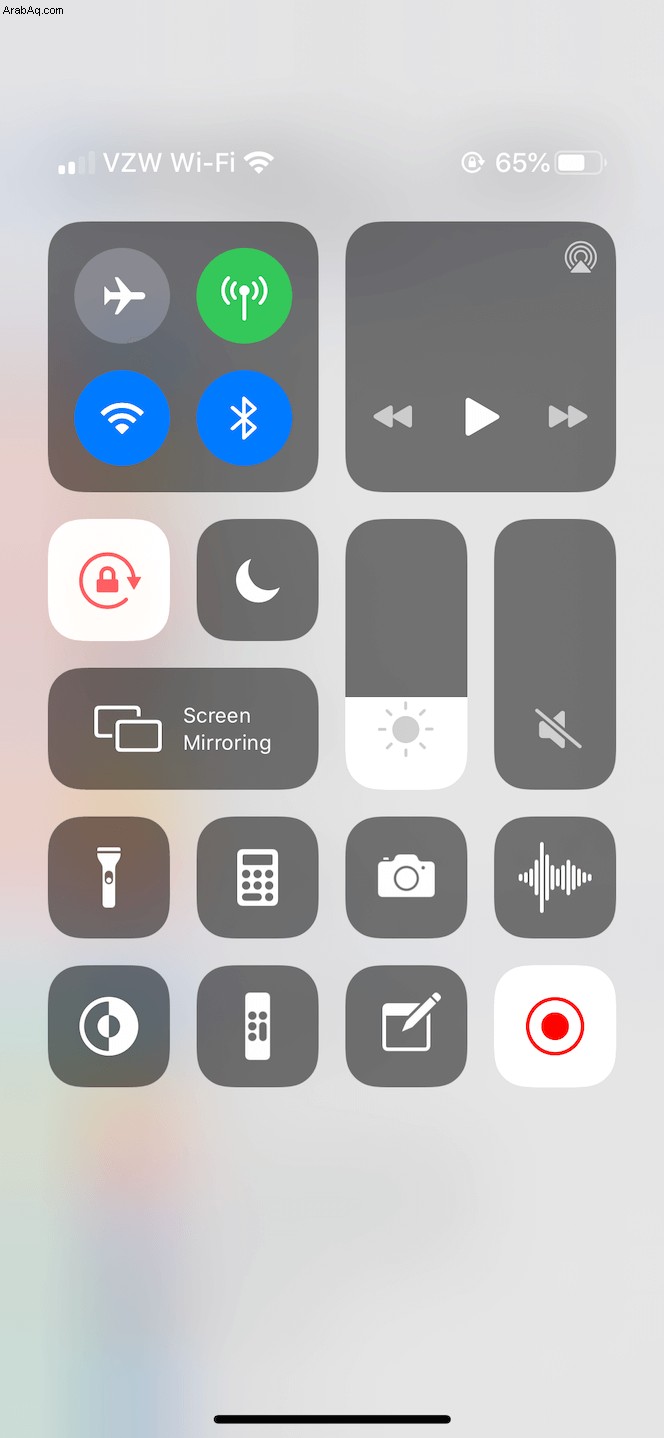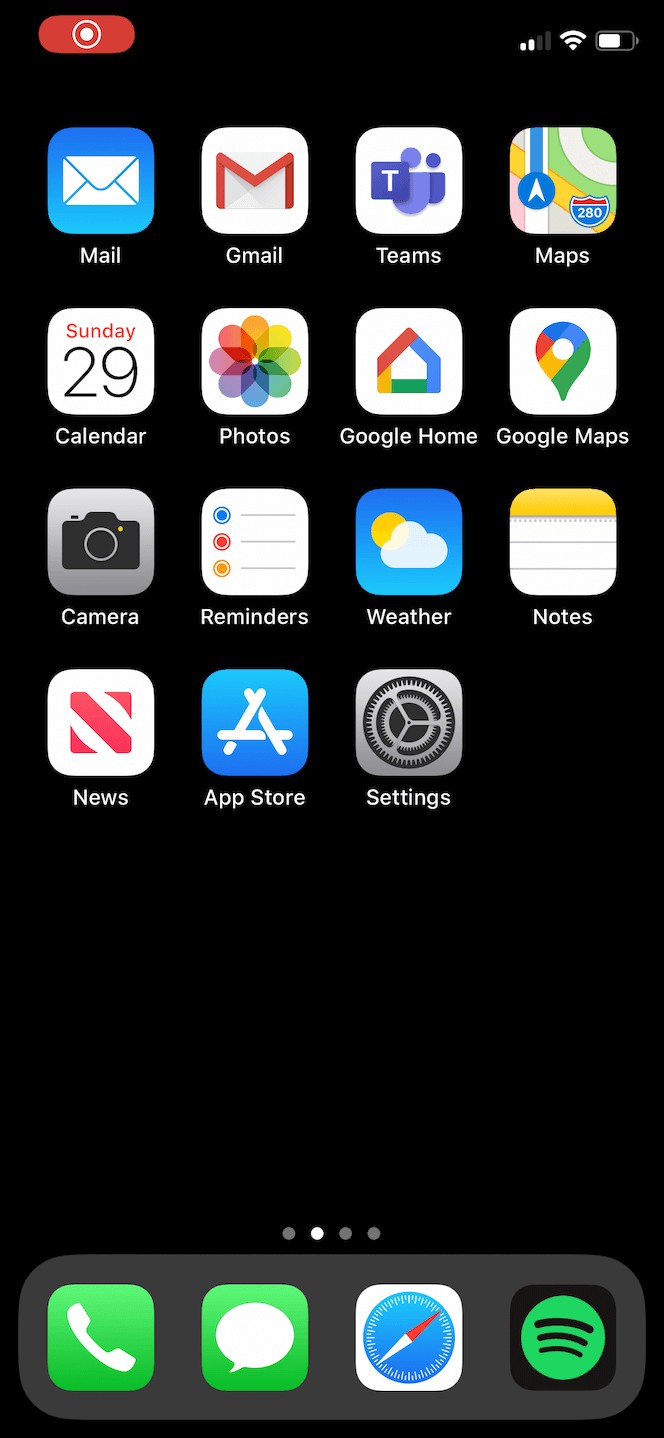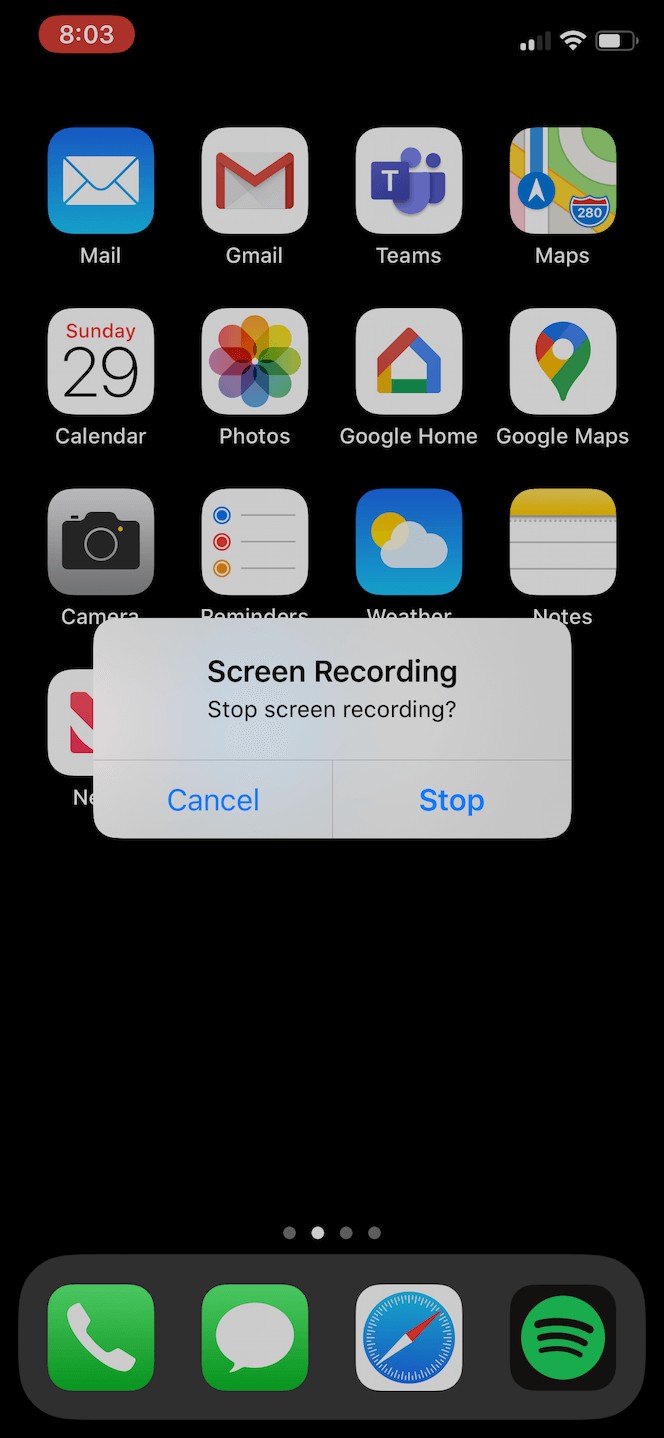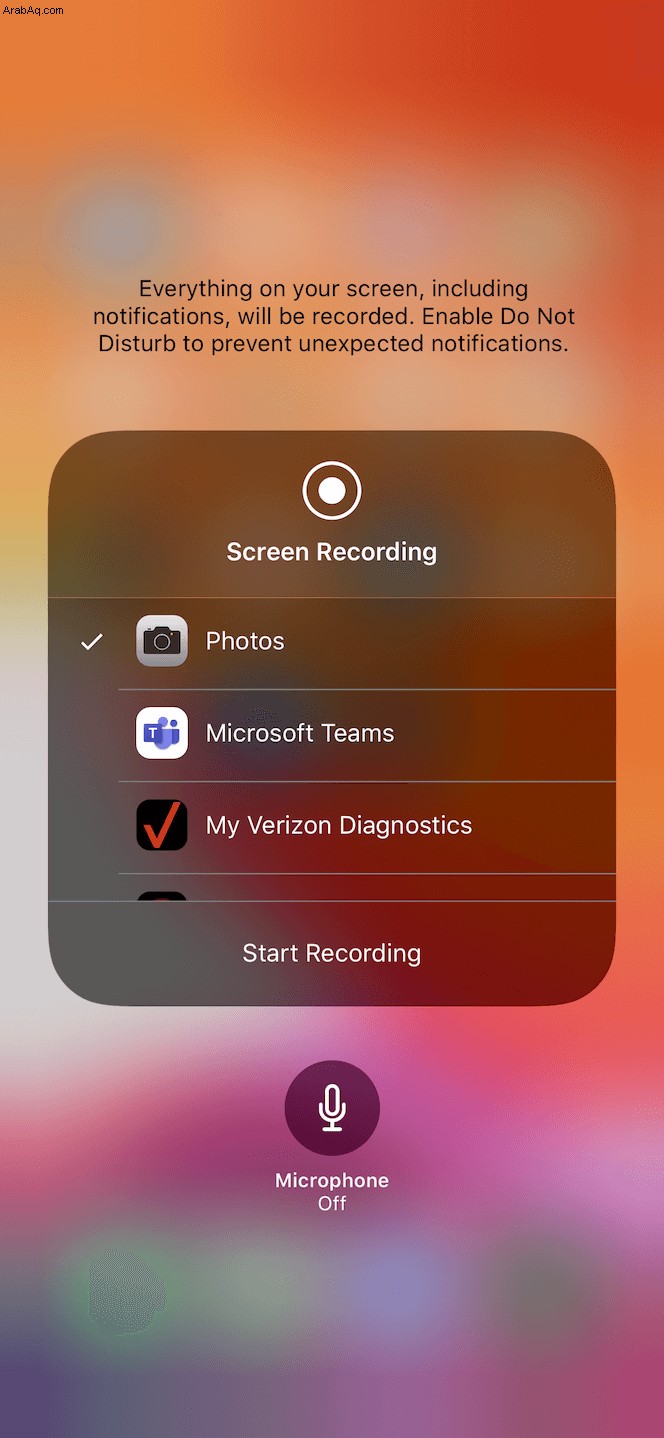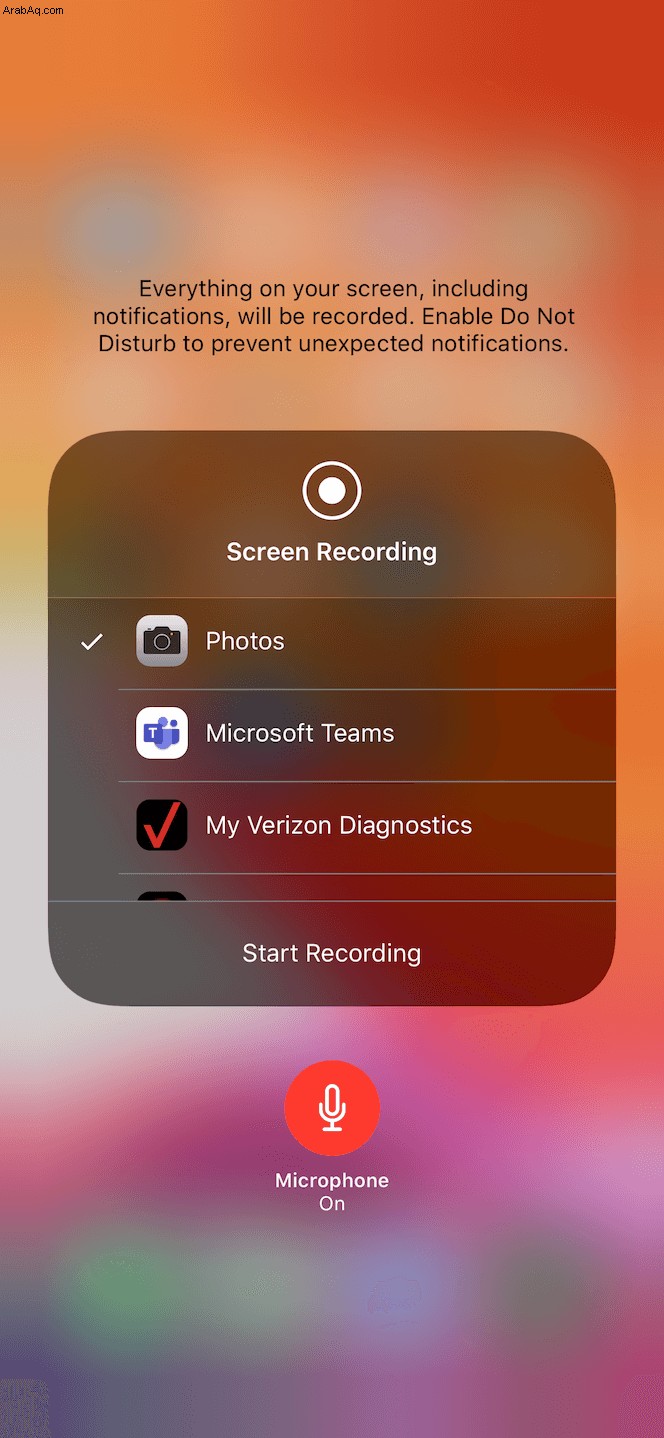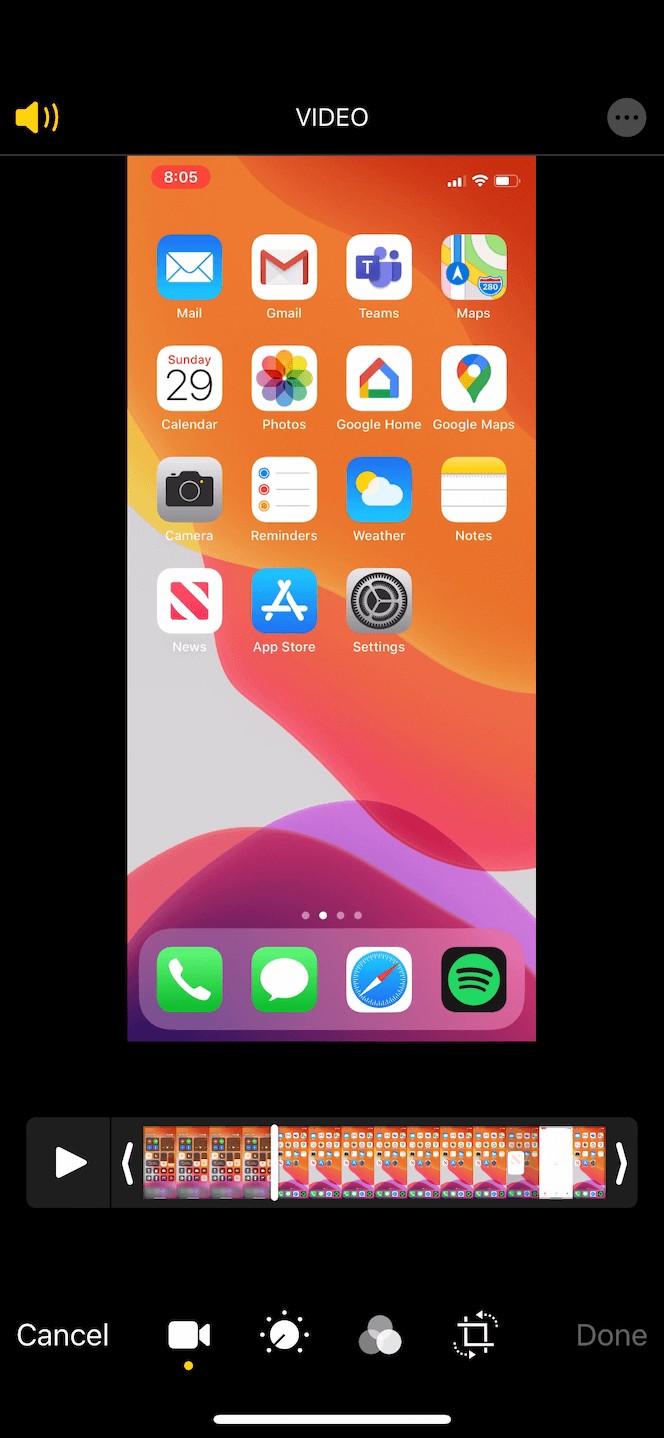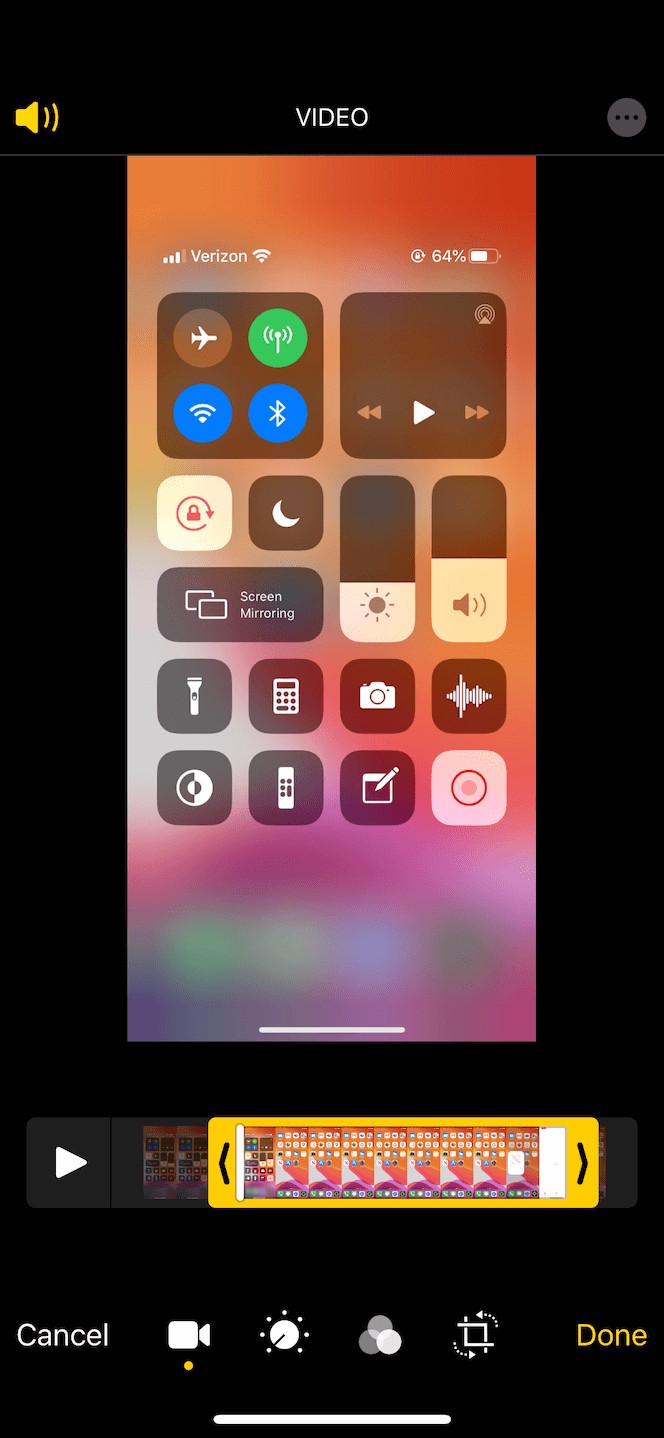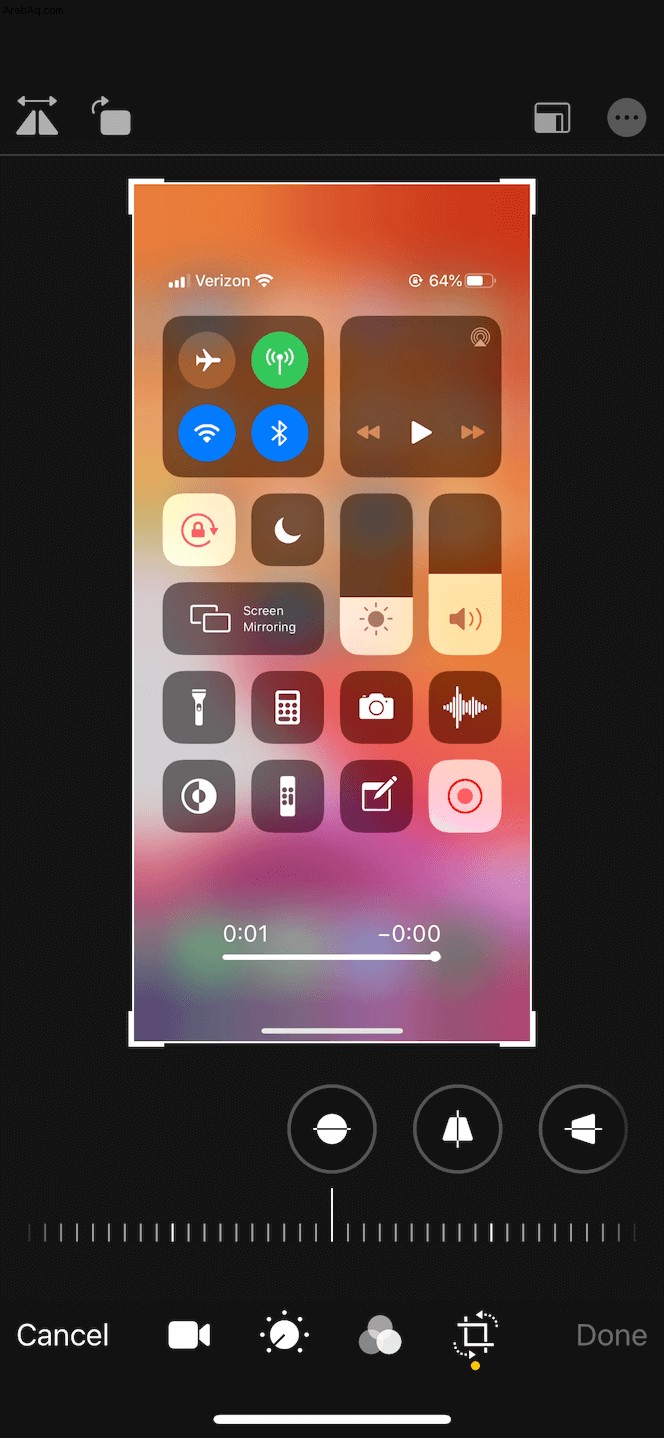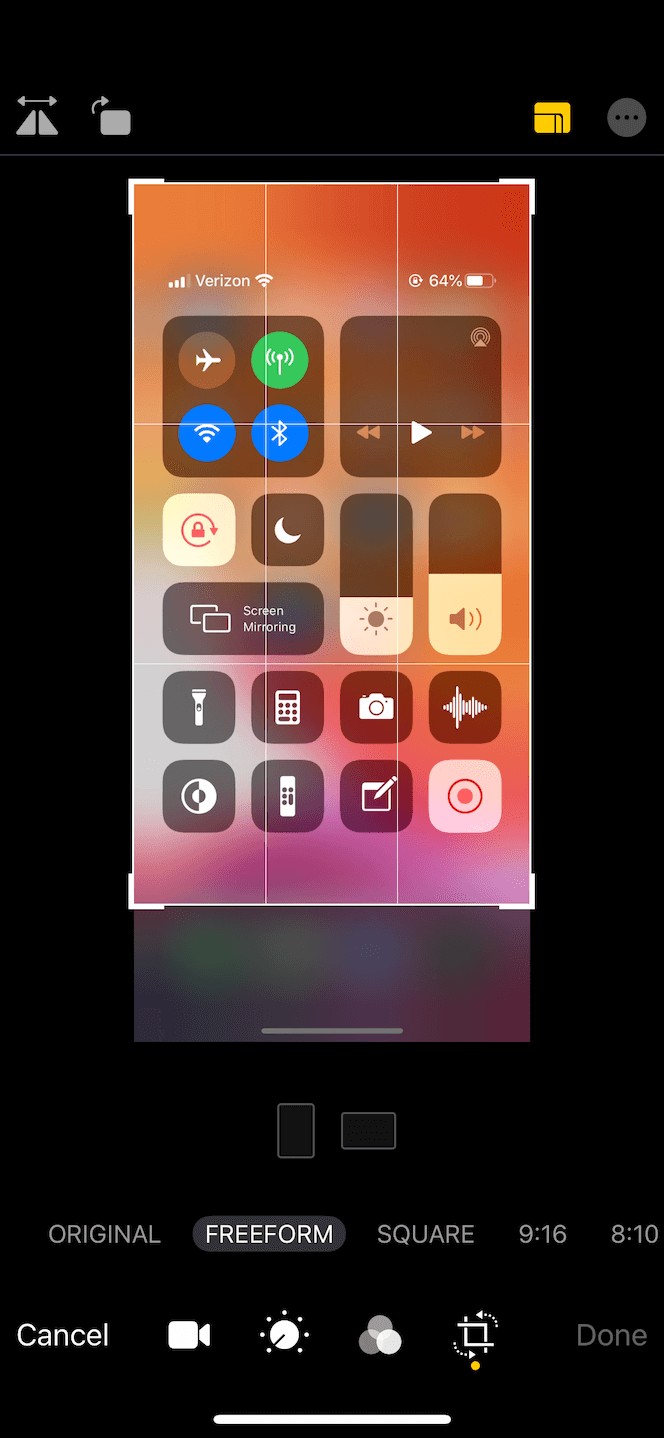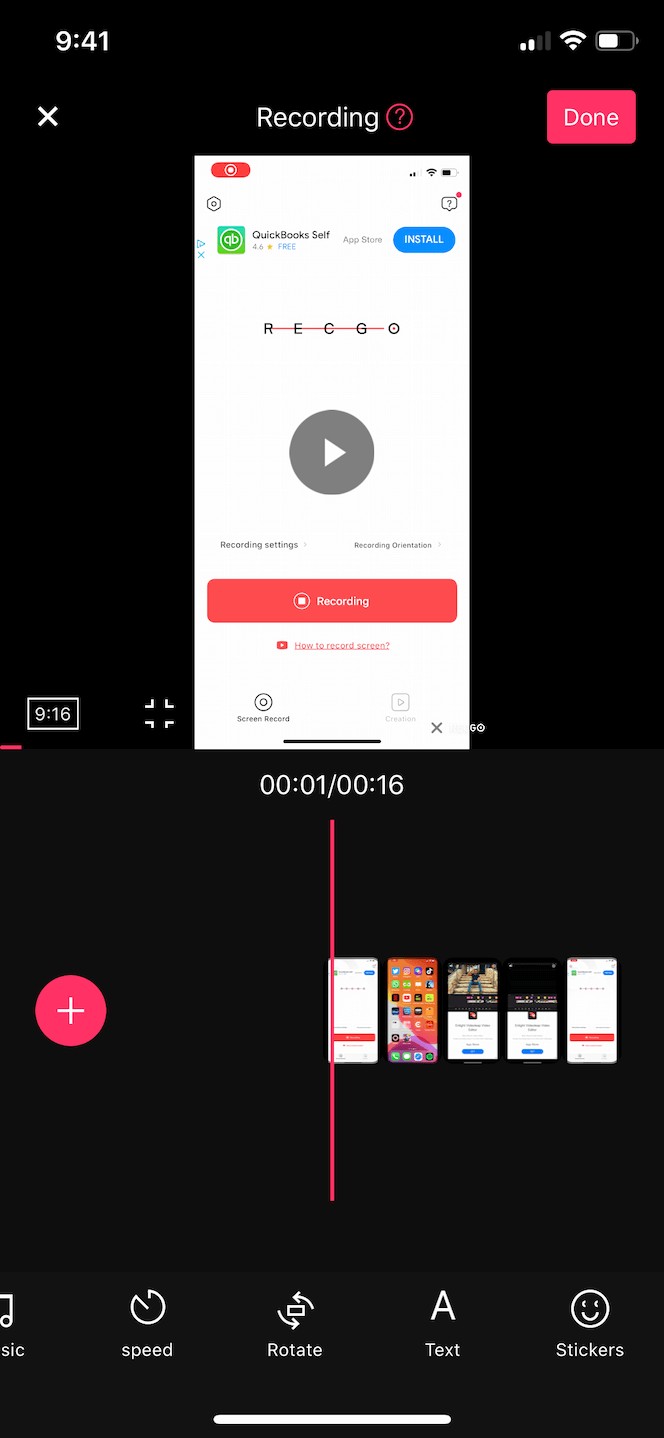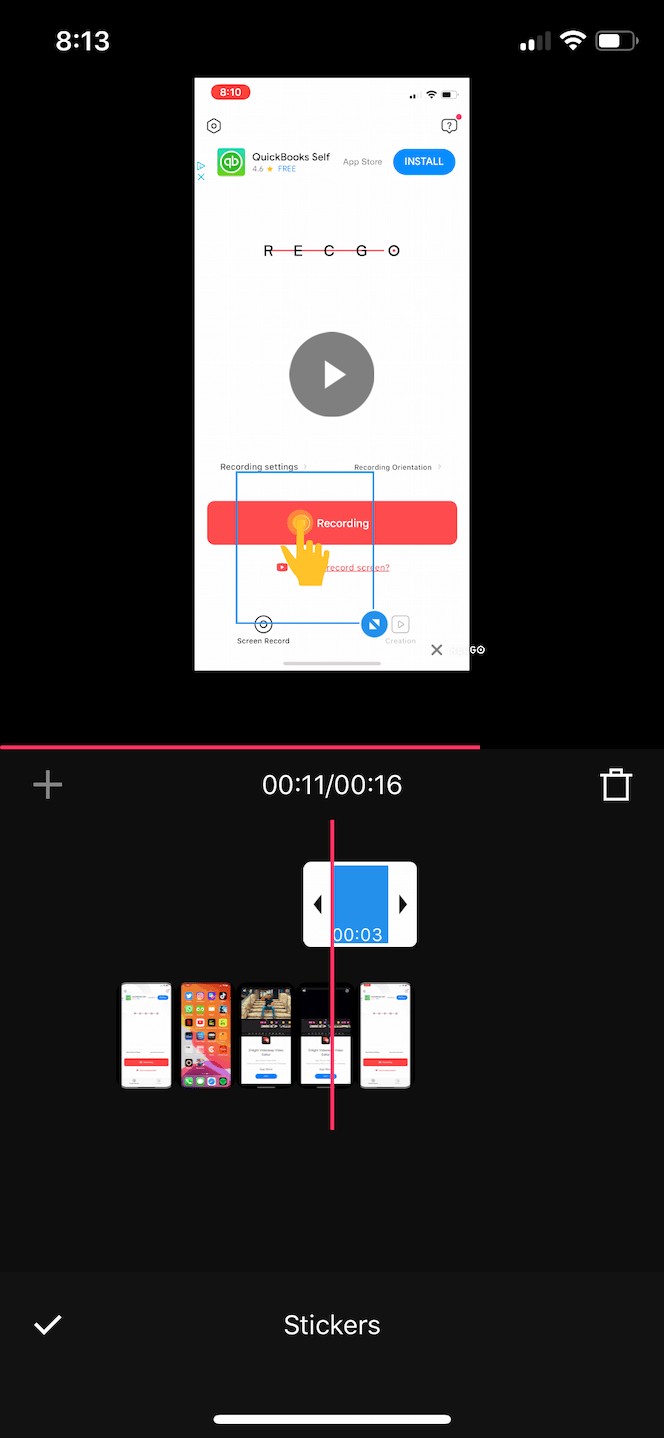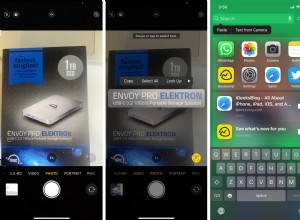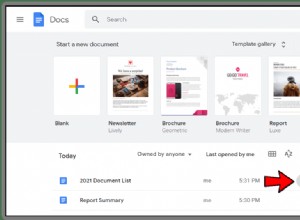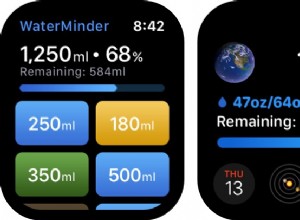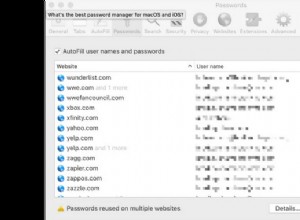يمكن أن يكون تسجيل شاشة iPhone طريقة مفيدة لإظهار كيفية عمل أحد التطبيقات أو لتعليم شخص ما كيفية القيام بشيء ما باستخدام هاتفه. قد تتساءل بالضبط عن كيفية التقاط شاشتك. استمر في القراءة ، ولن تعلمك هذه المقالة فقط كيفية تسجيل الشاشة على iPhone ولكن كيفية تسجيل الشاشة بالصوت وكيفية تحرير التسجيلات الخاصة بك.


كيفية تسجيل الشاشة على iPhone
على غرار التقاط لقطة شاشة لجهاز iPhone الخاص بك ، يمكنك بالفعل تسجيل مقطع فيديو لكل ما يحدث على شاشتك. قبل أن تبدأ في تسجيل شاشتك ، ستحتاج إلى إضافة "تسجيل الشاشة" إلى "مركز التحكم". للقيام بذلك:
- انتقل إلى الإعدادات> مركز التحكم> تخصيص عناصر التحكم.
- اضغط على أيقونة علامة الجمع الخضراء بجوار تسجيل الشاشة.
كيفية بدء تسجيل شاشتك
بعد إضافة مركز التحكم في زر تسجيل الشاشة ، يمكنك التسجيل من أي شاشة. لبدء تسجيل شاشتك:
- افتح مركز التحكم عن طريق التمرير سريعًا لأسفل من الزاوية العلوية اليمنى.
ملاحظة:إذا كنت تستخدم iPhone 8 أو أقدم ، فمرر لأعلى من الحافة السفلية للشاشة.
- اضغط على أيقونة التسجيل ، ثم انتظر انتهاء العد التنازلي.
كيفية إيقاف تشغيل مسجل شاشة iOS
عندما تريد إنهاء تسجيل شاشتك ، فهناك طريقتان لإيقافها. يمكنك إيقاف التسجيل عن طريق:
- فتح مركز التحكم عن طريق التمرير سريعًا لأسفل من الزاوية العلوية اليمنى
- النقر على رمز التسجيل ليتحول إلى اللون الرمادي مرة أخرى
أو يمكنك:
- من الشاشة الرئيسية ، انقر على الشريط الأحمر أعلى الزاوية اليسرى من شاشتك
- تأكيد الانتهاء من تسجيل الشاشة
كيفية تسجيل الشاشة بصوت على iPhone
إذا اتبعت الإرشادات المذكورة أعلاه ، فإن أول شيء ستلاحظه على الأرجح بشأن تسجيل الشاشة هو أنه لا يحتوي على أي صوت. لحسن الحظ ، يمكنك تشغيل الميكروفون حتى تتمكن من تسجيل شاشتك بالصوت. بافتراض أنك أضفت بالفعل زر تسجيل الشاشة إلى مركز التحكم ، يمكنك التسجيل بالصوت باتباع الخطوات التالية:
- افتح مركز التحكم عن طريق التمرير سريعًا لأسفل من الزاوية العلوية اليمنى للشاشة.
- اضغط مع الاستمرار على رمز التسجيل.
- انقر فوق "الميكروفون" لتشغيل الميكروفون.
- اضغط على بدء التسجيل ، ثم انتظر العد التنازلي.
- لإيقاف التسجيل ، افتح "مركز التحكم" وانقر على أيقونة التسجيل.
ما المدة التي يمكنك خلالها تسجيل الشاشة على iPhone؟
لا يوجد حد زمني معروف لتسجيل الشاشة. يبدو أنك قادر على تسجيل شاشتك حتى تستخدم كل مساحة التخزين لديك. ومع ذلك ، أبلغ بعض الأشخاص عبر الإنترنت عن مشكلات في تسجيلات الشاشة الخاصة بهم والتي توقفت بشكل عشوائي أثناء التقاط مقاطع فيديو أطول.
تعديل لقطة شاشة فيديو على iPhone
بعد التوقف عن التقاط شاشتك ، ستلاحظ أن تسجيلاتك مخزنة في تطبيق الصور. هذا يعني أنه يمكنك استخدام جميع ميزات تعديل الفيديو المدمجة في نظام التشغيل iOS للمساعدة في جعل تسجيلات الشاشة أفضل بكثير.
كيفية اقتطاع تسجيل الشاشة
هناك فرصة جيدة أن تحتوي تسجيلاتك على بعض المحتوى الإضافي في بداية الفيديو أو نهايته. ربما لا تريد تضمين لقطة "مركز التحكم" بعيدًا أو الجزء الذي تحاول إيقاف تسجيل الشاشة فيه. لحسن الحظ ، يمكنك قص هذه الأجزاء مباشرة في تطبيق الصور.
- افتح الصور
- اضغط على التسجيل.
- انقر على "تعديل".
- في الجزء السفلي من الشاشة ، اسحب الأسهم لقص البداية أو النهاية.
- انقر على "تم".
كيفية اقتصاص لقطة شاشة فيديو على iPhone
إذا كنت تشاهد تسجيل الشاشة وتريد التركيز على جزء معين فقط من الشاشة ، فيمكنك اقتصاص مقاطع الفيديو الخاصة بك تمامًا مثل اقتصاص الصور. لاقتصاص مقاطع الفيديو التي تم التقاطها على الشاشة:
- افتح الصور
- اضغط على التسجيل.
- بعد ذلك ، انقر على "تعديل".
- اضغط على أيقونة "اقتصاص" في الأسفل.
- تغيير حجم المربع المحيط بالفيديو.
- أخيرًا ، انقر على "تم".
كيفية إضافة الأسهم والتعليقات التوضيحية إلى تسجيل شاشة iPhone
ربما تأمل في إضافة المزيد إلى تسجيلاتك مثل التسميات التوضيحية أو الملصقات. لذلك ، ستحتاج إلى استخدام تطبيق مسجل شاشة تابع لجهة خارجية مثل Screen Recorder +. بمجرد تنزيله من App Store ، اتبع الخطوات أدناه للبدء:
- افتح مسجل الشاشة +.
- انقر على "بدء التسجيل"> بدء البث.
- عند الانتهاء من تسجيل شاشتك ، انقر على زر التسجيل> إيقاف البث.
- بعد ذلك ، انقر على التسجيل الخاص بك.
- انقر بعد ذلك على "تعديل".
- انقر لإضافة نص أو ملصقات.
- أخيرًا ، انقر على "تم".
تحري الخلل وإصلاحه في التقاط الشاشة على iPhone
على الرغم من أن Apple قامت بعمل رائع في جعل تسجيلات الشاشة بسيطة ، فإن هذا لا يعني أنك لن تواجه مشكلة من وقت لآخر. فيما يلي بعض المشكلات الشائعة التي يواجهها الأشخاص عند محاولة تسجيل شاشات iPhone وما الذي سيعمل على إصلاحها بسرعة.
لماذا لا يعمل تسجيل الشاشة لدي؟
فيما يلي بعض المشكلات الشائعة التي قد تواجهها عند تسجيل شاشة iPhone وما يمكنك فعله لإصلاحها.
- سعة التخزين منخفضة. إذا أوشكت مساحة التخزين على iPhone على النفاد ، فلن تتمكن من حفظ التسجيل عند الانتهاء.
- قد لا يسمح التطبيق بذلك. نظرًا لأن بعض التطبيقات تحتوي على مواد محمية بحقوق الطبع والنشر مثل الموسيقى أو مقاطع الفيديو ، فقد تمنعك التطبيقات من التقاط الشاشة.
- برنامج iPhone يتجمد. سواء كان سجل الشاشة نفسه متجمدًا أو أن تطبيقًا آخر يتسبب في تجميده ، فإن إعادة تشغيل جهاز iPhone الخاص بك يمكن أن يساعد في حل أي أخطاء غريبة.
لماذا لا يمكنني تسجيل الشاشة بالصوت؟
إذا كنت تشاهد تسجيلًا للشاشة ولكن لا يمكنك سماع أي صوت سجلته بواسطته ، فإليك بعض الأشياء التي يمكنك محاولة إصلاحها:
- شغّل الميكروفون. أحيانًا يتم إيقاف تشغيل الميكروفون افتراضيًا لتسجيلات الشاشة. اتبع الإرشادات أعلاه للتأكد من تشغيله.
- أعد تشغيل iPhone . من المحتمل أن هناك تطبيقًا آخر يعمل في الخلفية يحاول استخدام ميكروفون iPhone في نفس الوقت. إعادة تشغيل جهاز iPhone الخاص بك يمنحه فرصة لإيقاف جميع العمليات الأخرى.
- إعادة تعيين إعدادات iPhone. قد تكون هناك مشكلة في إعدادات الميكروفون بجهاز iPhone. يمكنك إعادة تعيين جميع الإعدادات الخاصة بك من خلال الانتقال إلى الإعدادات> عام> إعادة تعيين والنقر فوق إعادة تعيين جميع الإعدادات.
أحيانًا يكون من الأسهل شرح الأمور بالفيديو. لذا ، سواء كنت تحاول إنشاء عرض توضيحي للتطبيق أو برنامج تعليمي على iPhone ، لم يكن تسجيل شاشة iPhone أسهل من أي وقت مضى. وبفضل ميزات iOS المدمجة في iPhone ، يمكنك تعديل مقاطع الفيديو الخاصة بك مباشرةً في تطبيق الصور.