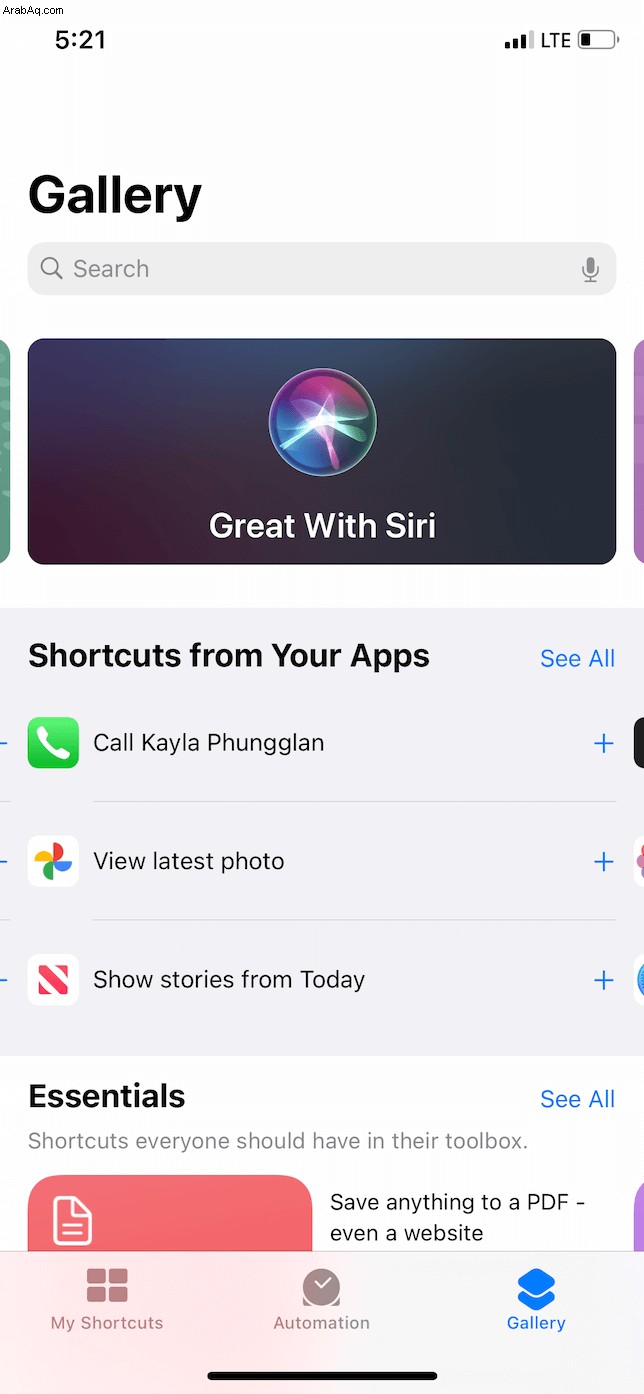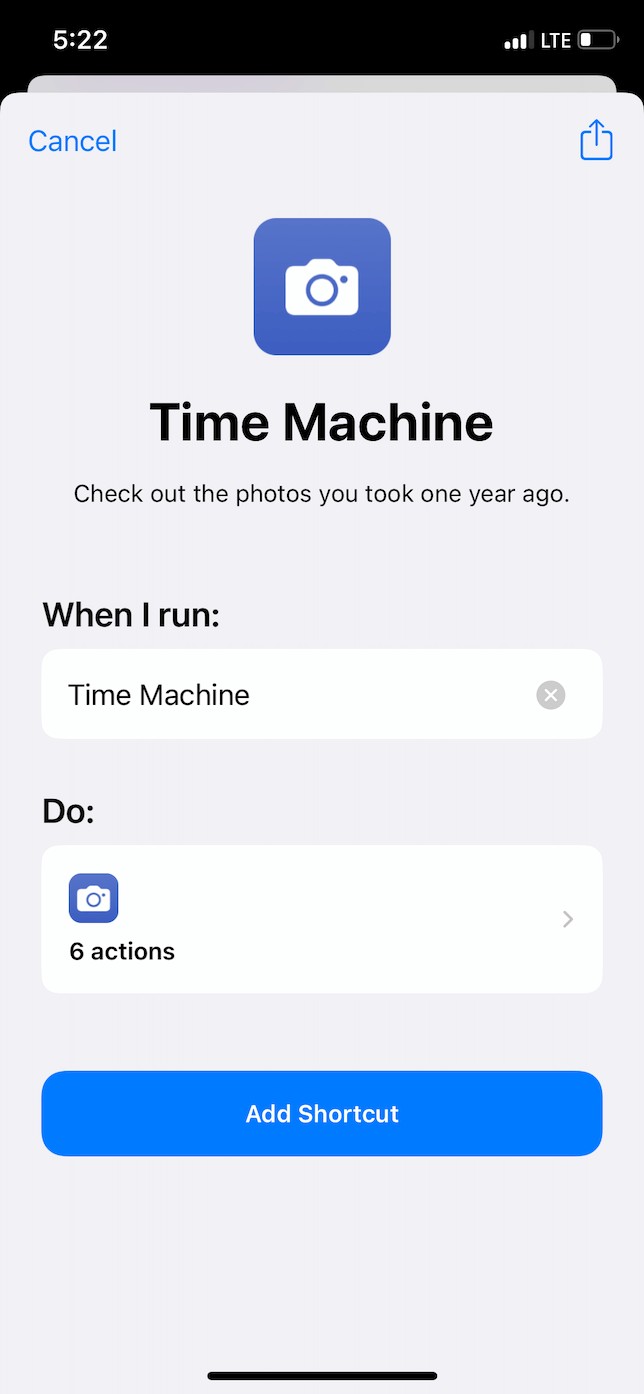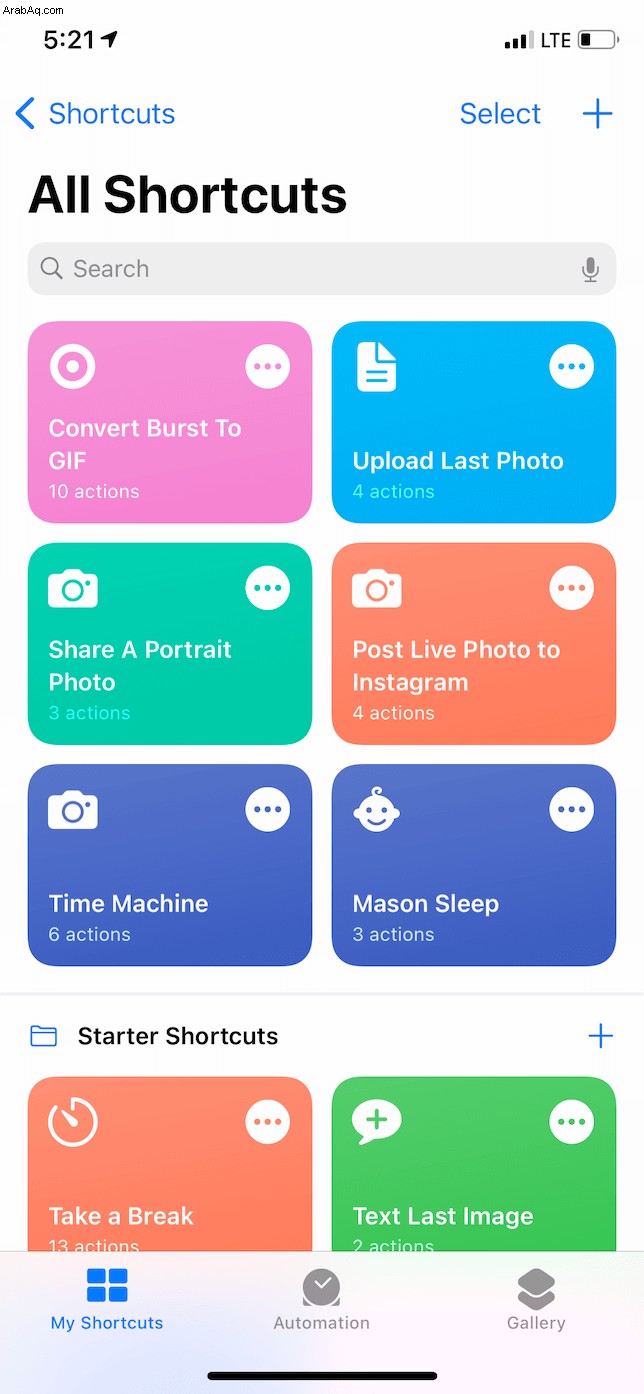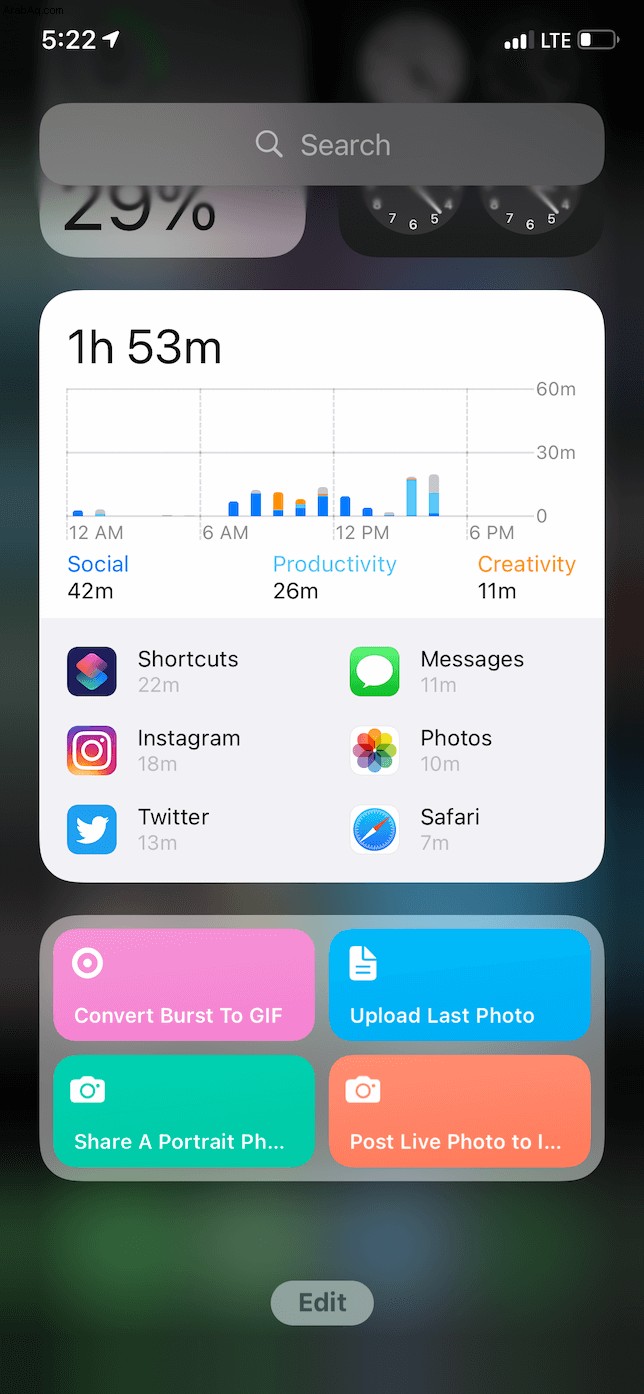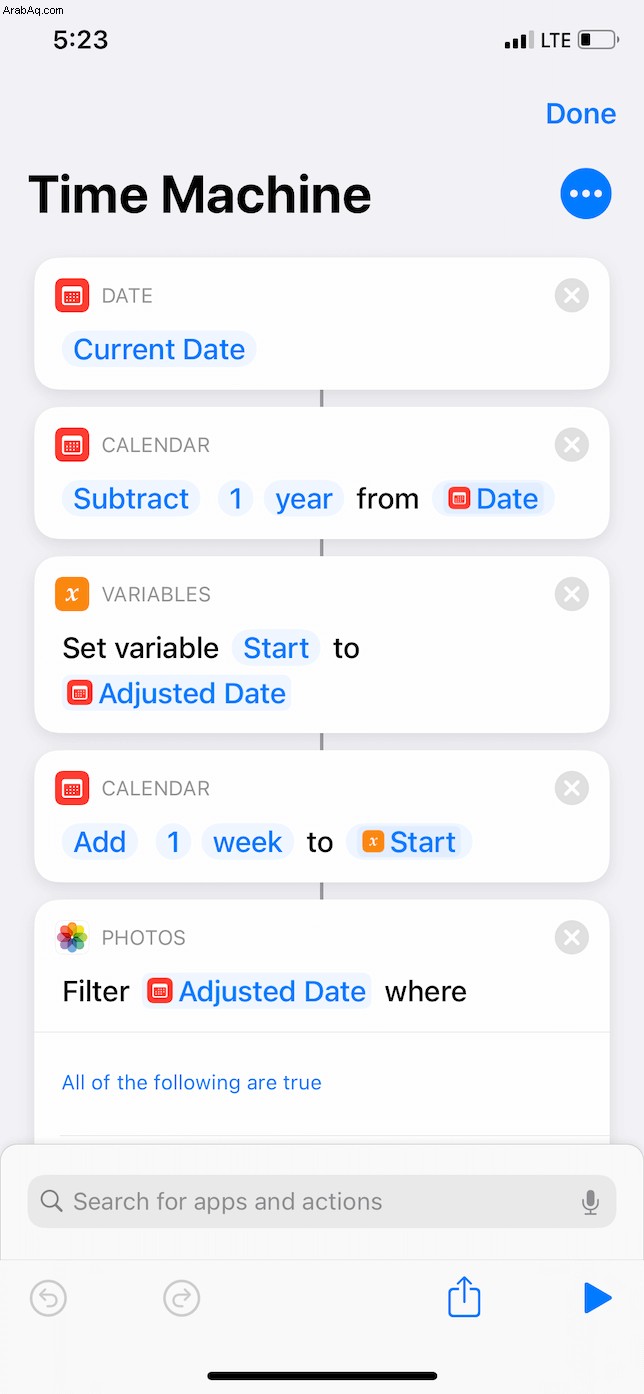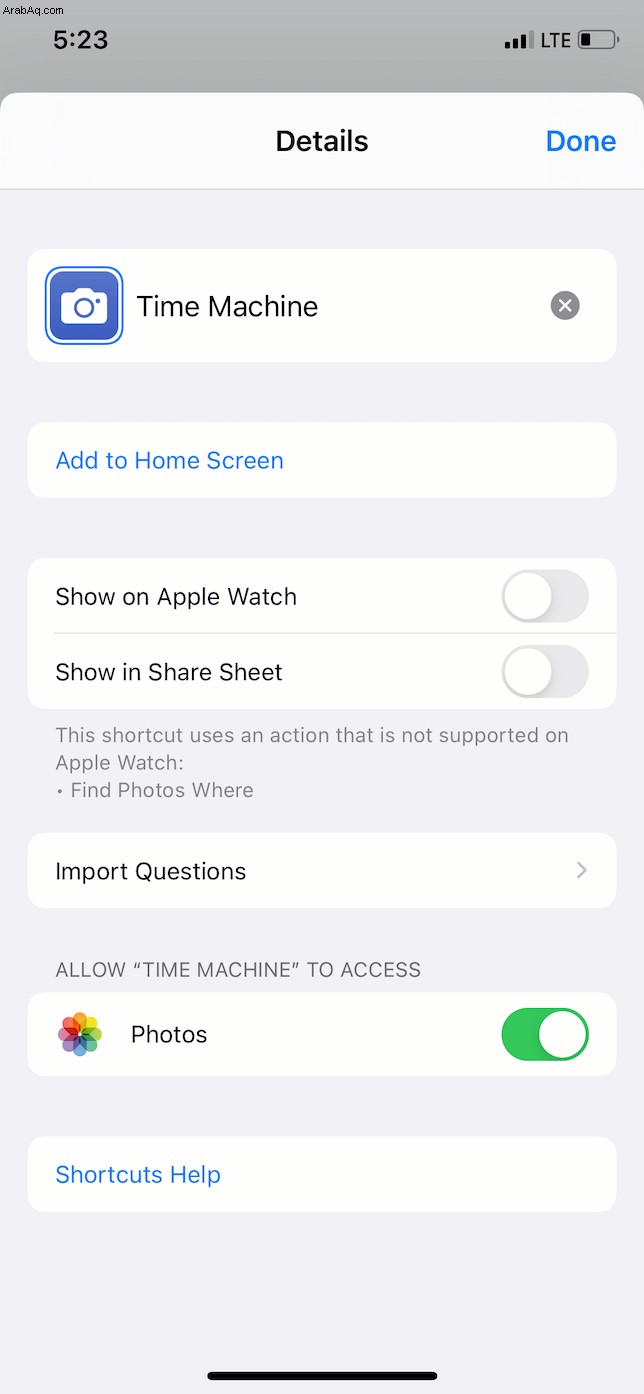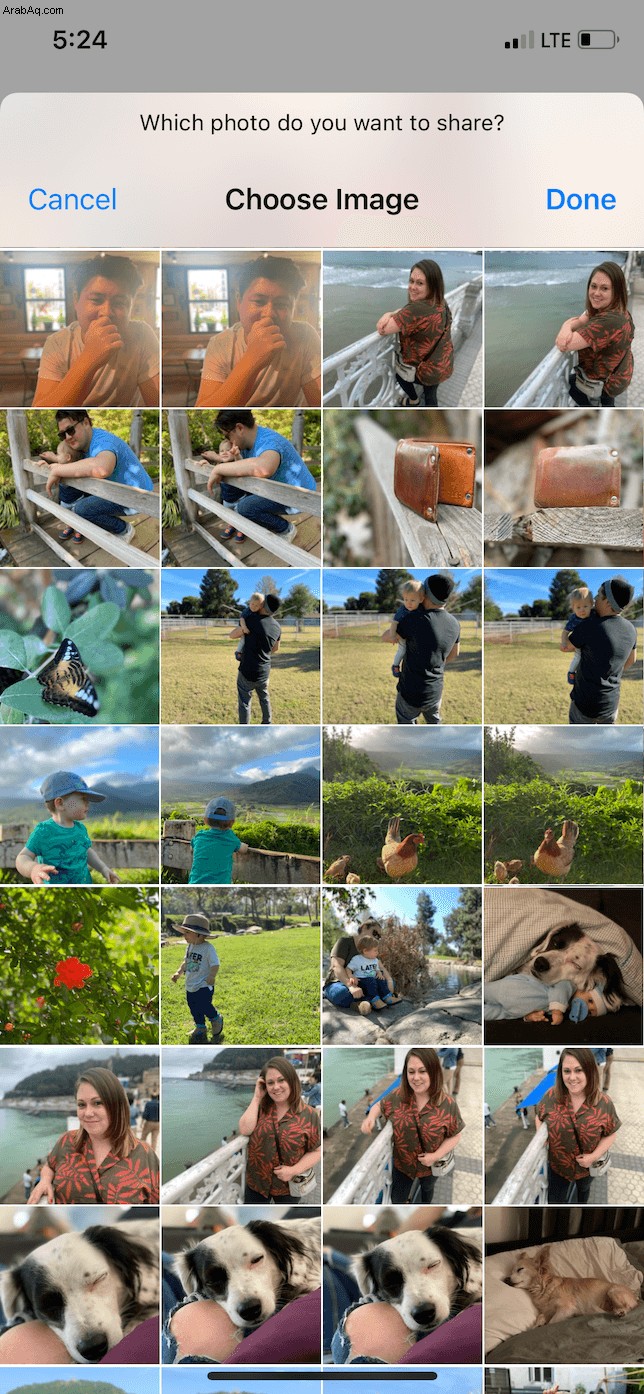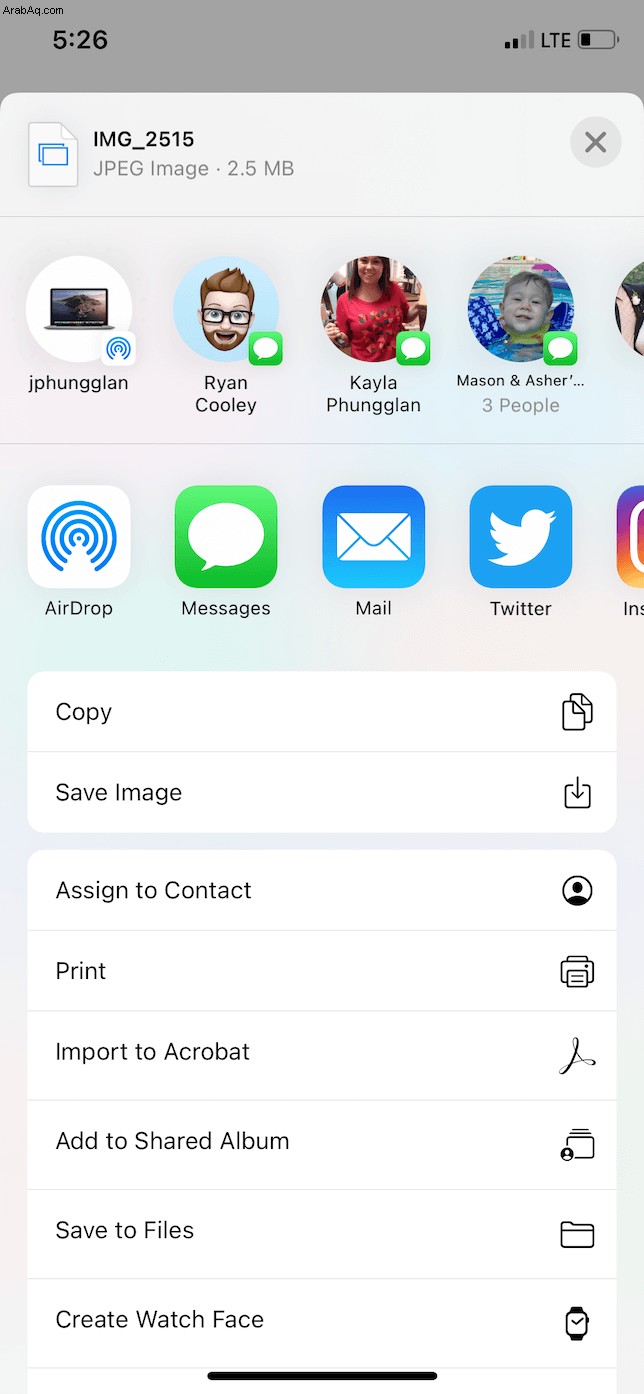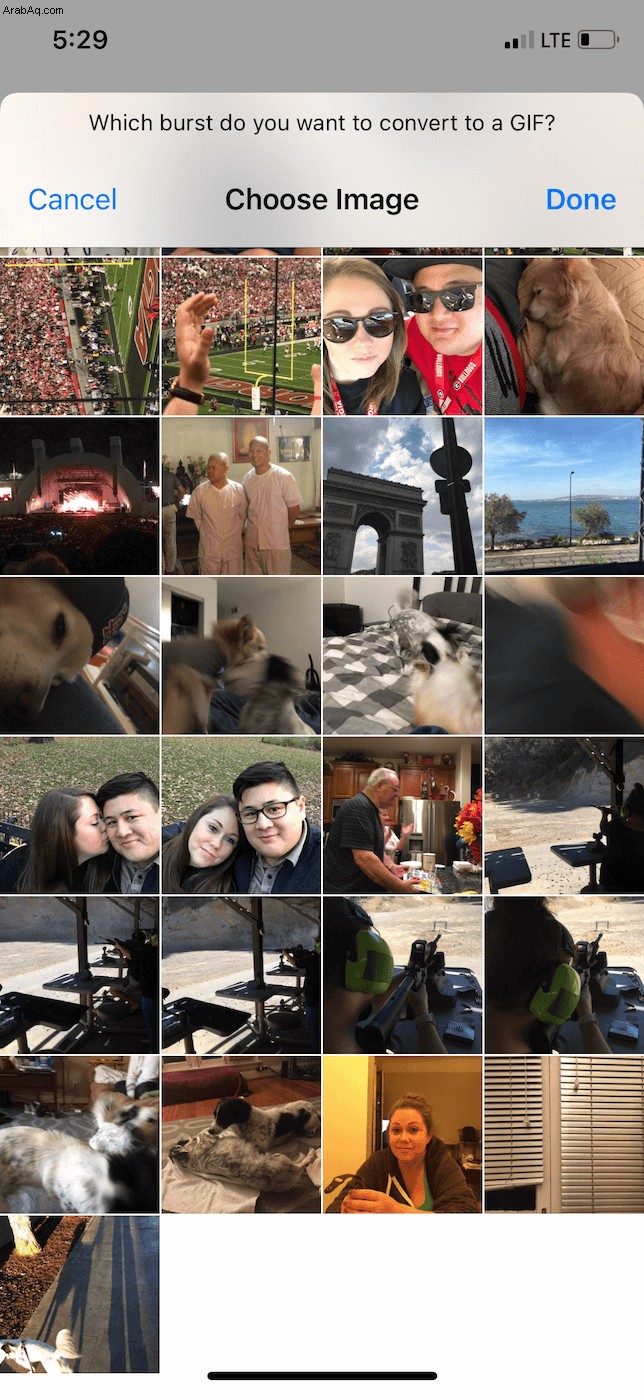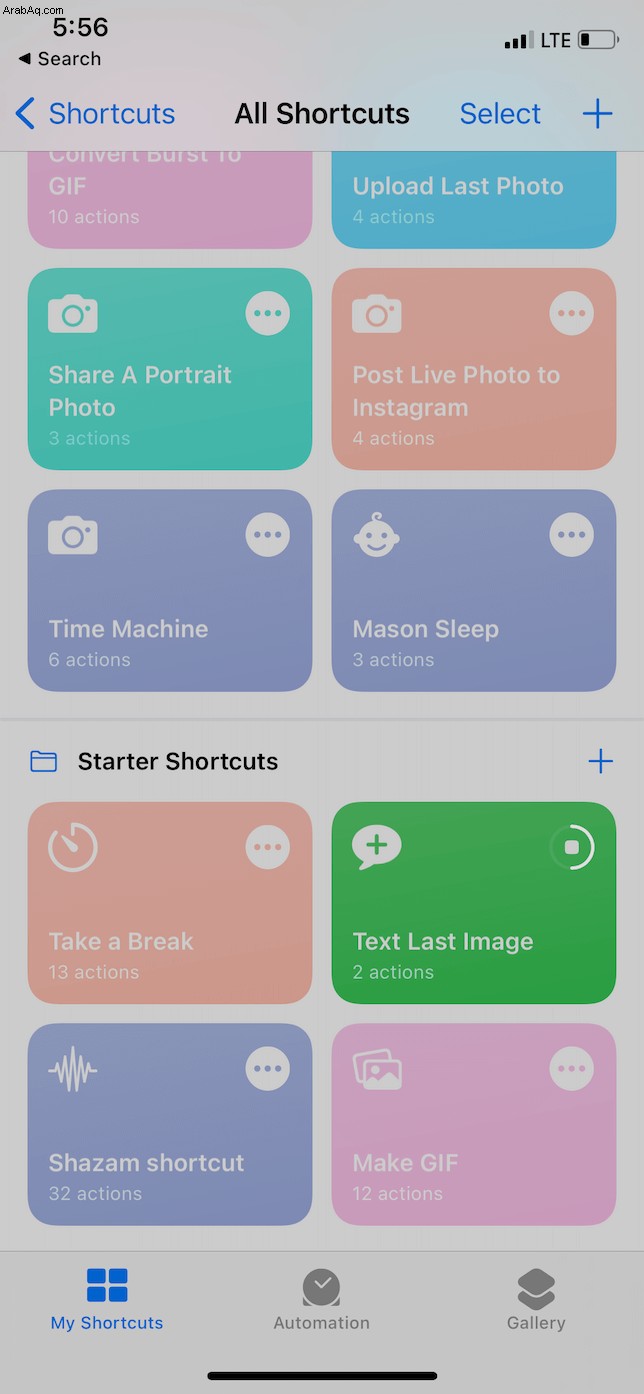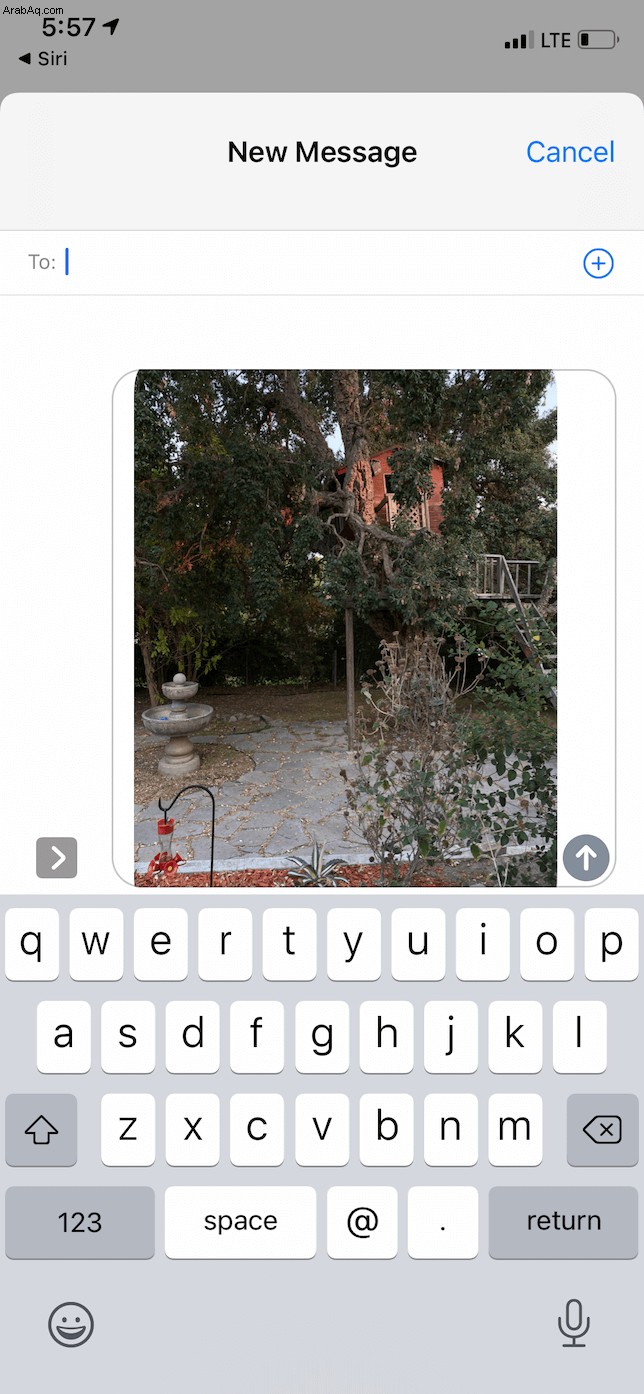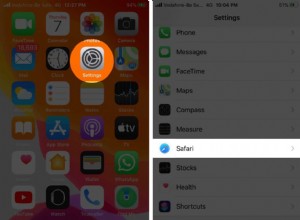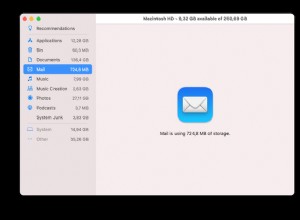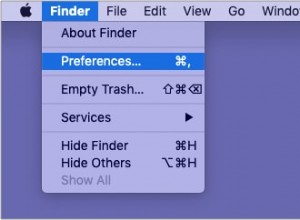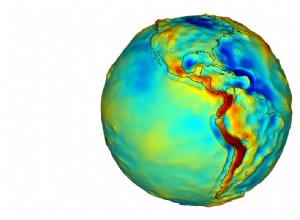سواء كنت لا تزال تتعلم كيفية استخدام تطبيق الكاميرا أو كنت تعتبر نفسك مصورًا محترفًا على iPhone ، يمكنك نقل التصوير الفوتوغرافي على هاتفك إلى المستوى التالي باستخدام اختصارات iOS. سيساعد هذا التطبيق في أتمتة مهام محددة ويجعل حياتك كمصور أسهل بكثير. استمر في القراءة لاكتشاف المزيد حول تطبيقات الاختصار ولمعرفة بعض الاختصارات التي يجب أن تستخدمها.
كيفية استخدام تطبيق iOS Shortcuts
يعد تطبيق Shortcuts أداة قوية وغير مستغلة في كثير من الأحيان. هنا ، يمكنك تنزيل الاختصارات المعدة مسبقًا من المعرض ومن جميع أنحاء الإنترنت ، أو حتى إنشاء الاختصارات الخاصة بك. ولكن من أجل هذه المقالة ، فإننا نركز على الاختصارات المتوفرة في معرض التطبيق.


كيفية إضافة اختصار iPhone جديد
يمكنك إضافة اختصار جديد مباشرة من معرض الاختصارات باتباع الخطوات التالية:
- افتح تطبيق الاختصارات
- انقر على "معرض".
- استخدم إما شريط البحث للبحث عن اختصار معين أو تصفح الفئات.
- اضغط على الاختصار واختر إضافة اختصار.
سترى الاختصار الجديد وستتمكن من استخدامه عند النقر على "اختصاراتي" في الجزء السفلي من الشاشة.
كيفية استخدام اختصار iOS
لا يمكن أن يكون استخدام الاختصار أسهل. يمكنك تشغيله بضغطة زر أو بمجرد مطالبة Siri بتشغيله. هناك ثلاث طرق يمكنك من خلالها استخدام الاختصار:
- افتح تطبيق الاختصارات ثم انقر فوق الاختصار.
- اطلب من Siri "تشغيل [اسم الاختصار]."
- أضف أداة الاختصار في عرض اليوم. (من شاشتك الرئيسية ، مرر سريعًا إلى أقصى اليسار ، حيث ستتمكن من النقر على الاختصارات الخاصة بك.)
كيفية إضافة اختصارات iOS إلى شاشتك الرئيسية
إذا وجدت نفسك تستخدم اختصارًا واحدًا أو اثنين بشكل متكرر ، فيمكنك دائمًا إضافتهما مباشرة إلى شاشتك الرئيسية باتباع الخطوات التالية:
- افتح تطبيق Shortcuts وانقر على My Shortcuts.
- اضغط على علامات الحذف بجوار الاختصار الذي تريد إضافته إلى شاشتك الرئيسية.
- انقر على "إضافة إلى الشاشة الرئيسية"> "إضافة".
اختصارات iPhone التي ستحبها كمصور
بينما يمكن أن تساعدك الاختصارات في استخدام iPhone بشكل أكثر كفاءة بشكل عام ، فإن ما يلي هو الاختصارات التي ستنال إعجاب كل مصور iPhone.
1. مشاركة صورة شخصية
يمكنك التقاط صور مذهلة تمامًا باستخدام الوضع الرأسي على جهاز iPhone الخاص بك ، وهذا الاختصار يفعل بالضبط ما يعد به اسمه. فهو يظهر لك فقط صورك الشخصية بحيث يمكنك مشاركتها بسرعة مع أشخاص آخرين.
2. انشر Live Photo على Instagram
يقوم هذا الاختصار بتحويل أحدث صور Live Photo إلى مقطع فيديو ويقوم تلقائيًا باستيرادها إلى Instagram. لذلك ، كل ما عليك فعله هو كتابة تعليق والضغط على Post.
3. تحويل Burst إلى GIF
إذا كنت قد التقطت صورًا متتالية بكاميرا iPhone الخاصة بك وتمنيت أن تتمكن من تجميعها معًا في صورة GIF ، فهذا اختصار واحد تحتاج إلى استخدامه. عند تشغيله ، يمكنك الاختيار من بين جميع مجموعات الصور ثم حفظ ملف GIF الناتج في ألبوم الكاميرا أو مشاركته.
4. آلة الزمن
اسم هذا الاختصار مضلل بعض الشيء. على الرغم من أنه قد يبدو مرتبطًا بأداة النسخ الاحتياطي من Apple ، إلا أن هذه الأداة تعرض لك في الواقع صورًا من ماضيك ، مما يجعلها آلة زمن يضرب بها المثل. في أي وقت تقوم بتشغيل هذا الاختصار ، سوف يعرض جميع الصور التي التقطتها قبل عام واحد بالضبط.
5. نص الصورة الأخيرة
قد لا يحتاج هذا الاختصار إلى شرح ، لكنه لا يقلل من فائدته. عند تشغيله ، فإنه يضيف آخر صورة التقطتها إلى رسالة نصية ، وكل ما عليك فعله هو توجيه النص إلى شخص ما. على الرغم من أنه ليس أحد الاختصارات الأكثر إشراقًا - مثل تحويل الصور إلى صور GIF أو النشر على Instagram - تذكر أن الاختصارات تدور حول أن تكون أكثر ذكاءً في كيفية استخدام جهاز iPhone الخاص بك. لذا ، بدلاً من الدخول إلى تطبيق الصور لمشاركة الصورة ، يمكنك فقط أن تقول ، "Siri ، أرسل رسالة نصية إلى آخر صورة". أو ، إذا تمت إضافة هذا الاختصار إلى شاشتك الرئيسية ، فما عليك سوى النقر فوق الرمز.
6. تحميل آخر صورة
إذا كنت لا تريد إرسال صورتك الأخيرة برسالة نصية ، ولكن بدلاً من ذلك ، لمشاركتها عبر الإنترنت ، يمكنك استخدام هذا الاختصار لتحميل صورتك إلى Dropbox ونسخ الرابط. أنت حر حينئذٍ في إرسال رابط Dropbox عبر البريد الإلكتروني أو إرساله في رسالة على تطبيق مثل Facebook Messenger أو Whatsapp. (يتطلب هذا الاختصار تنزيل تطبيق Dropbox على هاتفك.)
يمكنك فعلاً فعل الكثير باستخدام كاميرا iPhone وتطبيق الصور. ولكن يمكنك فعل المزيد عند إقرانهما بتطبيق Shortcuts. نأمل أن تكون هذه المقالة قد وفرت لك فهمًا أفضل لاختصارات iOS وألهمتك لتجربة بعض الاختصارات الخاصة بك.