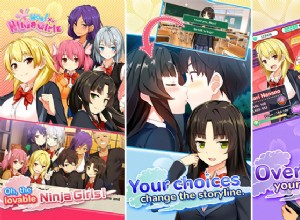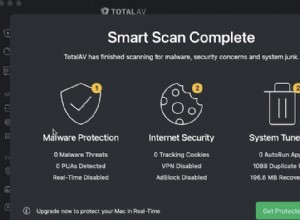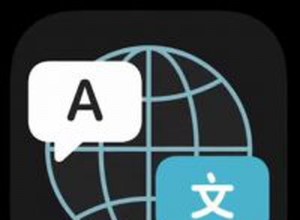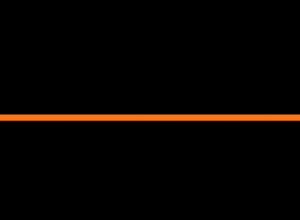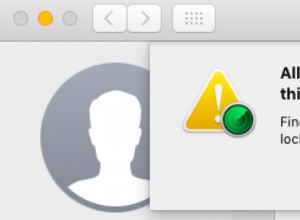لقد تحمست حقًا بشأن نظام التشغيل الجديد من Apple وقمت بتثبيت macOS 10.13 High Sierra على الفور. ومع ذلك ، فإن ما اعتقدت في البداية أنها فكرة رائعة ، تبين أنه مبالغة. الآن تتمنى أن تعود الأمور إلى ما كانت عليه من قبل ، وتشعر بالحنين إلى الأيام التي كان فيها Mac الخاص بك سعيدًا مع macOS Sierra. هل هو متأخر كثيرا؟ هل يمكنك العودة إلى ما كانت عليه الأمور؟
بالطبع ، لا تقلق. فيما يلي إرشادات بسيطة حول كيفية الرجوع إلى إصدار أقدم من macOS 10.13 High Sierra إلى macOS 10.12 Sierra. وإذا أردت العودة ، فهذا ممكن أيضًا!

لماذا يجب الرجوع إلى إصدار أقدم من macOS Sierra؟
مهما كانت أسباب الرجوع إلى إصدار سابق ، نحن هنا لمساعدتك. ولكن إليك بعض المشكلات التي من المرجح أن توجهك إلى هذا القرار الجذري:
1. يعد إصدار macOS High Sierra Beta أكثر من اللازم بالنسبة لك للتعامل معه
كنت تعلم أن الإصدار التجريبي ينطوي على مخاطر حدوث مشكلات وأخطاء ، لكنك لم تتوقع أن يكون معقدًا للغاية واعتقدت أنه يمكنك التعامل معه. حظ صعب ، عليك أن تعترف أنك لا تستطيع تحمله. ولماذا عليك؟ يبدو أن التطبيقات أصبحت مجنونة ، وأعطت لنفسها الأوامر وتجاهلت تمامًا أوامرك ، وهو أمر محبط مستمر. هذه ليست طريقة للعمل على جهاز Mac.
علاوة على ذلك ، كنت في الواقع مغرمًا جدًا بـ macOS Sierra.
2. تتطلب بعض تطبيقاتك الاختبار على macOS Sierra
إذا كنت تختبر التطبيقات من حين لآخر ، فقد تصل إلى النقطة التي من المحتمل أن تكون مرتبطًا فيها بنظام تشغيل معين. وإذا كانت معظم هذه التطبيقات تتطلب macOS Sierra ، فسيتعين عليك الرجوع إلى إصدار أقدم. هناك خيار آخر يتمثل في إعداد جهاز Mac ثنائي التمهيد وتشغيل نظامي تشغيل في نفس الوقت. ومع ذلك ، بالنسبة لمعظم مستخدمي Mac ، يعتبر نظام تشغيل واحد أكثر من كافٍ.
قد لا يتعلق الأمر باختبار التطبيقات ، بل يتعلق فقط باستخدام التطبيقات. في حين أن العديد من تطبيقات الجهات الخارجية قد انتقلت بالفعل إلى macOS High Sierra ، فإننا على يقين من أن بعضها قد تخطى المسار. إذا حدث هذا لك ، فلا توجد طريقة أخرى سوى الرجوع إلى إصدار سابق من macOS.
3. العديد من تطبيقاتك المفضلة هي 32 بت
مع إصدار macOS High Sierra ، تخلت Apple عن دعم تطبيقات البنية 32 بت. وحتى اليوم ، لم يتمكن جميع المطورين من تحويل برامجهم إلى 64 بت. إذا كانت بعض تطبيقاتك تعمل بنظام 32 بت (ستعرف هذا لأنه لن يتم تشغيلها على High Sierra) ، فمن المعقول الرجوع إلى إصدار Sierra العادي.

أنت الآن جاهز للرجوع إلى إصدار أقدم من macOS Sierra
الخطوة الأولى: ج تحسين محرك Mac الخاص بك
قلنا لك أن النسخ الاحتياطي كان خطوة أساسية والآن ترى السبب:سنقوم بتنظيف جهازك. هذا لأنه بالمقارنة مع macOS High Sierra ، يتطلب macOS Sierra العادي مساحة أكبر على محرك الأقراص للعمل ، وبالتالي تنظيف القرص. ومرة أخرى ، يُفضل محرك أقراص جديد إذا كنت على وشك إعادة تعيين نظام تشغيل.
لتنظيف القرص بسرعة ، يمكنك استخدام أحد تطبيقات Mac الأنظف الموجودة هناك. يعد CleanMyMac مفيدًا بشكل خاص لهذا السبب ، حيث يحتوي على بحث مدمج في الملفات الكبيرة والقديمة. قم بتنزيل التطبيق (يمكنك تجربته مجانًا) وقم بإزالة جميع الملفات غير المفيدة التي يعثر عليها على كل محرك أقراص ، مثل ملفات النظام غير المرغوب فيه ومرفقات البريد القديمة وما إلى ذلك ، ومن المثير للاهتمام أن CleanMyMac يعثر على ما يصل إلى 74 جيجابايت من الملفات غير المرغوب فيها على جهاز Mac متوسط ، مما يعطي نظام macOS Sierra الخاص بك الكثير من المساحة الحرة للتنفس.
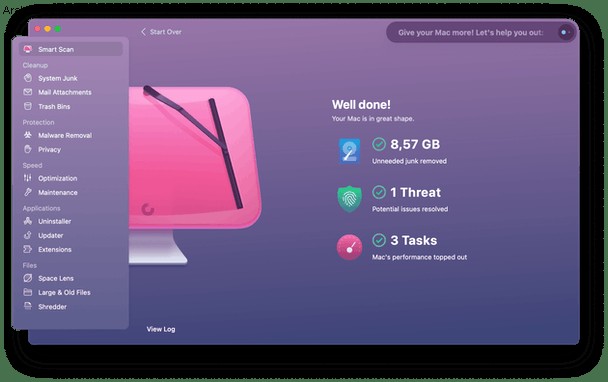
الخطوة الثانية: احتفظ بنسخة احتياطية من جهاز Mac الخاص بك
يجب أن تصبح هذه الخطوة جزءًا من طقوس أي مستخدم Mac. سواء كنت تستخدم برنامج Apple الخاص - Time Machine - أو اخترت نسخ الملفات احتياطيًا يدويًا على جهاز Mac ، فأنت بحاجة إلى التأكد من أن مستنداتك المهمة محمية وخالية من المخاطر. وعلى الرغم من أنه يجب عليك القيام بذلك على أساس منتظم ، إلا أنه يكاد يكون إلزاميًا في كل مرة تقوم فيها بإعادة تهيئة جهاز Mac الخاص بك. خاصة أثناء إجراءات التثبيت ، مثل الرجوع إلى إصدار أقدم من macOS.
الخطوة الثالثة:محو macOS High Sierra
الآن ، اتبع عملية إعادة تثبيت إصدار macOS Sierra. هذه عملية بسيطة ، وكل ما عليك فعله هو اتباع التعليمات المطلوبة. في أي وقت من الأوقات ، ستكمل الرجوع إلى إصدار أقدم إلى macOS 10.12.
- الاتصال بـ Time Machine
- أعد تشغيل Mac في Recovery Mode:اضغط على Command + R أثناء إعادة التشغيل
- في شاشة macOS Utiities ، اضغط على Disk Utility
- انقر فوق "متابعة" ثم حدد "قرص بدء التشغيل" (حيث يوجد نظام التشغيل)
- اضغط على "محو". اختر اسم قرص جديد وحدد تنسيق Mac OS Extended (Journaled)
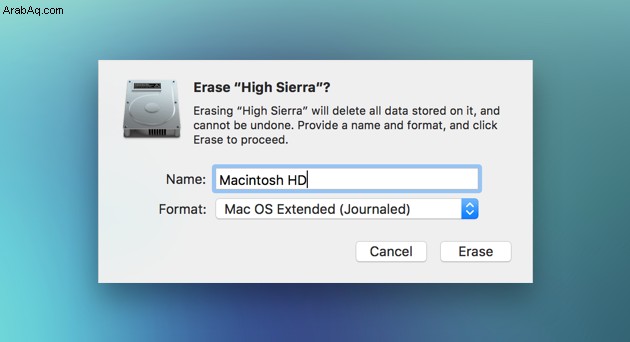
الخطوة 4: استعادة النسخة الاحتياطية على جهاز Mac الخاص بك
بمجرد الانتهاء من عملية التثبيت ، استخدم Time Machine أو القرص الخارجي الذي قمت بعمل نسخة احتياطية لنظام Mac يدويًا عليه لاستعادة جميع البيانات المهمة التي ستحتاج إليها. إذا كنت تقوم بالاستعادة من Time Machine ، فسيتعين عليك إعادة التشغيل مرة أخرى ، والضغط على Command + R والانتقال إلى Disk Utility. حدد أحدث نسخة احتياطية واضغط على متابعة.

كيفية الرجوع إلى إصدار أقدم من macOS
تعمل عملية الرجوع إلى إصدار أقدم الموضحة أعلاه مع أي نظام macOS. إذا قل ، فأنت تريد الرجوع من إصدار macOS High Sierra إلى El Capitan ، يمكنك القيام بذلك بسهولة عن طريق تغيير الخطوة 3. ومع ذلك ، هناك خيار آخر إذا كنت تريد العودة إلى أحدث إصدار من macOS. هذا ممكن باستخدام Time Machine. وإليك الطريقة:
- أعد تشغيل Mac أثناء الضغط على Command + R
- افتح Disk Utility وانقر على " استعادة من نسخة احتياطية من Time Machine "
- اختر قرص النسخ الاحتياطي لـ Time Machine الذي تريده والقرص الذي تريد استعادته
- انقر فوق "متابعة" واتبع التعليمات عندما يُطلب منك ذلك
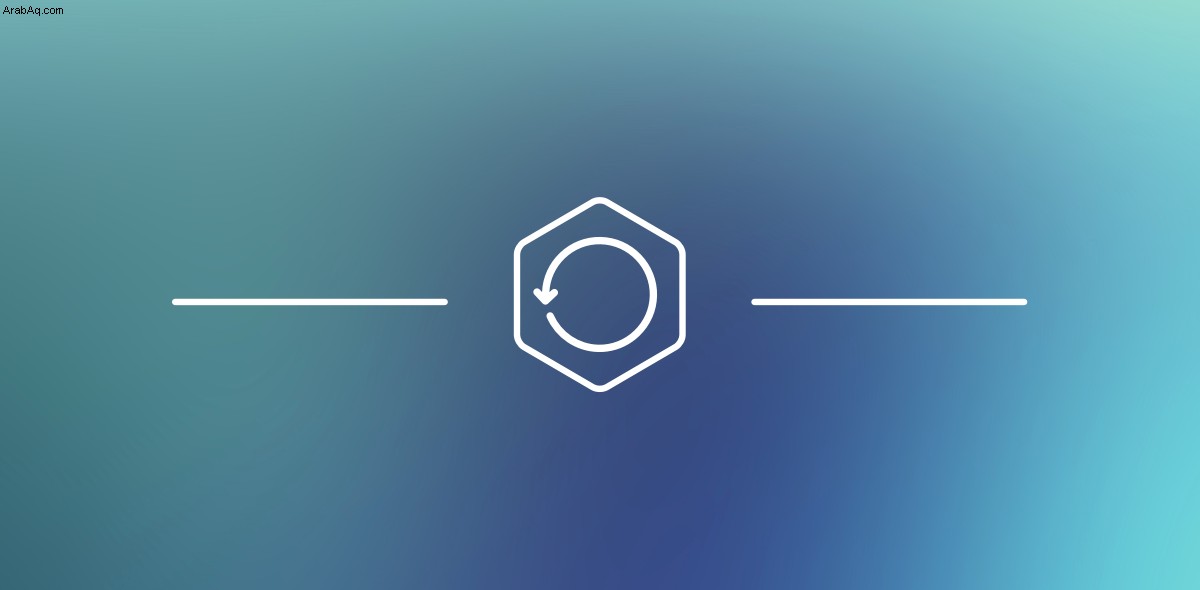
بالطبع ، هذا الإجراء ممكن فقط إذا كنت قد استخدمت Time Machine (نوصي بشدة أن تفعله ، لأنه سيوفر لك الكثير من العرق على المدى الطويل). يعد اختيار الاحتفاظ بنسخة احتياطية من جهاز Mac يدويًا خيارًا جيدًا أيضًا ، ولكنه سيحرمك من العديد من الوظائف والفوائد التي يوفرها Time Machine على طول الطريق.
إذا كنت بحاجة إلى مزيد من المعلومات حول خطوات الرجوع إلى نظام macOS سابق ، فاطلع على هذه المقالة:
الرجوع إلى إصدار أقدم من macOS Sierra
حتى لو كان نظام التشغيل في حالة مختلفًا ، تظل العملية كما هي.
مهما كان الخيار الذي تختاره ، يجب أن تتحلى ببعض الصبر. سيكون لدى جهاز Mac الخاص بك الكثير من التفكير للقيام به وتتطلب العملية برمتها بعض الوقت. لذلك ، احصل على وجبة خفيفة لنفسك وابدأ في اتباع الخطوات المذكورة أعلاه ، تمامًا كما تتبع وصفة طهي ، وستتعامل مع الرجوع إلى إصدار أقدم من macOS High Sierra بنجاح.