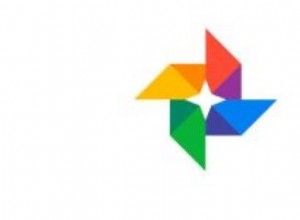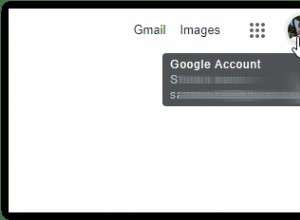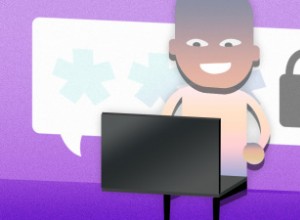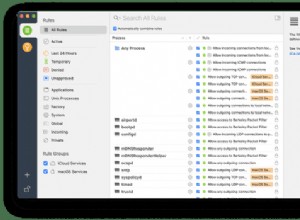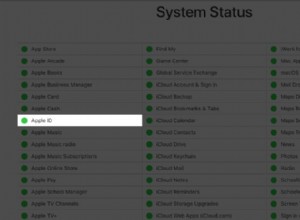يسمع مستشار تقني متوسط هذه العبارة عدة مرات في اليوم "بغض النظر عما أفعله ، جهاز Mac الخاص بي لا يزال بطيئًا". امنح شخصًا ما أقوى جهاز كمبيوتر ، وسرعان ما سيكون مليئًا بالتطبيقات والإضافات والأشياء التي يصعب التعامل معها. لعكس ذلك ، على المرء أن يعود وينظف الفوضى ، ويزيل عوامل الذاكرة واحدة تلو الأخرى. استعد للقتال - كل بايت من الذاكرة على المحك. لذلك دعونا نضع نظام Mac الخاص بك في نظام غذائي ونحصل على ذاكرة وصول عشوائي خالية أكثر للتنفس بحرية.
 أسرع طريقة لتقليل استخدام الذاكرة
أسرع طريقة لتقليل استخدام الذاكرة أولاً ، قم بإزالة فوضى سطح المكتب. احصل على مجموعة من تطبيقات Setapp التي تمسح ملفات سطح المكتب غير الضرورية.
تنزيل Declutter مجانًا"نفد نظامك من ذاكرة التطبيق"
كيف تعرف أن ذاكرة Mac الخاصة بك منخفضة؟ وبغض النظر عن "عجلات قوس قزح" العائمة ، قد تلاحظ أن جهاز Mac الخاص بك يستغرق وقتًا طويلاً في التحميل. سترى أيضًا العديد من تطبيقات المتصفح تتعطل. سيتم أيضًا إلقاء رسائل تحذير على أنك "نفد نظامك من ذاكرة التطبيق". للمساعدة في ذلك ، يجب عليك أولاً زيارة مراقب النشاط لمعرفة استخدام الذاكرة على Mac.
كيفية التحقق من استخدام ذاكرة الوصول العشوائي على جهاز Mac
انتقل إلى التطبيقات واكتب مراقب النشاط في شريط البحث. يستدعي هذا أداة مراقبة نشاط قديمة جيدة والتي من المفترض أن توضح مقدار الذاكرة الخالية المتبقية.
اختصار لفتح مراقب النشاط:
اضغط على F4 وابدأ في كتابة مراقب النشاط في شريط البحث.

لقد أرفقت لقطة شاشة من جهاز Mac الخاص بي وكما ترى ، فقد أوشك استخدام الذاكرة لدي على الوصول إلى السعة الكاملة. وإليك ما يعنيه ذلك كله:
| ذاكرة التطبيق | التي اتخذتها التطبيقات والعمليات |
| ذاكرة سلكية | محفوظة بواسطة التطبيقات ، ولا يمكن تحريرها |
| مضغوط | غير نشط ، يمكن استخدامه بواسطة تطبيقات أخرى |
| المبادلة مستخدمة | الذاكرة المستخدمة بواسطة macOS |
| الملفات المخبأة |
ذاكرة يمكنك استخدامها حقًا |
لاحظ الرسم البياني الملون تحت ضغط الذاكرة. إذا كان الرسم البياني الخاص بك كله ما عدا الأحمر والأصفر ، فإن جهاز Mac الخاص بك يلهث حقًا للحصول على ذاكرة جديدة. يبدو الأمر غير بديهي ، ولكن "الذاكرة المتوفرة" ليست مهمة مراقب النشاط لديك بعد كل شيء. في الواقع ، إنه نظام يهدف إلى استخدام جميع موارد الذاكرة عند توفرها. على العكس من ذلك ، فإن الرسم البياني لضغط الذاكرة أكثر دلالة ، لذا كن معتادًا على التحقق من هذا الرسم البياني في مراقب النشاط بين الحين والآخر.
كيفية التحقق من استخدام وحدة المعالجة المركزية على جهاز Mac
افتح علامة تبويب وحدة المعالجة المركزية في مراقب النشاط لمتابعة عمليات فحص وحدة المعالجة المركزية الثقيلة. عادةً ما يستخدم التطبيق 0-4٪ من وحدة المعالجة المركزية. إذا استغرق الأمر أكثر من ذلك بشكل غير طبيعي ، فانتقل إلى داخل هذا العنصر المحدد في القائمة واضغط على الزر "إنهاء".
كيفية تفريغ الذاكرة على نظام التشغيل Mac
نصيحة رقم 1. قم بإزالة عناصر تسجيل الدخول لتقليل استخدام ذاكرة Mac
عناصر تسجيل الدخول هي برامج يتم تحميلها تلقائيًا عند بدء تشغيل Mac. يضيف بعضهم سرا أنفسهم إلى القائمة وهذا ليس جيدا. إذا كنت تبحث عن تحرير ذاكرة الوصول العشوائي ، فهم المرشحون الأوائل للحذف. لا تقلق ، فأنت لا تحذف التطبيق نفسه ، بل كل ما عليك هو منعه من التشغيل التلقائي في كل مرة.
لذلك ، لإزالة عناصر تسجيل الدخول وفي نفس الوقت تقليل استخدام ذاكرة جهاز Mac الخاص بك ، فأنت بحاجة إلى:
- افتح تفضيلات النظام وحدد المستخدمون والمجموعات.
- انقر فوق لقبك على اليسار.
- حدد علامة التبويب عناصر تسجيل الدخول.
- تحقق من البرامج التي لا تريد تحميلها عندما يبدأ تشغيل Mac.
- اضغط على علامة "-" أدناه.
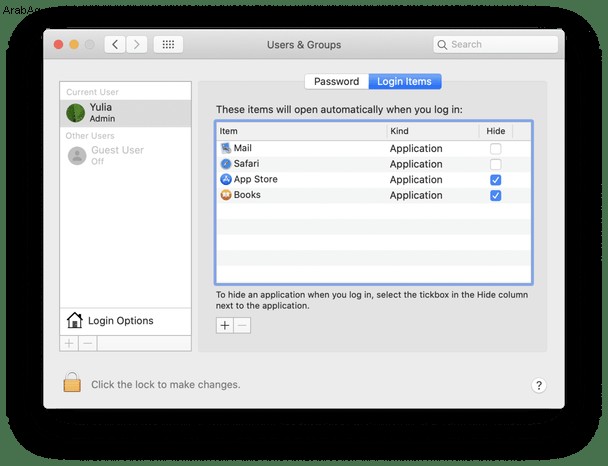
الآن ، لن ترى هذه التطبيقات منبثقة بمجرد تشغيل جهاز Mac. على الرغم من أن هذه الطريقة لا تتطلب بعض القدرات الخارقة لك ، إلا أن بعض أدوات تحسين Mac الخاصة وأدوات تنظيف الذاكرة قد تؤدي المهمة بشكل أسرع وتضمن الأداء السلس لجهاز Mac الخاص بك. يعد CleanMyMac X مثالاً ممتازًا لمثل هذه البرامج. إليك كيفية تعطيل عناصر تسجيل الدخول باستخدام CleanMyMac X:
- قم بتنزيله مجانًا وانتقل إلى علامة التبويب "التحسين".
- تحقق من عناصر تسجيل الدخول للاطلاع على قائمة التطبيقات التي يتم فتحها عند بدء تشغيل جهاز Mac.
- انقر فوق "إزالة".
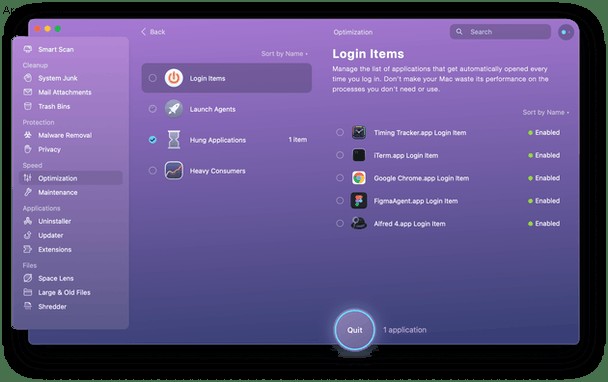
نظرًا لأنك وصلت بالفعل إلى وحدة التحسين الخاصة بـ CleanMyMac ، يمكنك أيضًا إصلاح التطبيقات المعلقة ومستهلكات الذاكرة الثقيلة هناك. بهذه الطريقة ، ستحرر مقدارًا ثابتًا من ذاكرة الوصول العشوائي على جهاز Mac - مجانًا بنسبة 100٪.
نصيحة رقم 2. قم بإخلاء مساحة على القرص إذا كانت ذاكرة Mac منخفضة
تُترجم المساحة المتوفرة على محرك أقراص Mac إلى ذاكرة افتراضية. يأتي هذا لتوفيرك عند نفاد ذاكرة الوصول العشوائي الفعلية. لذا ، يعتمد جهاز الكمبيوتر الخاص بك الآن على مساحة محرك الأقراص الثابتة لديك للحفاظ على استمرار تشغيل تطبيقاتك.
تنص قاعدة المهوس الكلاسيكية على أنه يجب عليك الاحتفاظ بما لا يقل عن 20 ٪ من مساحة القرص على محرك بدء التشغيل. لا يؤدي هذا إلى تقليل إنفاقك المستقبلي على تخزين iCloud فحسب ، بل إنه يحافظ أيضًا على سرعة Mac.
ما يجب حذفه لإخلاء بعض المساحة:
- الملفات الكبيرة غير المستخدمة ، مثل الأفلام
- التنزيلات القديمة
- تطبيقات نادرة الاستخدام
- نظام غير هام
ولكن إليك حلاً أبسط لتوفير الوقت - تنظيف محرك الأقراص باستخدام CleanMyMac X - التطبيق الذي ذكرته أعلاه. يوصي العديد من المستخدمين به كطريقة ممتازة لإخلاء مساحة أكبر لأنه يبحث عن الملفات الكبيرة والقديمة ، وملفات النظام غير المفيدة ، والصور غير المرغوب فيها ، ومرفقات البريد ، ويعرض كل ما يمكنك حذفه بأمان. ومن المثير للاهتمام ، أنه يعثر على حوالي 74 غيغابايت من الملفات غير المرغوب فيها على جهاز كمبيوتر متوسط.
حيلة إضافية:كيفية تحرير ذاكرة الوصول العشوائي على جهاز Mac باستخدام CleanMyMac X
إذا قمت بتنزيل CleanMyMac ، فيمكنك أيضًا الاستفادة من ميزته المذهلة - القدرة على تفريغ ذاكرة الوصول العشوائي في بضع ثوانٍ. جرب هذا في المرة القادمة التي ترى فيها رسالة "نفد ذاكرة التطبيق نظامك".
- انتقل إلى علامة التبويب "الصيانة" على اليسار.
- انقر فوق Free Up RAM
- انقر فوق تشغيل.
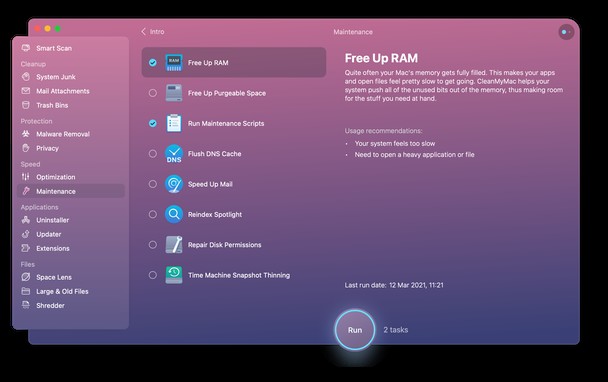
بهذه البساطة!
ويمكنك القيام بذلك حتى إذا قمت بتنزيل نسخة مجانية من التطبيق.
نصيحة رقم 3. قم بتنظيف سطح المكتب
تأتي هذه النصيحة دائمًا في أسفل التعليمات وبشكل غير عادل ، لذا فهي فعالة جدًا. حتى بدون النظر إلى سطح المكتب الخاص بك ، سأفترض أنه مليء بجبال من الرموز. الشيء هو أن macOS الخاص بك قد تم تصميمه بطريقة تتعامل مع كل أيقونة سطح مكتب على أنها نافذة نشطة قليلاً. كلما زاد عدد الرموز ، زاد استخدام الذاكرة على Mac. لذلك من أجل إصدار موارد الذاكرة المتاحة ، يوصى بالحفاظ على سطح المكتب نظيفًا.
ليس عليك أن تفعل كل ذلك بنفسك. باستخدام تطبيقات مثل Declutter و Spotless ، سيتم جدولة كل جلسة تنظيف سطح المكتب مسبقًا وتنفيذها تلقائيًا. مهمتك الوحيدة هي تحديد القواعد الخاصة بكيفية تنظيم ملفاتك.
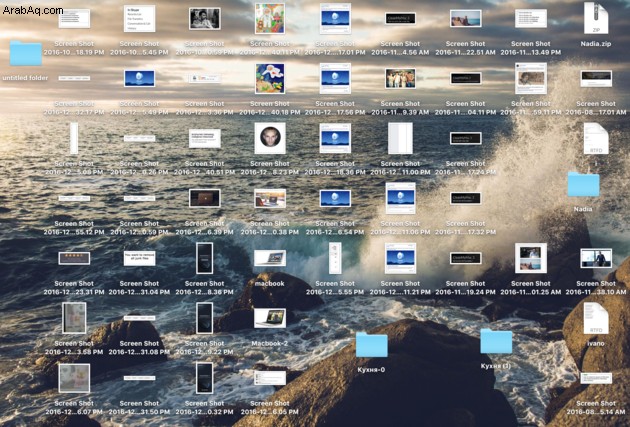
نصيحة رقم 4. مسح ملفات ذاكرة التخزين المؤقت
هناك طريقة أخرى لتحرير ذاكرة الوصول العشوائي على نظام التشغيل Mac وهي مسحها من ملفات ذاكرة التخزين المؤقت. بالطبع ، لن يوفر لك ذلك غيغابايت من المساحة ، ولكن حذف ذاكرة التخزين المؤقت بانتظام ، يمكنك مساعدة Mac على العمل بشكل أسرع وتجنب مشاكل النظام.
لذلك ، لإزالة ملفات ذاكرة التخزين المؤقت على جهاز Mac الخاص بك ، فأنت بحاجة إلى:
- افتح الباحث.
- من قائمة "انتقال" ، حدد "انتقال إلى مجلد".
- اكتب ~ / Library / Caches في الحقل واضغط على Go.
- في النافذة التي تظهر ، سترى جميع ملفات ذاكرة التخزين المؤقت.
- اضغط على Command + A لتحديد كل الملفات أو حذف الملفات واحدًا تلو الآخر.
- أدخل اسم المستخدم وكلمة المرور للتأكيد.
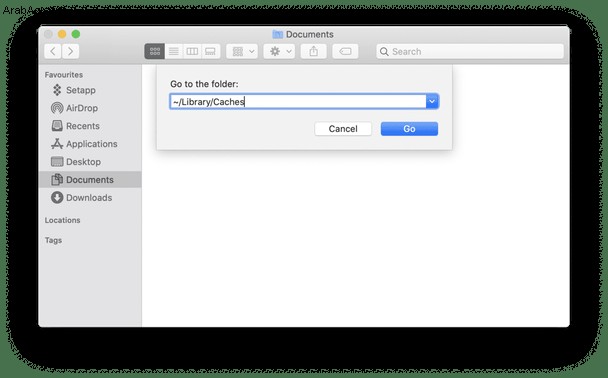
إذا وجدت بعض الملفات لا تزال في المجلد بعد إفراغها ، فربما يكون لديك بعض النوافذ مفتوحة على جهاز Mac الخاص بك. تمامًا مثل هذا ، يمكنك توفير بعض المساحة على جهاز Mac الخاص بك. لا تنس إفراغ سلة المهملات بعد ذلك.
نصيحة رقم 5. ضبط إدارة مهام Chrome
على الرغم من أن Google Chrome ليس هو المسؤول عن الاستخدام الهائل للذاكرة ، إلا أنه يمكن أن يؤثر بالفعل على أداء جهاز Mac الخاص بك. إذا كنت تستخدم Chrome كمتصفحك الأساسي ، فمن المحتمل أن يكون لديك العديد من النوافذ المفتوحة هناك. يدير Chrome الكثير من العمليات لضمان تجربة تصفح سريعة لك. لذلك ، فإنه يستخدم ذاكرة الوصول العشوائي الخاصة بك لتخزين علامات التبويب والمكونات الإضافية والإضافات. انظر إلى عدد إدخالات Google Chrome في مراقب النشاط:
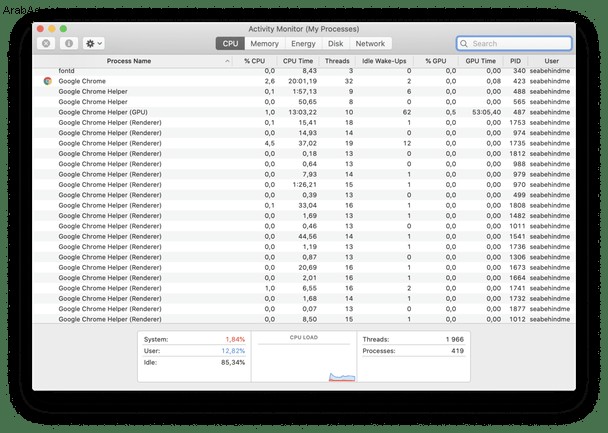
السؤال الذي يطرح نفسه بعد ذلك ، "لماذا يستخدم Chrome الكثير من ذاكرة الوصول العشوائي؟" الشيء هو أن كل عملية مسؤولة عن مكون إضافي منفصل أو امتداد لمتصفحك. على سبيل المثال ، عندما تسقط علامة تبويب بشكل غير متوقع ، تحتاج إلى تحديثها لمواصلة عملك هناك. إذا كانت إحدى العمليات مسؤولة عن جميع علامات التبويب والإضافات ، فستحتاج إلى إعادة تشغيل المتصفح بالكامل بدلاً من ذلك. هل يمكنك تخيل عدد المرات التي ستفعل فيها ذلك؟ هذا هو الجواب الصحيح لماذا يستخدم Chrome الكثير من ذاكرة الوصول العشوائي.
لقد كنت أستخدم Chrome منذ بضع سنوات فقط لاكتشاف (مؤخرًا) أن Chrome لديه مدير مهام خاص به. يمكنك استخدامه لفرض إنهاء عمليات الذاكرة الثقيلة في المستعرض. إنها أداة سهلة الاستخدام لأنها تتيح لك معرفة مدى تأثير الصفحة على استخدام وحدة المعالجة المركزية على جهاز Mac.
- انتقل إلى إعدادات Chrome (رمز منقط في الزاوية اليمنى العليا)
- انقر على المزيد من الأدوات -> إدارة المهام
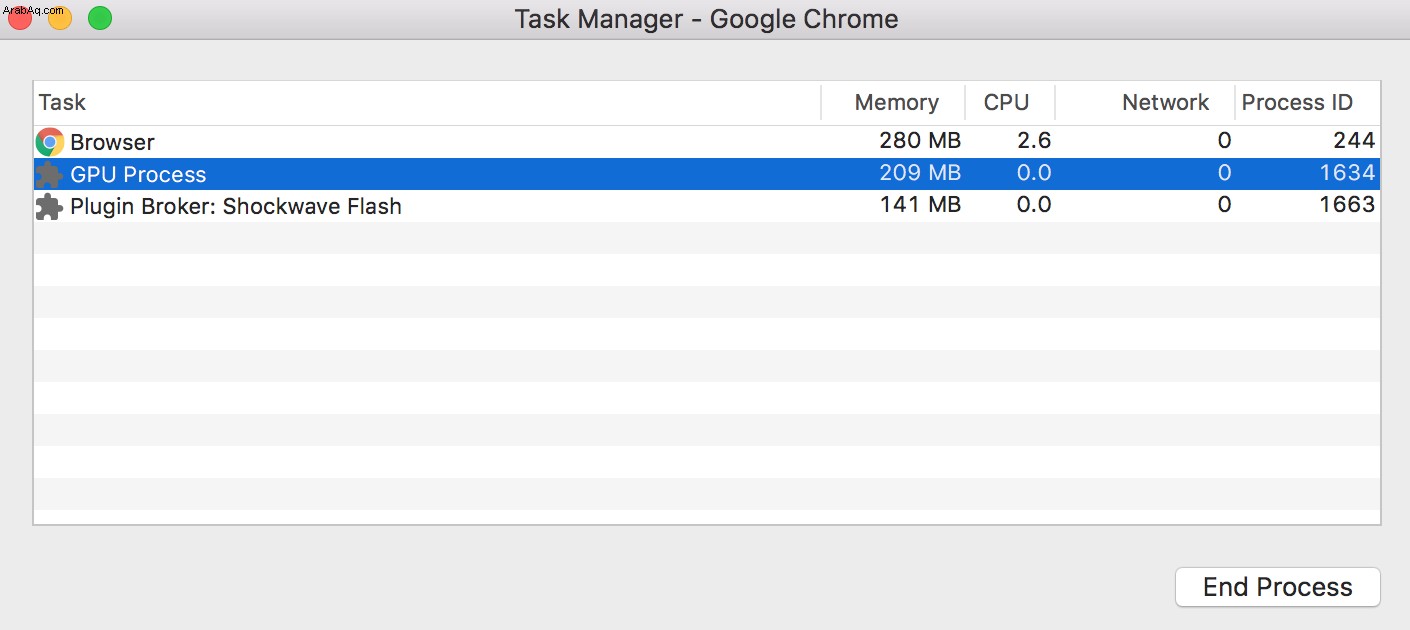
لتحرير المزيد من ذاكرة الوصول العشوائي ، أغلق عملية GPU. على الرغم من أن عملية GPU مفيدة من الناحية النظرية لتسريع الصفحات ، إلا أنها تستهلك قدرًا كبيرًا من الذاكرة. انقر لإنهائه لتحرير ذاكرة الوصول العشوائي على جهاز Mac.
نصيحة رقم 6. إدارة استخدام ذاكرة الوصول العشوائي من خلال قائمة CleanMyMac X
يحتوي CleanMyMac X على ميزة أخرى مفيدة ومناسبة لإدارة أداء Mac واستخدام الذاكرة. أثناء تثبيت CleanMyMac X وتشغيله لأول مرة ، سيظهر رمزه في شريط القائمة. انقر فوق الرمز لفتح قائمة CleanMyMac X. هنا يمكنك العثور على تحديثات للحالة الحالية لجهاز Mac الخاص بك وإجراء تعديلات سريعة لزيادة سرعة جهاز Mac الخاص بك. كلما شعرت أن أداء Mac الخاص بك ضعيف ، افتح قائمة CleanMyMac X للتحقق من مقدار ذاكرة الوصول العشوائي المتاحة وتحريرها أيضًا.
نصيحة رقم 7. أغلق نوافذ الباحث
حسنًا ، لنفترض أنك ما زلت تسأل نفسك ، كيف يمكنني مسح ذاكرة الوصول العشوائي على جهاز MacBook Pro / MacBook Air. الحيلة التالية سحرية (سترى بنفسك) كما أنها توفر الوقت. ليس سراً أن كل نافذة في Finder تلتهم ذاكرة الوصول العشوائي. ولكن كم عدد النوافذ المفتوحة هناك؟ يتم طي بعضها أو تكديسها في بعض النقاط العمياء على شاشتك. يقوم أمر Finder هذا بدمج جميع النوافذ في نافذة واحدة. انظر كيف تفعل ذلك:
انقر فوق Finder> Window> Merge All Windows
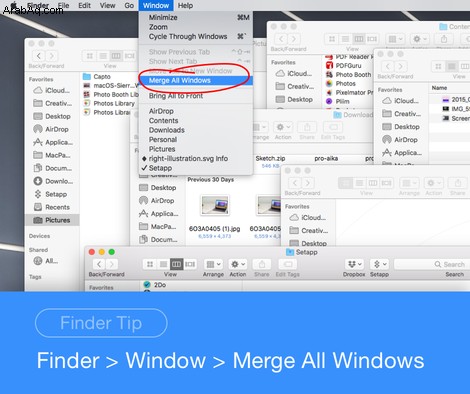
يمكنك الآن إدارة نوافذ Finder بشكل أكثر فعالية وتحرير الذاكرة على MacBook.
ما الذي يمكنك فعله لتقليل استخدام الذاكرة على Mac
لقد حفظت أسهل النصائح حتى النهاية ، طالما أن هذه النصائح تشرح نفسها بنفسها.
- استبدل AdBlock (الذي يتطلب ذاكرة كبيرة) بامتداد أخف
- احتفظ بعدد أقل من علامات التبويب المفتوحة في المتصفح
- أعد تشغيل جهاز Mac كثيرًا لتفريغ ذاكرة الوصول العشوائي
- أغلق جميع قوائم انتظار الطباعة
كان هذا هو رأيي في كيفية جعل جهاز Mac الخاص بك أسرع قليلاً في الاستخدام. إذا كنت تبحث عن المزيد من الإرشادات ، فتحقق من طرق بسيطة لتسريع جهاز Mac.

الأسئلة المتداولة
كيف تتحقق من ذاكرة التطبيق على Mac؟
للتحقق من استخدام ذاكرة الوصول العشوائي على جهاز Mac الخاص بك ، انتقل إلى مراقب النشاط (التطبيقات> الأدوات المساعدة). في علامة تبويب الذاكرة ، سترى جميع العمليات النشطة التي تستخدم ذاكرة الوصول العشوائي الخاصة بجهاز Mac. في نهاية النافذة ، يوجد الرسم البياني للذاكرة المستخدمة ، والذي يشير إلى مقدار ذاكرة التطبيق المستخدمة.
كيف تعرف ما إذا كان Mac الخاص بك يحتاج إلى مزيد من ذاكرة الوصول العشوائي؟
ربما يستخدم جهاز Mac الخاص بك كل ذاكرة الوصول العشوائي الخاصة به تقريبًا ، ولكنك لست بحاجة إلى المزيد إذا كان يستخدمها بكفاءة. افتح مراقب النشاط وانتقل إلى علامة التبويب الذاكرة. يوضح الرسم البياني لضغط الذاكرة الحالة الحالية لذاكرة الوصول العشوائي الخاصة بك:يشير اللون الأخضر إلى أن جهاز Mac يستخدم ذاكرة الوصول العشوائي بشكل فعال ، بينما يشير اللون الأصفر إلى أن بعض التطبيقات أو العمليات تستخدم قدرًا كبيرًا من ذاكرة التطبيق. يشير ضغط الذاكرة الأحمر إلى أن جهاز Mac الخاص بك يحتاج إلى مزيد من ذاكرة الوصول العشوائي.
كيف يمكنك تفريغ ذاكرة الوصول العشوائي بسرعة على جهاز MacBook الخاص بك؟
لتحرير ذاكرة الوصول العشوائي على جهاز Mac الخاص بك ، أولاً ، يجب أن تعرف التطبيق الذي يستخدم الكثير من ذاكرتك. يتم سرد برامج الذاكرة الثقيلة في مراقب النشاط ، علامة التبويب الذاكرة. إذا كان هناك تطبيق لا تستخدمه في الوقت الحالي ، فانقر عليه واضغط على علامة "X" لإنهائه. سيؤدي هذا بدوره إلى تحرير بعض ذاكرة التطبيق.