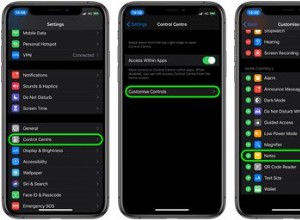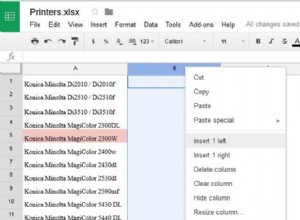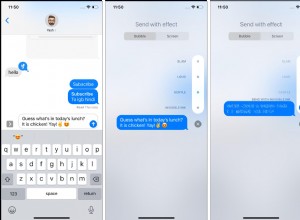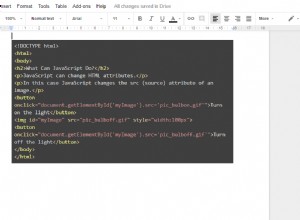هل تصادف تطبيقًا مجمّدًا على جهاز Mac ولا يمكنك الخروج منه بشكل طبيعي؟ كرة الشاطئ هذه تجعلك مجنونًا؟ بدلاً من مجرد الجلوس والإحباط أكثر ، افرض إنهاء التطبيق الذي لا يستجيب. لحسن الحظ ، لديك خيارات لإغلاق التطبيقات غير المستجيبة.
لقد أعددنا خمس طرق للإقلاع عن العمل لـ Mac Force ، حتى تتمكن من اختيار الطريقة التي تناسبك بشكل أفضل. علاوة على ذلك ، سنخبرك بكيفية منع توقف البرامج وماذا تفعل إذا توقف جهاز Mac بالكامل عن الاستجابة.

كيفية فرض إنهاء تطبيقات Mac
فرض الإنهاء من قائمة Apple
إليك كيفية فرض إنهاء أحد التطبيقات من قائمة Apple:
- انقر على شعار Apple في الزاوية العلوية اليسرى من شاشتك.
- حدد "فرض الإنهاء".
- اختر التطبيق الذي لا يستجيب.
- انقر فوق الزر "فرض الإنهاء".
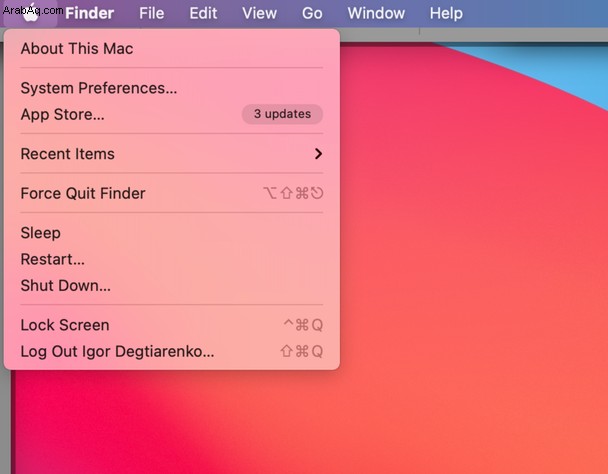
فرض الإنهاء من Dock
إذا كنت تتساءل عن كيفية فرض إنهاء أحد التطبيقات على Mac باستخدام Dock ، فراجع هذه الخطوات البسيطة:
- لفتح قائمة الإرساء ، انقر بزر الماوس الأيمن على رمز التطبيق الذي تريد إيقاف تشغيله أو انقر فوق العنصر مع الاستمرار.
- اضغط مع الاستمرار على زر الخيار (Alt) ، بحيث تتغير قائمة "إنهاء" إلى "فرض الإنهاء".
- انقر على "فرض الإنهاء".
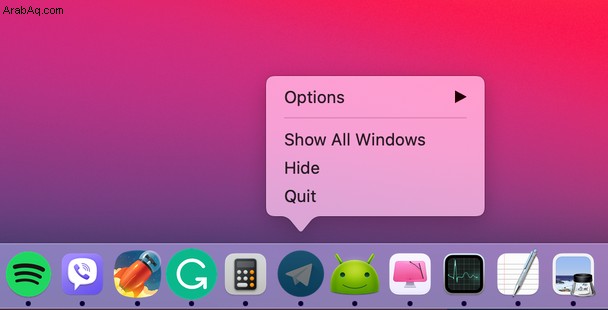
بهذه البساطة!
فرض الإنهاء باستخدام اختصار لوحة المفاتيح
بدلاً من ذلك ، يمكنك استخدام اختصار فرض إنهاء Mac لإغلاق تطبيق لا يستجيب. قم بما يلي:
- اضغط مع الاستمرار على المفاتيح التالية:Command + Option + Esc.
- حدد البرنامج الذي تريد الخروج منه من مربع الحوار.
- انقر على "فرض الإنهاء".
هذه الطريقة في فرض الأمر quit في Mac مفيدة بشكل خاص إذا كان مؤشر الماوس متأخرًا قليلاً.
فرض الإنهاء باستخدام Terminal
إذا كنت تفضل طريقة سطر الأوامر لحل المشكلات ، فيمكنك إنهاء تطبيق لا يستجيب عبر Terminal. إليك ما يجب عليك فعله:
- قم بتشغيل Terminal
- اكتب الأمر التالي: killall [اسم التطبيق] . على سبيل المثال ، إذا كان Spotify لا يستجيب ، فاكتب killall Spotify .
- انقر فوق إدخال. سيتم إغلاق التطبيق الخاص بك على الفور.
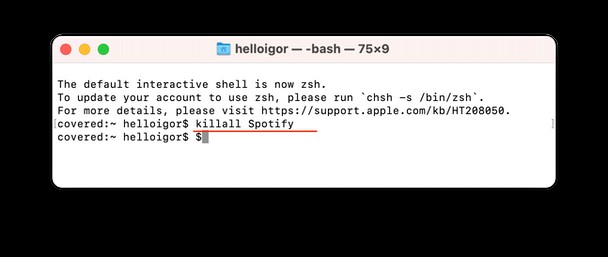
إذا كان اسم التطبيق يتكون من أكثر من كلمتين (مثل "Google Podcasts") ، يجب أن تضع اسمه بين علامتي اقتباس.
لاحظ أن أمر killall يعمل على مستوى النظام وأن خيار الحفظ التلقائي لا يعمل. احرص على عدم فقد بياناتك غير المحفوظة.
أفضل طريقة لفرض إنهاء التطبيقات - CleanMyMac X
يواجه تطبيق الصيانة الذكي مثل CleanMyMac X مشكلة فرض الإقلاع على نظام Mac. يمكنك بسهولة فرض إنهاء البرنامج على جهاز Mac الخاص بك باستخدام أداة تحسين. يحتوي على أداة خاصة للتطبيقات المعلقة التي تسمح بتحديد وإصلاح التطبيق غير المستجيب على الفور.
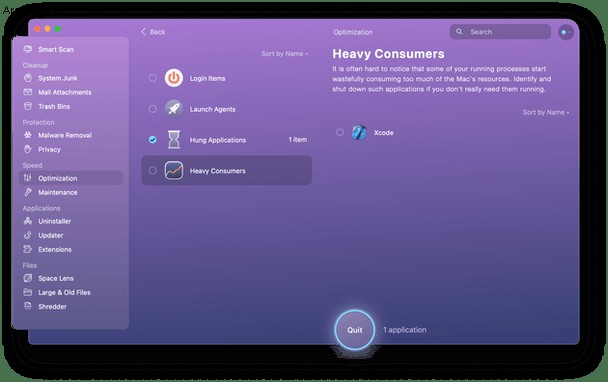
يعرض لك هذا البرنامج المفيد أيضًا التطبيقات التي تستهلك الكثير من الذاكرة مثل المستهلكين الثقيل. يوفر لك الوصول المباشر الوقت ويسمح لك بإصلاح تطبيق مجمّد في غضون ثوانٍ. يعتني CleanMyMac أيضًا بمشكلات الأداء الأخرى ، لذلك إذا كنت ترغب في تلقي تنبيهات عند حدوث خطأ ما على جهاز Mac ، فيمكنك تنزيل نسخته المجانية وتجربتها.

إصلاح تطبيق يتعطل بشكل متكرر:نصائح قصيرة
قد تلاحظ أن تطبيقًا معينًا يتجمد كثيرًا. من الطبيعي أن نفترض أن هناك خطأ ما في هذا التطبيق. ولكن لا داعي للقلق ، فهناك بعض الأشياء التي يمكنك القيام بها لإصلاح تطبيق التعليق.
بادئ ذي بدء ، قم بتحديث أحد التطبيقات إلى أحدث إصدار. يعمل مطورو التطبيقات باستمرار على التحسينات ، في محاولة لتقديم أفضل تجربة للمستخدمين. قد يحل التحديث الأخير جميع مشاكل تطبيق التجميد.
الخطوة التالية هي مسح ذاكرة التخزين المؤقت للتطبيق ، خاصة إذا كنت تستخدمها بشكل متكرر. إذا لم تكن هناك مساحة تخزين مجانية كافية ، فلن يعمل البرنامج بسلاسة. بمجرد حذف ملفات ذاكرة التخزين المؤقت ، قد يبدأ التطبيق في العمل بشكل طبيعي.
يمكنك أيضًا محاولة حذف أحد التطبيقات وإعادة تثبيته. عادةً ما يحل مشكلة التطبيق المجمد.

ماذا تفعل عندما يتجمد Mac الخاص بك
عادةً ما يكون مجرد تطبيق معطل ، ولكن في حالات نادرة ، قد يتجمد Mac تمامًا ولا يستجيب تمامًا لأي شيء. غالبًا ما يكون هذا مصحوبًا بمراوح تعمل بصوت عالٍ ، مما يدل على جهاز Mac مجمّد بالكامل. لحل المشكلة ، تحتاج إلى إيقاف تشغيل الكمبيوتر وإعادة تشغيله مرة أخرى.
إليك كيفية فرض إعادة تشغيل جهاز Mac:
- اضغط مع الاستمرار على زر التشغيل حتى يتم إيقاف تشغيل Mac تمامًا. قد يستغرق هذا حوالي 5 ثوان.
- انتظر بضع ثوان ثم اضغط على زر التشغيل مرة أخرى لتشغيل جهاز Mac.
كما قد تفترض ، هذه الطريقة ليست مثالية. قد تفقد أي معلومات غير محفوظة بسبب الإغلاق المفاجئ. ومع ذلك ، في بعض الأحيان تكون هذه هي الطريقة الوحيدة لتشغيل جهاز الكمبيوتر الخاص بك.
هذا هو. نأمل أن يكون هذا الدليل قد ساعدك في فرض إغلاق تطبيق Mac الذي لا يستجيب. ضع في اعتبارك أنه من خلال الصيانة الدورية ، سيكون جهاز الكمبيوتر الخاص بك في أفضل حالة ، وسيعمل في أفضل حالاته. ويمكن أن تساعدك برامج مثل CleanMyMac X في مراقبة جهاز Mac الخاص بك. يمكنه إعادة تعيين التطبيقات وحذفها ، وتحرير ذاكرة الوصول العشوائي ، وتنظيف النظام ، والعناية ببرامج بدء التشغيل التي تبطئ جهاز الكمبيوتر الخاص بك ، وتسريع جهاز Mac الخاص بك بنصوص الصيانة الخاصة به. وهذا ما سيساعدك على تجنب المشاكل مع التطبيقات المجمدة على جهاز Mac الخاص بك.
شكرا للقراءة وتنزعج!