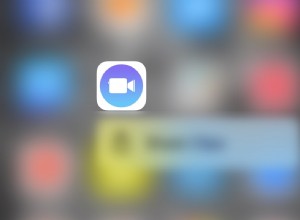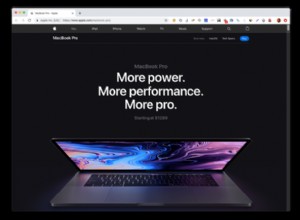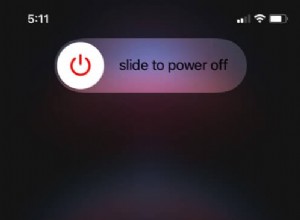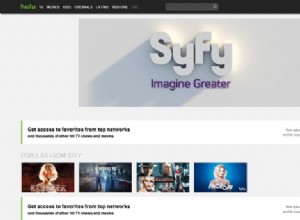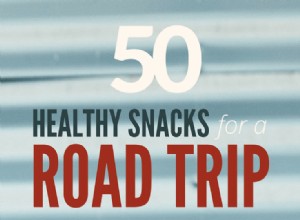قد تتصرف أجهزة الكمبيوتر أحيانًا مثل القطط. إنهم يتجاهلونك تمامًا كما لو أن لديهم خططًا خاصة بهم. سترى ظهور تطبيقات وعمليات غامضة تبدأ في الخلفية. الآن يستغرق الكمبيوتر الشخصي 5 دقائق ليتم تحميله ، ماذا يحدث؟ ربما يحتوي جهاز الكمبيوتر الخاص بك على عدد كبير جدًا من التطبيقات الموجودة في التشغيل التلقائي.
ما المقصود بالتشغيل التلقائي؟
يعد Autorun ببساطة قائمة التطبيقات التي يتم تحميلها تلقائيًا في كل مرة يتم فيها تشغيل جهاز الكمبيوتر الخاص بك. عند زيادة التحميل على "التشغيل التلقائي" ، سترى أحيانًا المزيد والمزيد من الرموز التي تظهر في علبة النظام (في الزاوية اليمنى السفلية ، حيث توجد الساعة). قد تكون القائمة طويلة:Microsoft Office ومشغلات الوسائط وبرامج تشغيل الفيديو ومكافحة الفيروسات وبرامج تحديث البرامج وما شابه. غالبًا ما يبدأون نوافذ حوارهم متوسلين انتباهك بعيدًا عن التجربة العادية.
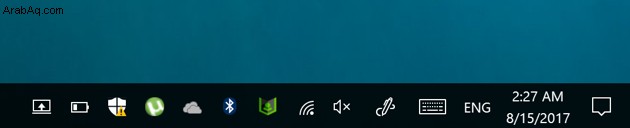
لماذا تعتبر تطبيقات التشغيل التلقائي مشكلة؟
وفقًا لإحصائيات دعم MacPaw ، تؤدي إضافة 5 برامج إضافية إلى Autorun إلى إبطاء وقت التمهيد بمقدار 20 ثانية . ذلك لأن معظم تطبيقاتك تأتي من مطورين مختلفين. من الطبيعي أنهم يتنافسون على ذاكرة الكمبيوتر ، ويحاول كل منهم الحصول على نصيبه من موارد وحدة المعالجة المركزية - مثل الثعابين في وعاء. سيضيفون أنفسهم إلى Autorun وإيقاف تشغيلهم ليس بالأمر السهل. بعض التطبيقات ، على الرغم من كونها مفيدة من الناحية النظرية ، إلا أنها متعطشة للغاية للذاكرة. على سبيل المثال ، مشغلات الألعاب مثل Steam أو Origin تلتهم إلى حد كبير كل ذاكرة الوصول العشوائي للكمبيوتر العادي. يمكنك إيقاف تشغيلها بأمان إلى أن تحتاجها في المرة القادمة.
باختصار ، العديد من البرامج التي يتم تشغيلها عند بدء تشغيل Windows تستهلك ذاكرة. إنها تتطلب ذاكرة وتهدر موارد وحدة المعالجة المركزية الخاصة بك ، وليست كلها ضرورية بالنسبة لك. كلما زاد عدد التطبيقات في Autorun ، كان أداء جهاز الكمبيوتر أبطأ. علاوة على ذلك ، سنخبرك بكيفية تنظيف Autorun يدويًا.
كيفية تحرير برامج التشغيل التلقائي في Windows
في أحدث إصدار من Windows ، يعد تطبيق الإعدادات هو مركز التحكم الرئيسي. لذا ، عليك أن تبدأ من هناك.
- انقر فوق قائمة ابدأ.
- ابحث عن تطبيق الإعدادات.
- مرر لأسفل للوصول إلى التطبيقات (في اللوحة اليمنى)
- في اللوحة اليسرى ، انتقل إلى Startup (بدء التشغيل)
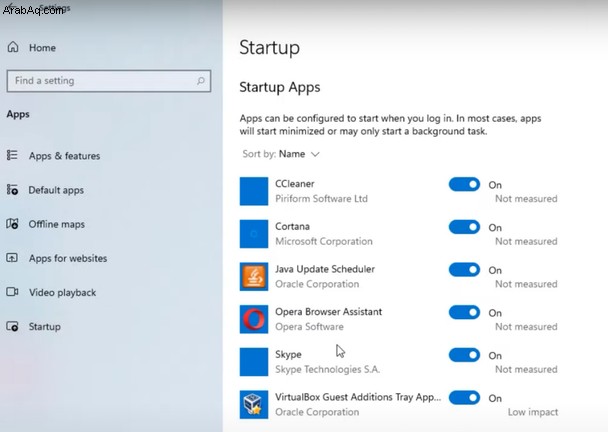
كيف أعرف ما الذي يمكنني تعطيله؟
على الرغم من صعوبة الأمر ، فإن حوالي نصف أسماء البرامج التي ستراها في Autorun لن تشرح نفسها بنفسها. إذا كان الأمر كذلك ، فدرس عن كثب المسار الموجود ضمن Command حيث يوجد مجلد التطبيق. إذا كنت لا ترى المسار الكامل للملف ، فما عليك سوى سحب عنصر التقسيم بين الأمر والموقع إلى اليمين. يجب أن يمنحك هذا فكرة عن موضوع البرنامج. بهذه الطريقة يمكنك تعطيل التطبيقات بأمان مثل Download Master أو Adobe Reader أو عميل التورنت الخاص بك. قم بتشغيلها فقط عندما تحتاج إليها.
طرق تعطيل برامج بدء التشغيل في إدارة المهام
يعد مدير المهام خيارًا أكثر تقدمًا. إنه لا يتعامل مع التطبيقات فحسب ، بل يتعامل مع العمليات. لا يمكن التعرف بسهولة على الأسماء اللاحقة. فيما يلي كيفية التعامل معها وجعل عملية التمهيد سريعة مرة أخرى.
- انقر بزر الماوس الأيمن فوق الزر "ابدأ" أسفل شريط المهام
- اختر مدير المهام في القائمة التي تظهر.
- اضغط على علامة التبويب "بدء التشغيل" في القائمة العلوية.
سترى قائمة التطبيقات الممكّنة عند بدء التشغيل. كما ترى ، يوجد سطر بجوار كل تطبيق يشير إلى مدى تأثيره على عملية بدء التشغيل. الآن انقر بزر الماوس الأيمن على أحد التطبيقات واختر تعطيل لإيقاف تشغيله. مرة أخرى ، قبل أن تفعل ذلك ، افحص عن كثب ما يفعله كل تطبيق. يمكنك أيضًا البحث عن اسم التطبيق على Google إذا لم تكن متأكدًا.
يمكنك حتى تعطيل كل عنصر في القائمة - لا تقلق - على أي حال سيتم تشغيل جهاز الكمبيوتر الخاص بك بنجاح. يتعلق الأمر حقًا بتفضيلات المستخدم:احتفظ بالتطبيقات التي ستستخدمها على أي حال.
هذه الطريقة اليدوية لتعطيل تطبيقات Autorun محفوفة بالمخاطر بعض الشيء. بالنسبة للمستخدمين الأقل ذكاءً ، ربما يكون من الأسهل استخدام حل تلقائي. هناك العديد من التطبيقات المخصصة التي يجب أن تقوم بهذه المهمة بضغطة زر. مفضلنا هو CleanMyPC لواجهة المستخدم الواضحة تمامًا. قم بتنزيله مجانًا للحفاظ على برامج التشغيل التلقائي الخاصة بك تحت السيطرة.
طريقة مباشرة لتعطيل برامج بدء التشغيل على جهاز الكمبيوتر
كما ذكرنا أعلاه ، سيكون للعديد من التطبيقات في قائمة التشغيل التلقائي أسماء محيرة. ما الذي يرمز إليه بالضبط library-auto32.exe؟ للتأكد من أنك لن تعطل ملفًا مهمًا عن طريق الخطأ ، يمكنك إيقاف تشغيل أحد التطبيقات مباشرةً ، من خلال قائمته الرئيسية.
قم بتشغيل تطبيق (يزعجك بشكل خاص) وانتقل إلى الإعدادات الخاصة به. يجب أن تبحث عن تفضيلات أو خيارات أو عناوين مشابهة في قائمة البرنامج. سيكون هناك خيار لتعطيل تشغيل هذا البرنامج عند بدء التشغيل. الآن أعد تشغيل الكمبيوتر وهذا كل ما في الأمر.
اعتمد على هذه الطريقة في كل مرة تقوم فيها بتثبيت تطبيق جديد على جهاز الكمبيوتر الخاص بك. قبل أن تنساه ، انتقل إلى القائمة الرئيسية للبرنامج وقم بتعطيله عند بدء التشغيل. على سبيل المثال ، هذا هو المسار لتعطيل Skype عند بدء التشغيل.
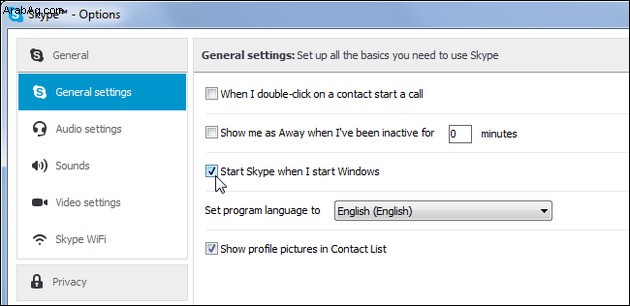
الخيار الأكثر أمانًا:إيقاف تشغيل تطبيقات بدء التشغيل بنقرة واحدة
الأساليب الموصوفة أعلاه بها عيب رئيسي واحد فقط. ليست كل التطبيقات التي يتم تشغيلها عند بدء التشغيل مرئية بالفعل ، حتى من خلال خدمات نظام Windows. لرؤية وتعطيل الكل منهم نوصي باستخدام تطبيق خاص. سنشرح أدناه كيفية استخدام الأداة المساعدة CleanMyPC لهذا الغرض ، لأنها بسيطة وسهلة الاستخدام من نوعها.
- قم بتنزيل CleanMyPC ، التجربة مجانية
- ثبّت التطبيق وانتقل إلى علامة التبويب "التشغيل التلقائي"
- حرك المفتاح إلى اليسار أو اليمين لتعطيل أحد التطبيقات
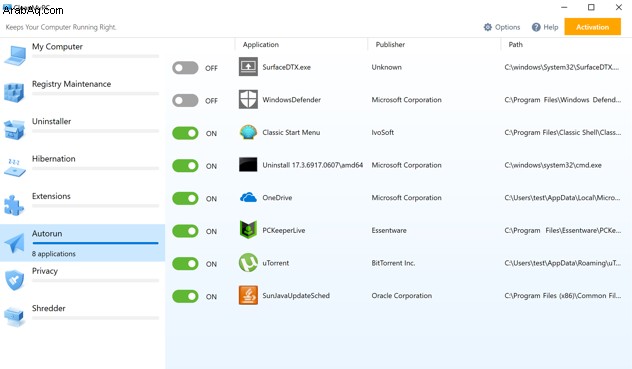
على عكس الحلول المستندة إلى Windows ، يخبرك CleanMyPC بسهولة عن الناشر والمجلد الأصلي لكل تطبيق. على الأقل الآن أنت تعرف ما الذي تقوم بتعطيله وهذه الطريقة آمنة. بعد تنظيم تطبيقات بدء التشغيل ، من المفترض أن يرتفع أداء الكمبيوتر . هذه هي أبسط طريقة لإيقاف تشغيل تطبيقات التشغيل التلقائي في Windows.
لمنح أداء جهاز الكمبيوتر الخاص بك دفعة أكبر ، يمكنك تشغيل عدد قليل من الأدوات المساعدة المضمنة التي تأتي مع CleanMyPC - حيث إنها في الواقع 8 أدوات في جهاز واحد. إليك ما يمكنك فعله باستخدام هذه الأداة:
- تنظيف النظام غير الهام
- أزل التطبيقات التي يصعب حذفها
- تنظيف السجل غير الهام
- تعطيل ملحقات المتصفح
- قم بإزالة ملف الإسبات (الذي يستهلك الكثير من الذاكرة)
إزالة البرامج من التشغيل التلقائي عبر التسجيل
لا يُنصح بالتدخل في سجل Windows بشكل عام لأنه يتطلب درجة معينة من الخبرة وفرص حدوث خطأ ما عالية. لكنها لا تزال طريقة بديلة جيدة لتقليل عبء البرنامج.
- اضغط على زر Win + R
- اكتب رجديت الأمر
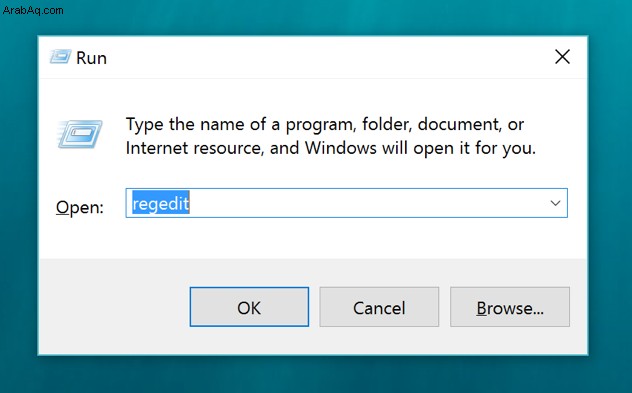
الآن عليك البحث عن إدخال التسجيل التالي:
HKEY_LOCAL_MACHINE \ SOFTWARE \ Microsoft \ Windows \ CurrentVersion \ Run
يحتوي هذا الملف على تطبيقات التشغيل التلقائي المرتبطة بملف تعريف المستخدم الخاص بك. لإزالة برنامج من Autorun ، ما عليك سوى إدخال مطابق لاسمه.
تحذير: القيام بذلك محفوف بالمخاطر وقد يتسبب في تلف نظامك. أو لا تفعل ذلك إذا كان بإمكانك إخبار مدير المهام من علبة النظام. للحصول على حل موثوق وخالي من المخاطر ، قم مرة أخرى بتنزيل CleanMyPC. إنها طريقة آمنة لتعطيل تطبيقات بدء التشغيل التي يمكن حتى للأطفال استخدامها.
أتمنى أن تكون هذه المقالة مفيدة. ترقبوا المزيد من النصائح والحيل حول جهاز الكمبيوتر الشخصي الذي يعمل بنظام Windows.