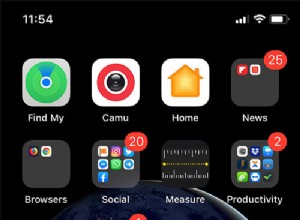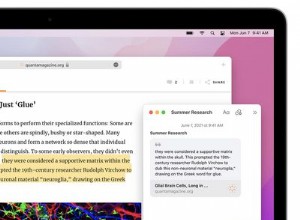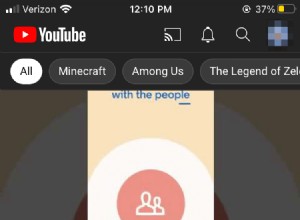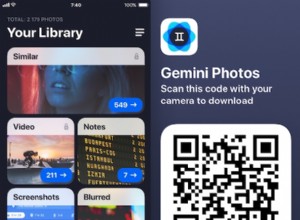كيفية حل خطأ Kernel Panic
ما هو نواة الذعر؟
على الرغم من أن Kernel Panic يبدو مخيفًا ، إلا أنه مجرد حدث عندما يستمر جهاز Mac في إعادة التشغيل دون سبب واضح. تتحول شاشة جهاز Mac إلى اللون الأسود ، مما يمنحك العديد من رسائل التحذير مثل "تحتاج إلى إعادة تشغيل جهاز الكمبيوتر". لاحظ أن وجود رسالة التحذير يميز Kernel Panic عن عمليات إعادة تشغيل Mac المعتادة وتعطل التطبيق. وبعبارة أخرى ، فإن Kernel Panic هو مجرد نسخة لنظام التشغيل Mac من "شاشة الموت الزرقاء" على نظام التشغيل Windows ، ولكن لحسن الحظ ، يمكن إصلاحها. لذا ، فلنواجه المشكلة وجهاً لوجه.
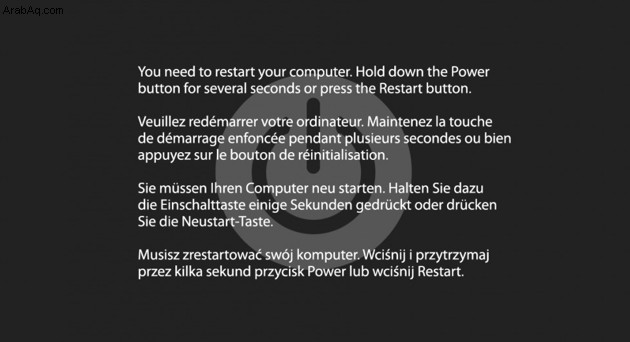
ما يحدث هو أن جهاز Mac الخاص بك يواجه خطأ فادحًا لا يمكنه التعامل معه ، لذلك يتم إيقاف تشغيله تلقائيًا. إذا كان نادرًا ما يحدث بما فيه الكفاية (مرة واحدة في بضعة أسابيع مثلاً) ، فلا ينبغي أن يكون ذلك مشكلة. يجب أن تساعد إعادة التشغيل الأساسية. يكون الأمر أسوأ عندما يحدث Kernel Panic بانتظام ، خاصةً إذا تعطل Mac عند بدء التشغيل مباشرةً. قد تكون علامة على تلف الأجهزة ، وهو أمر غير مضحك ، نظرًا لأن جهاز Mac الخاص بك يكاد يكون غير قابل للاستخدام بحلول ذلك الوقت.
ما الذي يسبب ذعر Kernel على نظام التشغيل Mac
هناك مليون سبب. أبلغ أحد المستخدمين أنه قام ببساطة بتثبيت مجلد iTunes على محرك أقراص مختلف عن محرك أقراص النظام. ولكن في 90٪ من الحالات ، يقع اللوم على تعارض البرامج . فيما يلي قائمة بالمشتبه بهم الرئيسيين:
- عدم كفاية ذاكرة الوصول العشوائي وعدم توفر مساحة على القرص الصلب
- برامج تشغيل أو مكونات إضافية قديمة
- أذونات القرص المقطوعة
- التطبيقات المتضاربة
- مشكلات الأجهزة والأجهزة الطرفية غير المتوافقة
يجب أن تكون الخطوة الأولى هي عزل مشكلات الأجهزة عن تلك المتعلقة بالبرمجيات. قد يكون مزيجًا من الاثنين ، كما هو الحال عند إيقاف تشغيل ذاكرة الوصول العشوائي ، بينما يتعارض تطبيقان مع الذاكرة. على أي حال ، هناك مسار وضعه خبراء رائعون في Mac وسيتبعه الآن على الفور.
حلول برمجية لإصلاح Kernel Panic على Mac
1. حدِّث كل برامجك
ابدأ بتشغيل تطبيق App Store من خلال Spotlight أو قائمة Apple. انتقل إلى App Store وانقر فوق "تحديثات" لرؤية آخر التحديثات المتوفرة لجهاز Mac الخاص بك. إذا لم يتم تحديث بعض الأدوات لفترة طويلة ، فقد يكون هذا هو أصل مشكلة Kernel Panic.
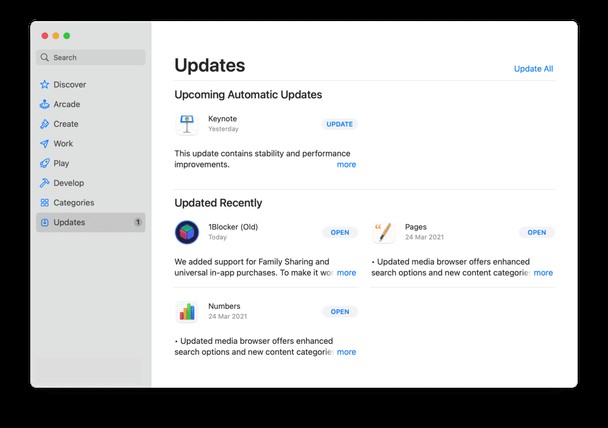
2. ابحث عن التطبيقات التالفة
إذا استمر تعطل جهاز Mac الخاص بك في تطبيق معين ، فأنت تعلم أيهما يقع اللوم. هذا ما يجب عليك فعله في هذه الحالة:
- حاول تحديث التطبيق الذي يمثل المشكلة ثم أعد تشغيل جهازك.
- إذا لم تكن هناك تحديثات أو لا يمكنك تشغيلها ، فاحذف التطبيق بالكامل وأعد تثبيته.
بدلاً من ذلك ، استخدم وحدة إلغاء التثبيت الخاصة بـ CleanMyMac X ، والتي تتيح لك فرز جميع تطبيقاتك حسب الحجم ، والاطلاع على التطبيقات غير المستخدمة وإزالة البرامج المتعددة في وقت واحد. لحذف البرنامج باستخدام CleanMymac X:
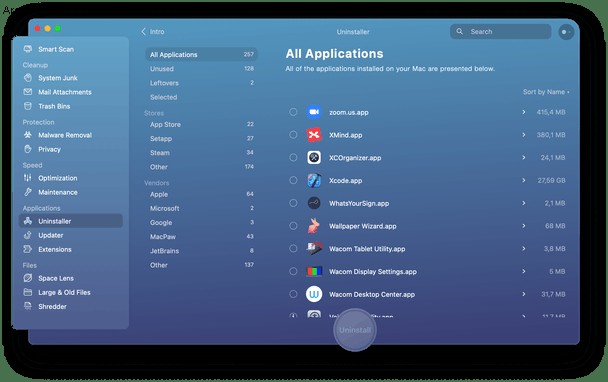
- تنزيل CleanMyMac X - يحتوي على نسخة مجانية.
- تثبيت التطبيق وتشغيله.
- انتقل إلى Uninstaller وحدد المربعات بجوار التطبيقات التي تريد إزالتها.
- اضغط على "إلغاء التثبيت" لحذفها.
إذا حدث Kernel Panic على تطبيقات عشوائية ، فيجب أن تبحث في برامج تشغيل النظام العميقة ، وتحديدًا تلك التي تأتي مع الأجهزة الطرفية ، مثل بطاقات الفيديو ، والمحولات ، وما إلى ذلك ، تأكد من تحديث كل ما يتعلق بالرسومات أو أنظمة الملفات أو الشبكات. وإذا لم يكن ذلك مفيدًا ، فإليك المزيد من الحيل.
3. تأكد من أن لديك مساحة خالية كافية على محرك الأقراص
توصي Apple بحجز ما لا يقل عن 20٪ من المساحة الخالية على محرك بدء التشغيل. يحتاج Mac الخاص بك إلى مساحة كافية للتنفس بحرية. ولكن عندما يكون هناك نقص في الذاكرة الفعلية أو الافتراضية ، يتراجع أداء جهاز Mac ، ويكون Kernel Panic شائعًا جدًا.
- اختر قائمة Apple> حول جهاز Mac هذا.
- التبديل إلى علامة التبويب التخزين.
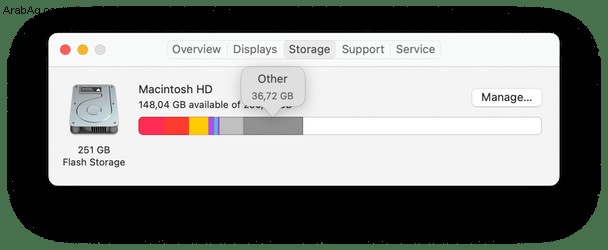
إذا كان الحجم الرئيسي الخاص بك يقترب من السعة الكاملة ، فيجب عليك توفير مساحة أكبر له. سيكون الحل الواضح هو حذف التطبيقات غير المستخدمة أو أي شيء غير مرغوب فيه يتم تخزينه هناك. يمكنك النقر فوق إدارة ومحاولة إخلاء بعض المساحة باستخدام أدوات Apple المدمجة.
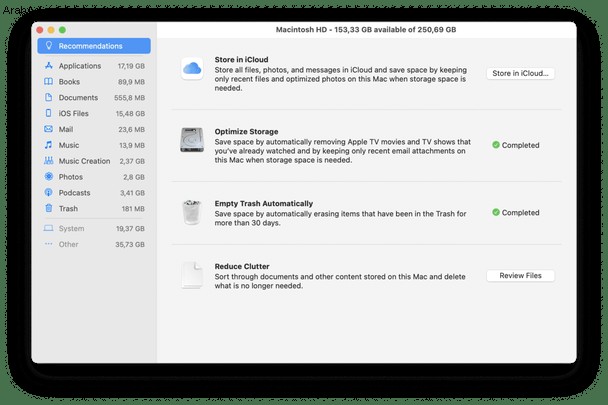
4. شغّل أداة القرص
قد يحدث ذعر Kernel بسبب تلف الملفات أو مشاكل في الأجهزة الخارجية. لحسن الحظ ، اهتمت Apple بهذا جزئيًا من خلال أداة القرص المدمجة. سيؤدي تشغيل أداة الإسعافات الأولية من Disk Utility إلى اكتشاف أي أخطاء بالقرص ، وإذا كان بإمكانها حلها ، فأنت محظوظ مرة أخرى.
- اختر قائمة Apple> إعادة التشغيل.
- اضغط باستمرار على Command + R أثناء إعادة تشغيل الكمبيوتر.
- انتقل إلى Disk Utility> First Aid.
اتبع الأوامر التي تظهر على الشاشة وتوقع أن ترى شيئًا مثل "العملية ناجحة" في التقرير. في أسوأ السيناريوهات ، قد تحصل على "أبلغت المهمة الأساسية عن فشل" ، مما يشير إلى فشل إصلاح القرص. في هذه المرحلة ، يجب أن تبدأ في التفكير في حفظ بياناتك وإعادة تهيئة محرك الأقراص.
5. تعطيل عناصر بدء التشغيل
هناك فرصة جيدة لعناصر تسجيل الدخول هي سبب إعادة تشغيل Mac بشكل عشوائي. مع بدء تشغيل العشرات من التطبيقات عند بدء التشغيل ، قد تكون كثيرة جدًا بحيث يتعذر على معالجك التعامل معها. لاستكشاف أخطاء Kernel Panic وإصلاحها ، تتمثل تكتيكاتك الآن في تعطيل هذه البرامج والتحقق من سلوك جهاز Mac الخاص بك. لتعطيل عناصر تسجيل الدخول ، اتبع هذا المسار:
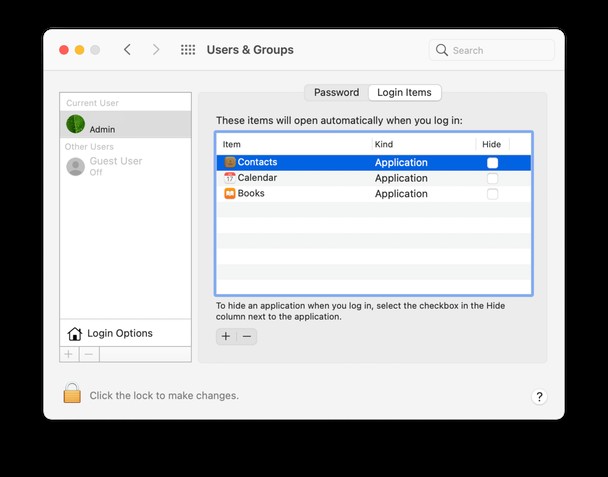
- انتقل إلى تفضيلات النظام> المستخدمون والمجموعات.
- حدد اسم المستخدم الخاص بك في القائمة.
- التبديل إلى علامة التبويب عناصر تسجيل الدخول.
- اختر عنصر بدء التشغيل الذي تريد تعطيله ثم انقر فوق الرمز "-".
- أعد تشغيل جهاز Mac الخاص بك لتمكين التغييرات.
الآن ، حان الوقت لارتداء قبعة المحقق الخاص بك لأننا سنحقق في عنصر تسجيل الدخول الذي تسبب في حدوث Kernel Panic. هذه المرة ، سنذهب في الاتجاه المعاكس وسنقوم بتشغيل عناصر تسجيل الدخول - واحدًا تلو الآخر. إذا تعطل جهاز Mac بعد تمكين تطبيق تسجيل الدخول المحدد ، فتهانينا ، لقد أصبت بالشلل. لاحظ أنه سيتعين عليك إعادة التشغيل بعد كل خطوة ، ولكن العثور على جذر المشكلة مثير للاهتمام ، أليس كذلك؟
راجع للشغل ، إذا كنت غير مرتاح للعبث بإعدادات النظام ، فهناك بديل سهل. يحتوي CleanMyMac X ، التطبيق الذي ذكرناه أعلاه ، على الكثير من الأدوات لصيانة Mac على مستوى عميق. وهناك ميزة لتعطيل / تمكين عناصر تسجيل الدخول وإنهاء التطبيقات المعلقة التي قد تؤثر على أداء Mac الخاص بك.
- قم بتنزيل CleanMyMac مجانًا.
- إطلاقه.
- انقر فوق وحدة التحسين.
- انتقل إلى عناصر تسجيل الدخول.
قم بتعطيل تطبيقات بدء التشغيل واحدة تلو الأخرى وانقر على "تنفيذ".
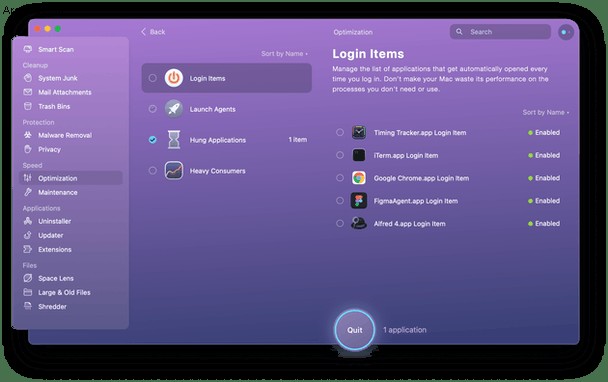
إصلاحات الأجهزة لـ Kernel Panic
قد تكون جميع الأجهزة المتصلة مسؤولة عن حمى الأعطال على جهاز Mac الخاص بك - يحدث هذا كثيرًا في الواقع. لذلك ، دعنا نتعرف على حلول الأجهزة الخاصة بـ Kernel Panics. وكن مستعدًا لإعادة تشغيل Mac بضع مرات أخرى عند اتباع النصائح التالية.
1. قم بإيقاف تشغيل الأجهزة الطرفية
تمامًا كما فعلنا مع عناصر بدء التشغيل ، يتعين علينا تحديد الجهاز الذي يتعارض بالضبط مع نظامك. الآن ، تحتاج إلى توصيل كل شيء متصل بجهاز Mac الخاص بك:الطابعات ، وبطاقات الفيديو الخارجية ، ومحولات الشبكة ، وما إلى ذلك. أعد تشغيل Mac وقم بتوصيل جهاز واحد في كل مرة - إذا لم يحدث شيء ، أعد التشغيل مرة أخرى مع الجهاز الجديد المتصل. هذه التجربة يجب أن يعزل النهج - والتكرار سبب Kernel Panic. وجدت أي جهاز تالف؟ أحسنت ، أعد تثبيته الآن وقم بتحديث البرنامج المرفق به.
2. قم بتشغيل تشخيصات Apple
اعتمادًا على نظام التشغيل الخاص بك ، قد تسمى هذه الأداة المدمجة تشخيصات Apple أو Apple Hardware Test. لا ينبغي أن تكون أدوات Apple المتقدمة هذه مخصصة للمتخصصين فقط - فهي في الواقع تنقذ الأرواح (حسنًا ، أجهزة Mac).
بالنسبة لأجهزة Mac المستندة إلى معالجات Intel:
- اختر قائمة Apple> إعادة التشغيل .
- اضغط مع الاستمرار على مفتاح D أثناء إعادة تشغيل الكمبيوتر.
بالنسبة لأجهزة Mac التي تعمل بنظام Apple السليكون:
- أعد تشغيل Mac واستمر في الضغط مع الاستمرار على زر الطاقة أثناء بدء تشغيل Mac.
- حرر الزر عند ظهور خيارات بدء التشغيل.
- اضغط على الأمر (⌘) -D على لوحة المفاتيح.
سيتم تشغيل تشخيصات Apple تلقائيًا واختبار حالة أجهزتك. إذا تم اكتشاف أي مشاكل ، فستتلقى تقريرًا مفصلاً وهو الآن دعوتك الرسمية لزيارة دعم Apple.
الحل الأخير لمشكلة Kernel Panic
لذلك نحن هنا. لم يساعدك شيء مما سبق ، وأنت الآن تقوم بالتمرير بشكل يائس على جهاز كمبيوتر صديقك (لأن جهاز Mac الخاص بك يستمر في التعطل ، بشكل واضح). لا يجب أن تصاب بالذعر بأي حال من الأحوال. الآن ، يمكنك تجربة طريقة ستوفر بالتأكيد جهاز Mac الخاص بك - إعادة تثبيت نظام التشغيل الخاص بك من البداية. إنه مثل بدء حياة جديدة - ولا يوجد شيء صعب.
هل تريد إعادة تثبيت macOS Monterey؟ إليك دليل التثبيت النظيف.
إذا كنت تقوم بتشغيل macOS Big Sur ، فاطلع على هذه المقالة حول كيفية تنظيف تثبيت macOS Big Sur.
لإعادة تثبيت macOS Catalina ، اتبع هذه الخطوات.
إذا كنت ترغب في إعادة تثبيت macOS Mojave ، فانقر هنا.
آمل أن تكون هذه الحيل قد ساعدتك في القضاء على Kernel Panic. يجب أن يحافظ Mac على سمعته كأفضل كمبيوتر في العالم ، لذلك دعونا نحافظ عليه في حالة جيدة. شارك هذا المقال إذا أعجبك ، وشكرا على القراءة.