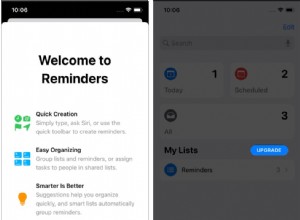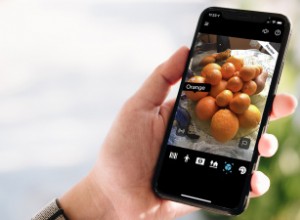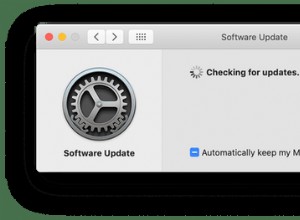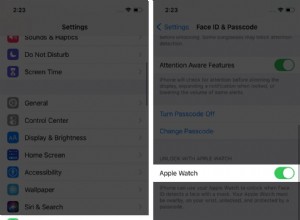تخيل هذا:إنه اليوم الأخير من رحلتك إلى برشلونة ، وقررت أن تأخذ صورة شخصية وداعًا على الشاطئ ، و ... هناك ينتقل iPhone الخاص بك مع جميع صور عطلتك ، مباشرة في الموجة الزرقاء الدافئة. صدمة. يأس. الفوضى
ما لم يكن لديك نسخة احتياطية بالطبع.
يعد النسخ الاحتياطي لجهاز iPhone الخاص بك على أساس منتظم هو الطريقة الوحيدة لحفظ بياناتك إذا حدث شيء ما للجهاز الفعلي. لذا ، سواء كانت صورك فقط أو لقطة لجهاز iPhone بالكامل ، تأكد من أن لديك نسخة محفوظة مخبأة في مكان آمن. في هذا المنشور ، سنلقي نظرة على الأدوات التي يمكنك استخدامها لإجراء نسخ احتياطي لجهاز iPhone الخاص بك وتقديم برنامج تعليمي خطوة بخطوة لكل منها.
قبل عمل نسخة احتياطية من iPhone
مهما كان اختيارك لعمل نسخة احتياطية من هاتفك ، فسوف تقوم بتخزين هذه النسخ في مكان ما - لا يهم iTunes أو iCloud. لذا فإن الشيء الذكي الذي يجب فعله هو إجراء نسخ احتياطي للأشياء التي تحتاجها فقط. إذا قمت بإجراء تنظيف سريع قبل كل نسخة احتياطية ، فلن تضيع مساحة التخزين في مكتبة صور متضخمة أو عشرات التطبيقات غير المستخدمة.
تنظيم صورك
لماذا يتم نسخ 12 ألف صورة احتياطيًا ، 2 كيلو منها غير مجدية تمامًا؟ مثل اللقطات التي تبدو متشابهة تقريبًا أو تلك الصور لجداول القطارات التي التقطتها أثناء السفر؟ أداة جيدة للتخلص من هذه الصور هي Gemini Photos ، وهو تطبيق iPhone يساعدك في العثور على الصور غير الضرورية وحذفها مثل تلك التي ذكرناها للتو.
إزالة التطبيقات التي لا تستخدمها
بروح التخلص من الفوضى ، ألق نظرة على جميع التطبيقات التي قمت بتثبيتها. هل هناك أداة تعقب صحية لم تفتحها منذ شهور؟ لعبة قمت بتنزيلها ولم تتمكن من لعبها مطلقًا؟ قم بإلغاء تثبيتها لتحافظ على نسختك الاحتياطية ضعيفة.
تنظيف الملفات غير المرغوب فيها الأخرى
قد تتضمن الأشياء الأخرى عديمة الفائدة على هاتفك التذكيرات المكتملة ، والملاحظات القديمة ، والرسائل ، وسجل المكالمات ، والكتب التي قرأتها ، والبودكاست الذي استمعت إليه ، وما إلى ذلك. ابحث في تطبيقاتك لتنظيف هذه الأجزاء والأجزاء.
إذًا كيف يمكنني نسخ iPhone احتياطيًا؟
تقدم Apple خيارين:نسخ iPhone احتياطيًا إلى السحابة باستخدام iCloud أو نسخه احتياطيًا إلى جهاز الكمبيوتر الخاص بك باستخدام iTunes. بدلاً من ذلك ، يمكنك استخدام صور Google كتطبيق مخصص للنسخ الاحتياطي على iPhone لصورك ، أو تجربة برنامج النسخ الاحتياطي لجهة خارجية لنظامي التشغيل Mac و Windows.
كيفية عمل نسخة احتياطية من iPhone باستخدام iTunes
قد لا يكون iTunes هو التطبيق المفضل لديك ، لكنه يؤدي المهمة. إذا كنت تستخدم جهاز Mac ، فهو تطبيق افتراضي لديك بالفعل ؛ إذا كنت تستخدم نظام التشغيل Windows ، فستحتاج إلى تثبيت iTunes على جهاز الكمبيوتر قبل أن تبدأ.
إليك كيفية نسخ iPhone احتياطيًا إلى iTunes:
- قم بتوصيل جهازك
- افتح iTunes
- حدد iPhone في علامة التبويب اليمنى
- اضغط على الزر "نسخ احتياطي الآن" ضمن "النسخ الاحتياطي والاستعادة يدويًا"
- انقر فوق "تم" عند انتهاء العملية
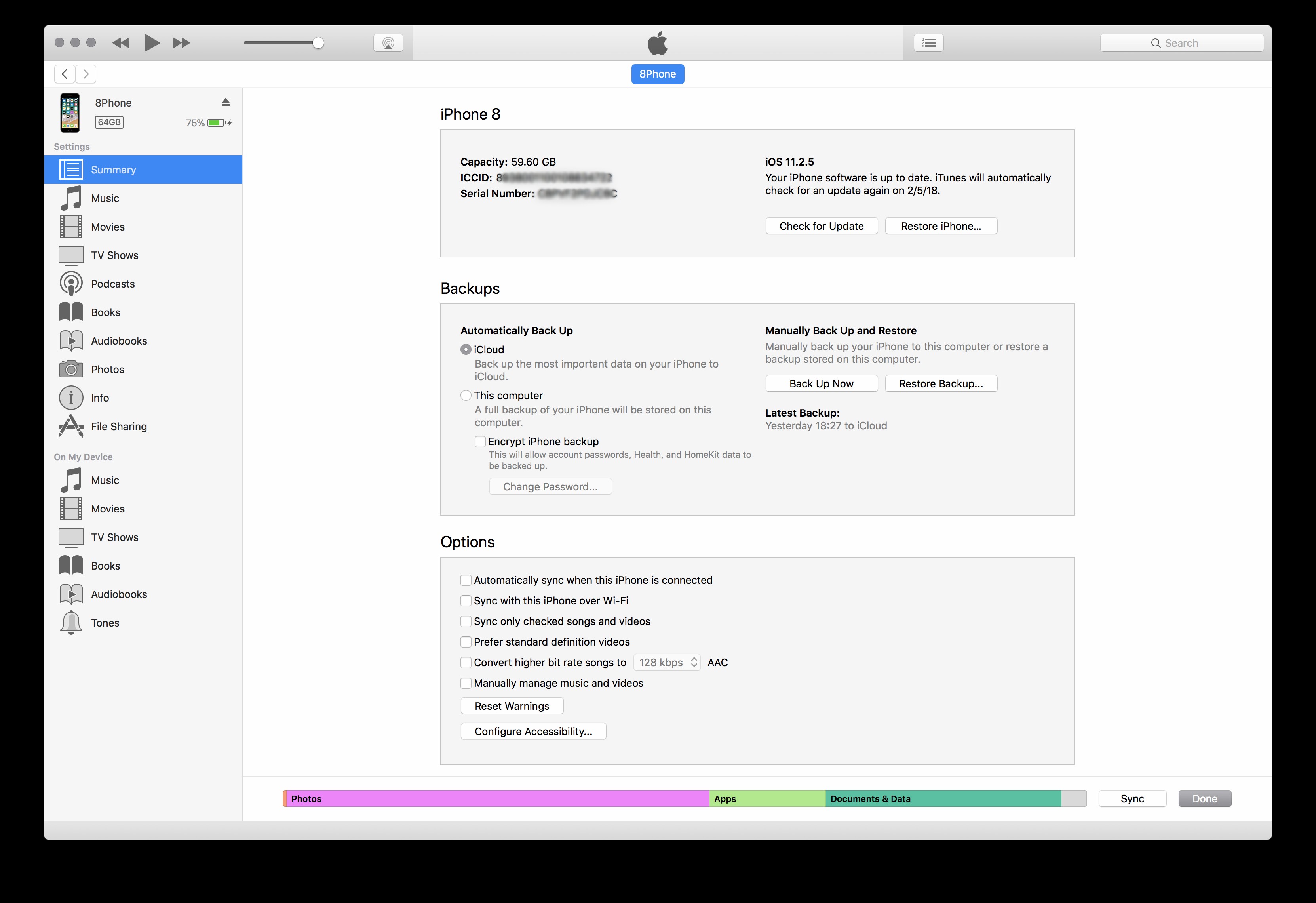
عند الانتهاء ، سترى معلومات حول أحدث نسخة احتياطية (التاريخ والموقع). ضع في اعتبارك أن جميع النسخ الاحتياطية التي تقوم بإنشائها (أو يقوم iTunes بإنشائها في كل مرة تقوم فيها بتوصيل الهاتف ، إذا تم تمكين النسخ الاحتياطية التلقائية) سيتم تخزينها على جهاز Mac الخاص بك. تصبح قديمة في النهاية ، لذلك قد ترغب في تنظيف النسخ الاحتياطية القديمة والاحتفاظ بالنسخ الاحتياطية الحديثة فقط. من السهل القيام بذلك على جهاز Mac باستخدام CleanMyMac X:فهو يحتوي على وحدة iTunes Junk التي تعثر على النسخ الاحتياطية القديمة جنبًا إلى جنب مع غير المرغوب فيه مثل التنزيلات المعطلة وتتيح لك إزالتها بنقرة واحدة. قم بتنزيل CleanMyMac X مجانًا وتصفحه ، فهو سهل الاستخدام للغاية.
كيفية عمل نسخة احتياطية من iPhone على iCloud
إذا قمت بتمكين iCloud على جهاز iPhone الخاص بك ، فإن بعض البيانات تتم مزامنتها بالفعل مع السحابة:مكتبة صور iCloud ، والتقويمات ، وجهات الاتصال ، والملاحظات. عند نسخ iPhone احتياطيًا إلى iCloud ، يتم حفظ نسخة من جميع البيانات الأخرى التي لا تتم مزامنتها عادةً في وحدة التخزين السحابية. يمكنك عمل نسخ احتياطية يدويًا أو السماح لـ iCloud بعمل نسخة احتياطية تلقائية كل يوم.
فيما يلي كيفية عمل نسخة احتياطية من iPhone على iCloud:
- قم بتوصيل iPhone بشبكة Wi-Fi
- افتح "الإعدادات" ، وانقر على اسمك ، ثم على iCloud (لنظام iOS 10.2 أو أقدم ، انتقل إلى الإعدادات> iCloud)
- انقر على iCloud Backup (النسخ الاحتياطي في iOS 10.2 أو أقدم)
- قم بتشغيل مفتاح التحكم في النسخ الاحتياطي على iCloud
- انقر على "نسخ احتياطي الآن"
ابق متصلاً وانتظر حتى تكتمل العملية. عند الانتهاء ، سترى تاريخ ووقت أحدث نسخة احتياطية.
الآن ، إذا كان لديك عنصر تحكم التبديل هذا من الخطوة 4 قيد التشغيل ، فسيحاول iCloud نسخ بياناتك احتياطيًا تلقائيًا كل يوم. للحصول على نسخة احتياطية ناجحة ، تأكد من القيام بما يلي:
- تحقق مما إذا كان لديك مساحة تخزين كافية على iCloud
- الاتصال بشبكة Wi-Fi
- توصيل iPhone بمصدر طاقة
- قفل شاشة iPhone
يمكنك القيام بذلك كل مساء ، على سبيل المثال ، والاستمتاع براحة البال لمعرفة أنه سيتم إنشاء نسخة احتياطية من بياناتك بين عشية وضحاها.
النسخ الاحتياطي لصور Google (الصور فقط)
طريقة قوية لنسخ صور iPhone احتياطيًا هي صور Google. إنه يوفر مساحة تخزين مجانية أكثر بكثير من iCloud (غير محدود للتحميلات عالية الجودة و 15 غيغابايت للتحميلات ذات الجودة الأصلية) ، لذلك إذا كنت تهتم فقط بحفظ صورك وفيديوهاتك فهذا هو السبيل للذهاب.
إليك كيفية الاحتفاظ بنسخة احتياطية من صور iPhone باستخدام صور Google:
- ثبّت صور Google وابدأ تشغيلها
- سجّل الدخول إلى حسابك في Google
- انقر على "القائمة" في الجزء العلوي
- انتقل إلى الإعدادات> النسخ الاحتياطي والمزامنة
- شغّل النسخ الاحتياطي والمزامنة
تأكد من السماح للتطبيق بالوصول إلى صورك عندما يُطلب منك ذلك. الآن ستتم مزامنة جميع الصور التي تلتقطها تلقائيًا مع صور Google ، حيث يمكنك عرضها وحذفها.
تطبيق النسخ الاحتياطي من جهة خارجية على iPhone:iMazing
غالبًا ما يدعي iMazing أنه إصدار أكثر تقدمًا (وأكثر ملاءمة) من iTunes ، وهو التطبيق الذي أستخدمه لعمل نسخة احتياطية من جهاز iPhone الخاص بي. هذه العملية واضحة ومباشرة:
- ثبّت iMazing مجانًا وابدأ تشغيله
- قم بتوصيل iPhone بجهاز الكمبيوتر
- انقر فوق "نسخ احتياطي" في لوحة الإجراءات
- اختر موقع النسخ الاحتياطي وقم بتعديل الإعدادات الأخرى إذا كنت تريد ذلك
- انقر فوق تم
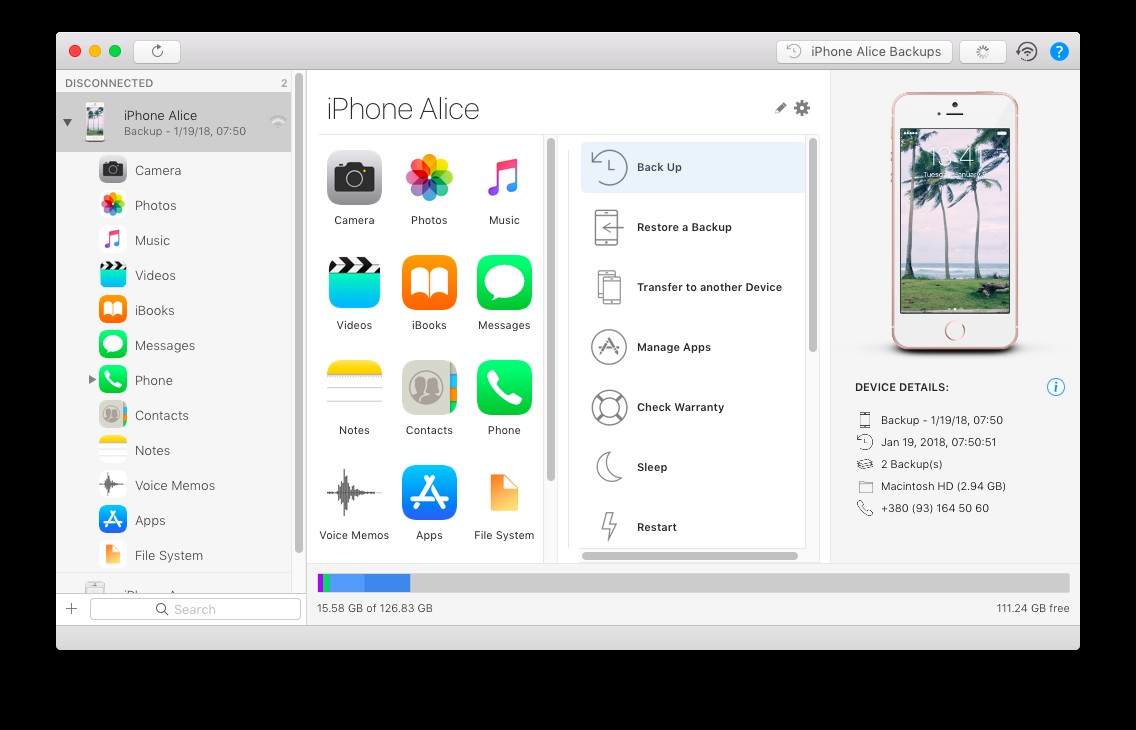
هذا كل شيء ، ستظهر جميع نُسخ iMazing الاحتياطية في التطبيق ، لذا يمكنك بسهولة اختيار النسخة المناسبة واستعادتها إذا لزم الأمر.
قد يعجبك أيضًا:كيفية نقل الصور من iPhone إلى جهاز الكمبيوترأنت الآن تعرف خياراتك ويمكنك اختيار أفضل طريقة لإجراء نسخ احتياطي للصور وجهات الاتصال والتطبيقات وجميع البيانات الحيوية الأخرى الموجودة على جهاز iPhone الخاص بك. نظرًا لحدوث أشياء ، تغرق الهواتف ، وتكون هذه الحوادث أقل إرهاقًا إذا كان لديك نسخة احتياطية حديثة.