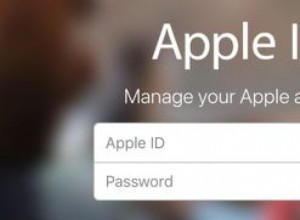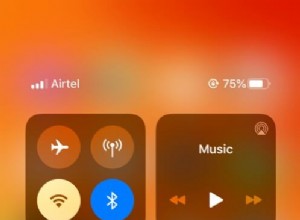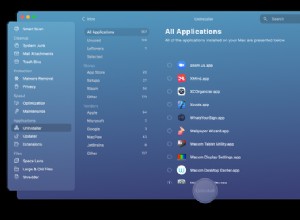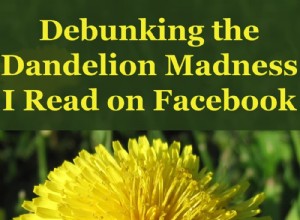ماك مقابل ويندوز. ويندوز مقابل ماك. لماذا تختار ما إذا كان يمكنك الحصول على أفضل ما في العالمين عن طريق التشغيل المزدوج؟ قم بتثبيت Windows على Mac حتى تتمكن من التنقل ذهابًا وإيابًا من نظام تشغيل إلى آخر على نفس الكمبيوتر.
في الوقت الحالي ، أصبحت الممارسة راسخة ويمكن لـ Windows العمل على نظام Mac بشكل جيد. في هذه المقالة ، سنلقي نظرة متعمقة على تثبيت Windows على Mac. لا تقلق ، سنكون معك طوال الوقت!

Boot Camp for Mac مقابل برنامج الظاهرية
إذا كنت ترغب في تثبيت Windows على جهاز Mac ، فلديك خياران. يمكنك إما استخدام Mac Boot Camp ، وهي ميزة أصلية لنظام التشغيل macOS ، أو يمكنك استخدام برنامج ظاهري تابع لجهة خارجية. لكلتا الطريقتين إيجابيات وسلبيات ، لذلك دعونا نتعمق.
البرنامج التدريبي مدمج في نظام التشغيل لجميع أجهزة Mac. إذا انتقلت إلى مجلد التطبيقات> الأدوات المساعدة ، فسترى تطبيق مساعد Boot Camp. يقوم بإنشاء قسم منفصل على محرك الأقراص الثابتة لتثبيت Windows وتشغيله. بمجرد تثبيت Windows في Boot Camp ، في كل مرة تقوم فيها بتشغيل جهاز Mac ، سيُطلب منك اختيار نظام التشغيل الذي تريد تشغيله. هذا يعني أنه للتبديل من macOS إلى Windows ، تحتاج إلى إعادة تشغيل جهاز الكمبيوتر الخاص بك.
المزايا
- مدمج في نظام التشغيل الخاص بك
- سهل الاستخدام - يرشدك مساعد Boot Camp خلال عملية التثبيت
- يضع ضغطًا أقل على ذاكرة Mac وقدرة المعالجة
- مجاني تمامًا (ليس نظام Windows بالطبع)
- سهل التحديث
العيوب
- تحتاج إلى إعادة تشغيل جهاز الكمبيوتر الخاص بك للتبديل بين الأنظمة
- ليس من السهل نقل البيانات بين أنظمة التشغيل
برامج الظاهرية هي تطبيقات تابعة لجهات خارجية تسمح بتثبيت نظام تشغيل منفصل على جهاز واحد. يتم تشغيلها مثل أي تطبيق آخر على جهاز Mac الخاص بك ، بحيث يمكنك رؤية سطح مكتب Windows بالكامل داخل نافذة على جهاز الكمبيوتر الخاص بك.
من بين برامج المحاكاة الافتراضية الأكثر شيوعًا VirtualBox و Parallels و VMware. كل واحد له خصائصه الخاصة ، لكننا سنحاول تلخيص ما هو مشترك بينهما.
المزايا
- يمكنك تشغيل كلا نظامي التشغيل في نفس الوقت
- سهولة تكامل الملفات بين الأنظمة
العيوب
- أنت بحاجة إلى 8 جيجابايت على الأقل من ذاكرة الوصول العشوائي لنظام التشغيل Mac بسلاسة
- تطبيقات الافتراضية ليست رخيصة
- التحديثات ليست مجانية
بناءً على احتياجاتك الخاصة ، يمكنك اختيار الخيار الذي يناسبك. لكننا نقترح استخدام Boot Camp. إنها ميزة أصلية مجانية لنظام التشغيل الخاص بك ، وتعمل مباشرة على أجهزتك. لذلك ، ستكون أسرع من أي طريقة أخرى. أدناه ، ستجد جميع المعلومات حول كيفية تشغيل Boot Camp على جهاز Mac.

كيفية استخدام Boot Camp:تحضير جهاز Mac الخاص بك
1. تحقق من متطلبات النظام
تتطلب بعض إصدارات Windows معالجًا معينًا ومساحة أكبر على محرك الأقراص الثابتة مقارنة بالإصدارات الأخرى. لذلك ، يجب عليك التحقق من الوثائق المرفقة مع نسختك من Windows لمعرفة ما تحتاجه.
تحتاج أيضًا إلى التأكد من أن جهاز Mac الخاص بك متوافق مع إصدار Windows الذي تريد تثبيته. على سبيل المثال ، Windows 10 مدعوم في هذه الطرز:
- MacBook (2015 والإصدارات الأحدث)
- MacBook Pro (2012 والإصدارات الأحدث)
- MacBook Air (2012 والإصدارات الأحدث)
- iMac (2012 والإصدارات الأحدث)
- Mac Mini (2012 والإصدارات الأحدث)
2. تنظيف القرص الصلب الخاص بك
يجب أن يكون لديك ما لا يقل عن 55 جيجابايت من مساحة القرص الحرة على محرك بدء التشغيل لتثبيت Windows على جهاز Mac. وإذا كنت لا ترغب في قضاء الساعات العديدة التالية في تنظيف جهاز Mac يدويًا ، فيمكنك استخدام الأداة المساعدة القوية CleanMyMac X للعثور على جميع الملفات غير المرغوب فيها وإزالتها من قرص بدء التشغيل.
يحتوي CleanMyMac على كل شيء لإنهاء مهمة تنظيف محرك الأقراص الثابتة التي تستغرق 3 ساعات في أقل من 5 دقائق. سيقوم بمسح كل شبر من نظامك وإزالة غيغابايت من البريد غير الهام بنقرتين. بالمناسبة ، عثر CleanMyMac على حوالي 75 غيغابايت من الملفات غير المرغوب فيها في المتوسط - أكثر من كافية لتثبيت Windows بسلاسة.
إليك كيفية تنظيف جهاز Mac باستخدام CleanMyMac X:
- قم بتنزيل CleanMyMac هنا.
- قم بتشغيل التطبيق وانقر فوق Scan.
- انقر فوق تشغيل.
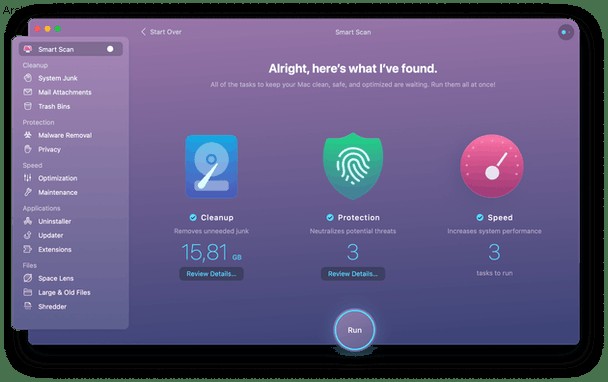
هذا هو! اختفت غيغابايت من الملفات غير المرغوب فيها من جهاز الكمبيوتر إلى الأبد.
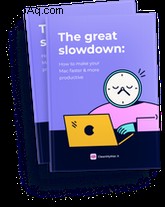
هل تريد جعل جهاز Mac الخاص بك أسرع وأكثر إنتاجية؟
تنزيل دليلنا المجاني لتسريع Mac
إنه مليء بـ:
3. احتفظ بنسخة احتياطية من جهاز Mac
أخيرًا ، يجب عليك أيضًا إجراء نسخة احتياطية من جهاز Mac الخاص بك في حالة حدوث خطأ ما. على الرغم من أنه نادر الحدوث ، فمن الأفضل دائمًا إجراء نسخ احتياطي لبياناتك المهمة. هناك عدة طرق لإجراء نسخ احتياطي لجهاز Mac الخاص بك ، لذا اختر الطريقة الأكثر ملاءمة لك.
يمكنك عمل نسخ احتياطية تلقائية باستخدام Time Machine - وهو برنامج يأتي مع جهاز Mac الخاص بك. يقوم بنسخ جميع البيانات احتياطيًا ، حتى تتمكن من استعادة الملفات الفردية أو النظام بأكمله من النسخ الاحتياطية. يمكنك أيضًا تخزين الملفات في iCloud والوصول إليها وقتما تشاء. يأتي iCloud مزودًا بسعة تخزينية مجانية تبلغ 5 غيغابايت ولكن يمكنك ترقيته في أي وقت. إذا كان لديك جهاز تخزين خارجي ، فيمكنك نسخ بعض الملفات والمجلدات عليه.
نوصيك بعمل نسخة احتياطية من جهاز Mac الخاص بك قبل تثبيت Windows لأنه يقلل من فرصة فقدان البيانات المهمة.

كيفية تثبيت Windows باستخدام Boot Camp
إليك كيفية تثبيت Boot Camp. قد يستغرق التثبيت بعض الوقت ، لكنه ليس صعبًا بأي حال من الأحوال. تحقق من التفاصيل أدناه.
الخطوة 1:الحصول على صورة قرص Windows
بادئ ذي بدء ، تحتاج إلى الحصول على صورة قرص Windows (ملف ISO) من موقع Microsoft على الويب. وإليك كيفية تنزيله:
- قم بزيارة موقع تنزيل صورة قرص Windows 10.
- انتقل إلى قائمة "تحديد الإصدار" واختر Windows 10.
- انقر فوق "تأكيد".
- اختر لغة التثبيت وانقر فوق "تأكيد".
- انقر فوق "تنزيل 64 بت" ثم انقر فوق "حفظ".
سيتم الآن تنزيل ملف ISO على جهاز Mac الخاص بك.
الخطوة 2:فتح مساعد Boot Camp
يرشدك Boot Camp Assistant خلال تثبيت Windows على جهاز Mac. عليك فقط اتباع التعليمات التي تظهر على الشاشة. لتشغيل مساعد Boot Camp ، انتقل إلى مجلد التطبيقات> الأدوات المساعدة. انقر فوق متابعة وسيقوم Boot Camp for Mac تلقائيًا بتحديد موقع ملف ISO على نظامك.
الخطوة 3:إنشاء قسم لنظام التشغيل Windows
عند الانتهاء من المساعد ، تتم إعادة تشغيل جهاز Mac الخاص بك إلى مثبت Windows. عندما يتم سؤالك عن المكان الذي تريد تثبيت Windows فيه ، اختر قسم BOOTCAMP وانقر فوق Format.
* لاحظ أن هذه الخطوة مطلوبة فقط إذا كنت تستخدم محرك أقراص فلاش أو محرك أقراص ضوئية لتثبيت Windows. في حالات أخرى ، سيتم تحديد القسم الصحيح وتنسيقه لك تلقائيًا.
الخطوة الرابعة:تثبيت Windows
لإنهاء التثبيت ، عليك اتباع التعليمات التي تظهر على الشاشة. خذ نفساً طويلاً - قد تبدو الخطوات الـ 12 التالية كتسلق جبل إيفرست ، لكنها أسهل بكثير مما تعتقد. إليك كيفية تثبيت Windows على جهاز Mac:
- اختر ملف ISO الخاص بك وانقر على زر التثبيت.
- اكتب كلمة المرور الخاصة بك وانقر فوق "موافق". سترى شاشة إعداد Windows.
- حدد لغتك.
- انقر على "التثبيت الآن".
- اكتب مفتاح المنتج الخاص بك إذا كان لديك. بخلاف ذلك ، انقر على "ليس لدي مفتاح منتج".
- حدد Windows 10 Pro أو Windows Home ثم انقر فوق "التالي".
- انقر على Drive 0 Partition X:BOOTCAMP.
- انقر فوق "التالي". سيتم تثبيت Windows 10.
- عندما تظهر شاشة الإعداد ، انقر فوق استخدام الإعدادات السريعة أو تخصيص التثبيت. نوصيك باختيار الزر "تخصيص" وتعطيل معظم المفاتيح ، إن لم يكن جميعها.
- سيُطلب منك بعد ذلك إنشاء حساب. اكتب اسم مستخدم. يمكنك أيضًا إضافة كلمة مرور إذا أردت.
- انقر فوق "التالي".
- اختر ما إذا كنت تريد استخدام مساعد Cortana الشخصي أم لا. يمكنك تعطيله بالنقر فوق الزر "ليس الآن".
سيقوم Windows بالتمهيد بشكل كامل حتى تتمكن من استخدامه بشكل طبيعي.
في مرحبًا بك في البرنامج التدريبي المثبت مربع ، انقر فوق التالي واقبل الشروط الواردة في اتفاقية الترخيص. ثم انقر فوق تثبيت للمتابعة. عند اكتمال برنامج التثبيت ، انقر فوق "إنهاء" لإعادة تشغيل جهازك.
الخطوة 5:أعد تشغيل جهاز Mac
بشكل افتراضي ، سيظل جهاز Mac الخاص بك يعمل على نظام macOS. للوصول إلى Windows ، يجب عليك إيقاف تشغيل جهاز Mac الخاص بك ثم تشغيله أثناء الضغط على مفتاح Option (Alt). سيتم سؤالك عن محرك الأقراص الذي ترغب في التمهيد منه.
لاحظ أنه أثناء استخدام نظام التشغيل Windows ، يعمل مفتاح الأوامر في نظام التشغيل Mac كمفتاح Windows ، بينما يعمل مفتاح الخيار كمفتاح Alt. إذا كان لديك Touch Bar ، فسترى مجموعة كاملة من الأزرار ، على غرار Control Strip في macOS.
كيفية إزالة Windows من جهاز Mac الخاص بك
إذا لم تعد بحاجة إلى Windows لبعض الأسباب ، فيمكنك إزالته نهائيًا من جهاز Mac. اتبع هذه الخطوات:
- قم بالتمهيد إلى macOS ، وشغّل Boot Camp Assistant وانقر فوق "متابعة".
- سيعرض المساعد قسم Windows الحالي. حدده.
- انقر فوق "استعادة" عندما ترى خيار "استعادة القرص إلى وحدة تخزين واحدة".
سيقوم Boot Camp Assistant بإزالة Windows تلقائيًا من جهاز Mac الخاص بك.
تحذير :سيتم حذف جميع البيانات ، بما في ذلك البرامج والملفات ، المخزنة على قسم Windows ، لذا قم بعمل النسخ الاحتياطية أولاً.
قد يبدو ذلك كثيرًا من الخطوات ، ولكن لا يستغرق الأمر كل هذا الوقت الطويل لتثبيت Windows على جهاز Mac. يمكنك الآن الاستمتاع بنظامي تشغيل والتبديل بينهما وقتما تشاء. في صحتك!