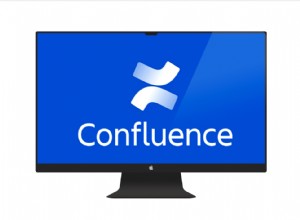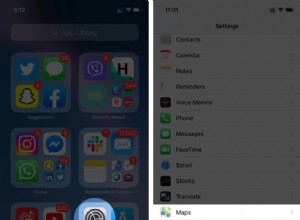يمكن أن تكون خيارات النسخ الاحتياطي لاستعادة البيانات مفيدة للغاية ، خاصة إذا حدث أي شيء لجهاز iPhone أو iCloud. ومع ذلك ، يمكن لجميع هذه البيانات إبطاء جهاز Mac وتقليل أدائه ، مما يجعل الخطوة الأكثر منطقية للبحث عن كيفية حذف نسخة iCloud الاحتياطية.
كيفية منع امتلاء Mac بالنسخ الاحتياطية
إحدى الطرق ، ونعتقد أن أبسطها ، هي استخدام CleanMyMac X - منظف قوي وشامل لنظام Mac يقوم باختيار وحذف الملفات والمجلدات والصور ومقاطع الفيديو والتطبيقات التي تتم مزامنتها تلقائيًا مع iCloud ؛ بهذه الطريقة تمنع جهاز Mac و iCloud من الامتلاء أكثر من اللازم.
قام الملايين من الأشخاص بتنزيل هذا التطبيق لإبقاء أجهزة Mac الخاصة بهم خالية من الملفات غير الضرورية وغير المرغوب فيها ، بما في ذلك أي نسخ احتياطية على iCloud و Time Machine تشغل مساحة أكبر مما تتوقع.
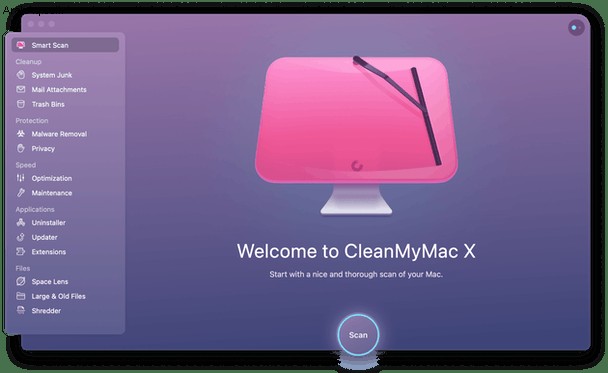
ألا يجب أن يحافظ جهاز Mac الخاص بي على نفسه مرتبًا؟
من الناحية النظرية ، يجب على أجهزة Mac. تأخذ Time Machine لقطة واحدة كل 24 ساعة ، بالإضافة إلى نسخ احتياطي كامل للقرص الصلب كل أسبوع. وبعد ذلك ، عندما تقوم بمزامنة أو توصيل أي جهاز مرتبط بـ iCloud ، مثل iPhone أو iPad أو iPod ، يتم عمل نسخة احتياطية من هذا الجهاز على جهاز Mac.
عندما يكتشف جهاز Mac الخاص بك أن مساحة تخزين القرص الثابت أقل من 20 في المائة من السعة ، فسيبدأ في حذف أقدم لقطة - والتي لن تحتاجها على أي حال لأن البيانات الموجودة على محرك الأقراص الثابتة لديك تجاوزت ما هو معروض في تلك اللقطة المحلية. / ف>
إذا انخفض محرك الأقراص الثابتة لديك إلى أقل من 10 في المائة من إجمالي المساحة المتاحة (أو أقل من 5 غيغابايت من مساحة التخزين الداخلية) ، فيجب على Time Machine حذف كل لقطة ونسخ احتياطي محليين ، باستثناء الأحدث. من الناحية النظرية ، يجب أن يضمن ذلك تشغيل Mac الخاص بك بسلاسة مرة أخرى ، وأنك لست مثقلًا بالنسخ الاحتياطية من أجهزة iOS و macOS.
ومع ذلك ، يحدث ذلك عندما لا تعمل الأشياء بسلاسة ، ويكون ذلك غالبًا عندما يتم تخزين جهاز Mac الخاص بك بشكل أكبر مما يمكنه التعامل معه ، بما في ذلك النسخ الاحتياطية على iCloud و Time Machine ، عندما تحتاج إلى مساعدة في إدارة احتياجات التخزين على جهاز Mac الخاص بك للتأكد من أنه سيعمل بسلاسة مرة أخرى.
كيفية حذف نسخة iCloud الاحتياطية
هناك طريقة أخرى لإدارة نُسخ iCloud الاحتياطية وإخلاء بعض المساحة التي تشتد الحاجة إليها وهي مسح جميع اللقطات المحلية ونسخ iCloud الاحتياطية على محرك الأقراص الثابتة.
استخدم Terminal ، واجهة مستوى الأوامر القابلة للتحرير والتي تمنحك تحكمًا هائلاً في جهاز Mac لديك لاكتساب مساحة أكبر وتحسين أداء جهاز Mac.
فيما يلي كيفية حذف النسخ الاحتياطية باستخدام Terminal.
- شغّل Terminal على جهاز Mac.
- أدخل هذا الأمر في Terminal: sudo tmutil disablelocal
- اضغط على Enter.
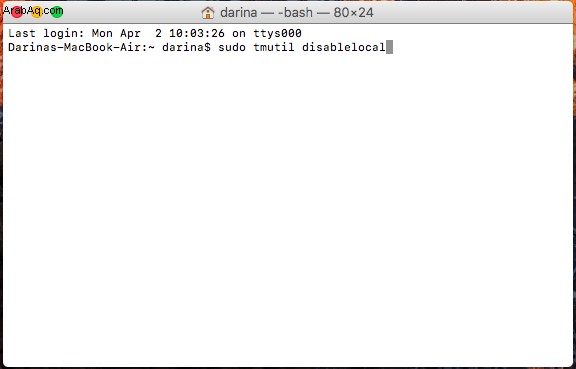
الآن ، إذا كنت ترغب في إعادة تمكين النسخ الاحتياطية المحلية ، فيمكنك القيام بما يلي (وهو أمر موصى به إلا في الحالات التي لا يكون لديك فيها أي خيارات تخزين أخرى):
- قم بتشغيل Terminal على جهاز Mac الخاص بك
- أدخل هذا الأمر في Terminal:s udo tmutil enablelocal
- اضغط على Enter.
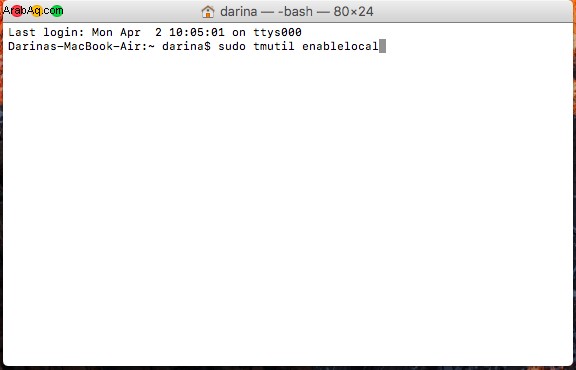
ستبدأ Time Machine في العمل مرة أخرى ، وستحفظ اللقطات المحلية كما كانت مسبقًا ، بما في ذلك المزامنة والاحتفاظ بنسخ iCloud المحلية من مساحة القرص والموسيقى والصور على أي جهاز iOS.
إذا كان هذا يبدو كثيرًا كحل جذري ، فيمكنك أيضًا النظر في زيادة مساحة التخزين التي يستخدمها جهاز Mac الخاص بك ، إما من خلال الترقية إلى محرك أقراص SSD أكبر بكثير ، أو توصيل واحد أو أكثر من محركات الأقراص الصلبة الخارجية ، أو مزامنة جهاز Mac الخاص بك مع سحابة خارجية -قطع. التخزين ، على أي جهاز أو جهاز Mac ، محدود ، ولهذا السبب عند مواجهة هذا النوع من المشاكل ، فإن الإجابة هي إما زيادة مساحة التخزين لديك ، أو الاستفادة منها بشكل أفضل.
حل آخر - أسهل بكثير في الاستخدام من Terminal - وأقل تكلفة من شراء محركات أقراص صلبة إضافية ، وهو CleanMyMac X. وهو مسؤول عن منح مستخدمي Mac مساحة إضافية قدرها 62 جيجابايت ، لكل منهم ، على الملايين من أجهزة Mac.
لتفريغ مساحة القرص ، كل ما عليك فعله هو:
- شغّل CleanMyMac X (تنزيله مجانًا من هنا)
- انقر فوق "التنظيف الذكي" من قائمة الشريط الجانبي.
- انقر فوق Scan ثم Clean.
هذا كل ما في الأمر!
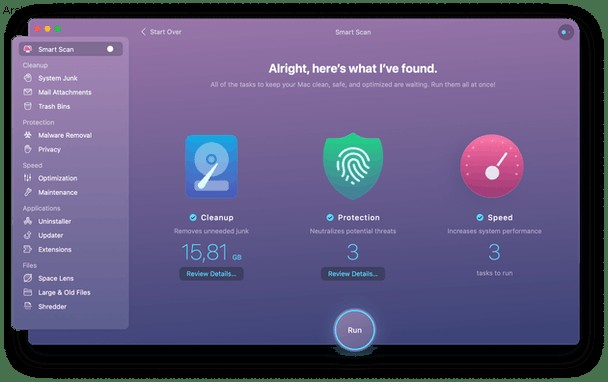
تخلص من البيانات التي لا تحتاجها وحافظ على تشغيل نظامك بسلاسة.