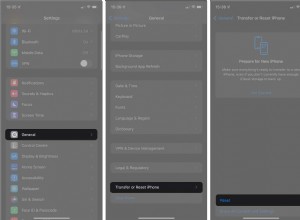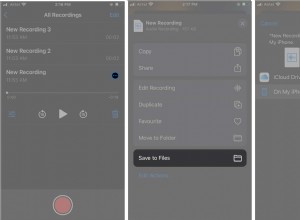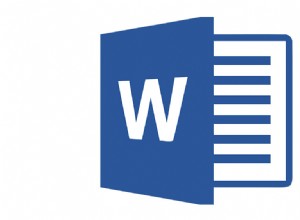من الحل الشامل لأجهزة تحليل مساحة القرص إلى العروض المضمنة في macOS ، وجدنا أفضل الطرق للحفاظ على نظامك في أفضل حالة.
كيفية التحقق من مساحة القرص على نظام التشغيل Mac
لا يمكن رؤية معظم الأشياء التي تشغل مساحة القرص على جهاز Mac من نظرة عامة على المستوى الأعلى ، ولكن الأمر يستحق أن تراقب عن كثب مقدار المساحة المتوفرة لديك. يمكنك القيام بذلك عن طريق النقر على أيقونة Apple في الزاوية العلوية اليسرى من الشاشة واختيار "About This Mac". حدد "التخزين" ، وسترى أين يتم شغل المساحة.
إذا كانت مساحة القرص مرتفعة ، فانتقل إلى التطبيقات التالية للتخلص من الأشياء التي لم تعد بحاجة إليها ، باستخدام تنظيف قرص Mac. تعد أدوات تحليل مساحة القرص أدوات رائعة لاكتشاف ما يشغل مساحة كبيرة على جهاز Mac الخاص بي.
 تنظيف مساحة القرص الآمن
تنظيف مساحة القرص الآمن قبل اتخاذ إجراء ، تأكد من عدم اختفاء أي من ملفاتك عند مسح مساحة القرص. قم بتنزيل تطبيق Disk Drill مجانًا وتوقف عن القلق.
تنزيل مجاني على Setappكيفية إفراغ مساحة القرص على نظام التشغيل Mac
1. إفراغ مساحة القرص على جهاز Mac باستخدام CleanMyMac X
CleanMyMac هو محلل مساحة القرص الذي ينتقل إلى أكثر من ثلاثة ملايين شخص حول العالم ، خاصة لأولئك الذين يرغبون في معرفة كيفية تحرير مساحة على جهاز Mac الخاص بك؟
ولأسباب وجيهة - يقوم بكل الرفع الثقيل نيابة عنك ، مما يترك لك مهمة بسيطة تتمثل في النقر فوق زر واحد لتحرير مساحة. يستخدم التطبيق ميزة "Smart Cleanup" لإجراء فحص عميق لجهاز Mac الخاص بك ، وتحليل النظام ، والملفات الكبيرة والقديمة ، والبريد ، و iTunes ، والصور ، وصناديق المهملات ، مما يوفر مساحة تبلغ 64 جيجابايت في المتوسط. بدون إجراء تنظيف فعال للقرص في جهاز Mac ، قد ينتهي بك الأمر مع وجود الكثير من الرسائل غير المرغوب فيها التي تشغل مساحة كبيرة جدًا.
باستخدام CleanMyMac Dashboard ، يمكنك التحقق من مساحة القرص وتحرير ذاكرة الوصول العشوائي ، مما يضمن تشغيل Mac بشكل أكثر سلاسة وأسرع.
كيفية توفير مساحة خالية على Mac باستخدام CleanMyMac
إن بساطة CleanMyMac هي ميزته البارزة. لتفريغ مساحة القرص ، كل ما عليك فعله هو:
- قم بتشغيل CleanMyMac X (قم بتنزيله مجانًا من هنا).
- انقر فوق "التنظيف الذكي" من قائمة الشريط الجانبي.
- انقر فوق Scan ثم Clean.
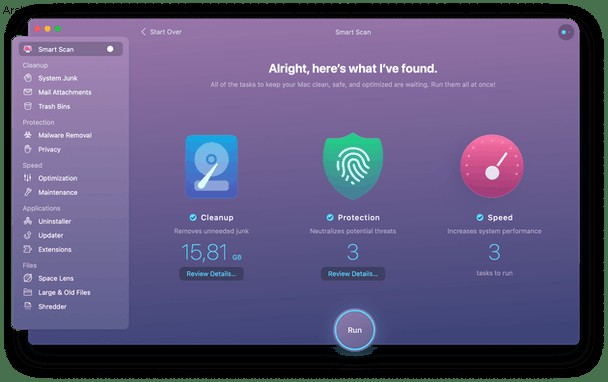
هذا هو!
في قائمة الشريط الجانبي ، هناك خيارات لفحص التطبيقات وتنظيفها بشكل فردي باستخدام نفس طريقة "المسح" و "التنظيف".
2. نظف مجلدات القرص المكررة على جهاز Mac باستخدام Gemini
يمكن أن تتراكم الملفات المكررة مثل المستندات أو الصور أو ملفات Photoshop التي تم تحريرها بسرعة. لكن ليست هناك حاجة إليها على الإطلاق. بدلاً من البحث في نظامك في محاولة لإجراء تنظيف القرص يدويًا أو المخاطرة بفقدان الملفات التي يحتمل أن تكون مفيدة في عملية تنظيف شاملة ، استخدم Gemini للعثور على الملفات وحذفها بأمان.
مثل CleanMyMac ، يتمتع Gemini بميزة المسح والتنظيف "الذكية" الخاصة به لتسريع العملية. يعمل التطبيق من خلال الصور و iTunes والمستندات والملفات للعثور على التكرارات التي يمكن إزالتها. كما أنه يختار ملفات مماثلة ربما لا تضمن نسختين.
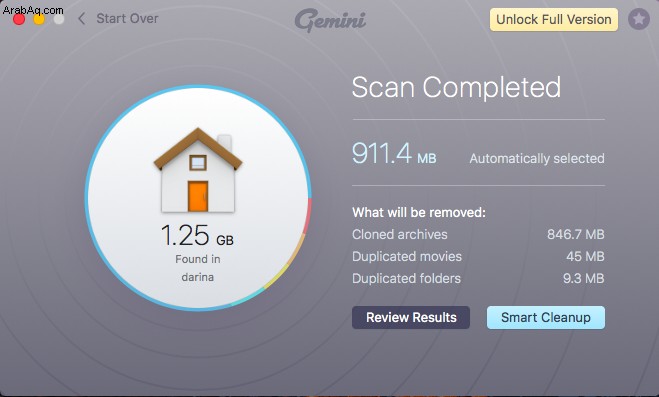
يتم وضع كل ما يعثر عليه Gemini في واجهة أنيقة حيث يمكنك فحص الملفات الفردية لتحديد أيها تريد الاحتفاظ بها وأيها تريد حذفه. إذا تم حذف شيء ما عن طريق الخطأ ، فسيظل بإمكانك العثور عليه بين الملفات المحذوفة مؤخرًا لاستعادته بسرعة.
3. تصور مساحة القرص مع Disk Drill
"خيار التخزين مفيد ، ولكن ما الذي يشغل مساحة على جهاز Mac؟"
يمكن لتطبيق Disk Drill معرفة كيفية التحقق من مساحة القرص على نظام التشغيل Mac.
يقوم Disk Drill بالضبط بما يوحي به اسمه:يقوم بالتمرير لأسفل في القرص الخاص بك لتحليل ومساعدتك على تصور مساحة التخزين. من خلال واجهة مألوفة تشبه Mac ، يمكنك الخوض في الملفات وحذف أي شيء غير ضروري ببضع نقرات.
هناك أيضًا ميزة مفيدة تتيح لك تنظيف المجلدات المحلية التي تتم مزامنتها مع حسابات Google Drive أو Dropbox ، فضلاً عن القدرة على تحديد وإزالة الملفات المكررة على غرار Gemini.
إذا كنت ترغب في مراقبة أداء النظام عن كثب وتنفيذ تنظيف قرص Mac بمجرد أن تتعرض المساحة المتاحة للتهديد ، فإن Disk Drill يتضمن ميزة تسمى S.M.A.R.T . بمجرد التمكين ، تتعقب مراقبة S.M.A.R.T المساحة والأداء ودرجة حرارة المحرك من رمز على سطح المكتب.
4. استخدم أداة التخزين المحسن الأصلية لمعرفة ما يشغل مساحة على جهاز Mac الخاص بك
أخيرًا ، للتأكد من استمرار الأمور بشكل جيد ، استخدم ميزة التخزين المحسن الخاصة بـ macOS. هذه طريقة أخرى لمعرفة كيفية التحقق من المساحة الخالية على Mac.
منحت ، هذه الميزة لا تقدم إمكانات التنظيف الثقيل لـ CleanMyMac ، لكنها مفيدة رغم ذلك.
من خلال النقر على "التفاصيل" من داخل التخزين ، ستتمتع بإمكانية الوصول إلى أربع ميزات:التخزين في iCloud ، وتحسين التخزين ، وإفراغ سلة المهملات تلقائيًا ، وتقليل الفوضى.
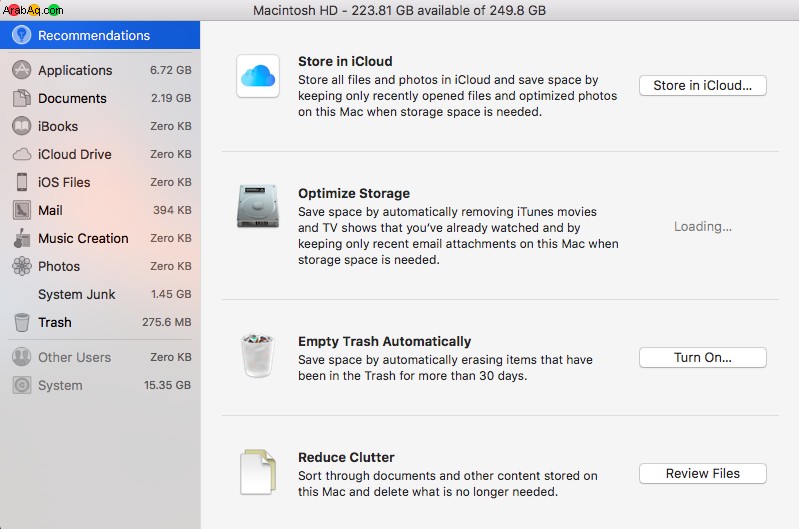
في حين أن إفراغ سلة المهملات وتقليل الفوضى هي طرق بسيطة لتحرير مساحة صغيرة ، فإن ميزة التخزين في iCloud هي الميزة البارزة. يتيح لك ذلك نقل العناصر من التخزين المحلي وحفظها في حساب iCloud الخاص بك.
من المتجر في iCloud ، ما عليك سوى تحديد المربعات الخاصة بتخزين الملفات من سطح المكتب والمستندات في iCloud Drive وتخزين الصور ومقاطع الفيديو في مكتبة صور iCloud. ستتم مزامنة جميع ملفاتك بعد ذلك مع السحابة. يمكنك بعد ذلك استخدام منظف قرص Mac للتخلص من النسخ المكررة المخزنة محليًا.
يعد خيار التحسين مفيدًا أيضًا إذا كان لديك أفلام أو عروض تلفزيونية شاهدتها على iTunes. من خلال تمكين Optimize ، ستتم إزالة الوسائط التي تمت مشاهدتها مسبقًا تلقائيًا من جهاز الكمبيوتر الخاص بك والاحتفاظ بها في iTunes حيث يمكنك تنزيلها مرة أخرى إذا شعرت بالحاجة إلى إعادة عرض أحد العروض.
احتفظ بمساحة القرص لديك تحت السيطرة
ينتج عن القرص الصلب الممتلئ تشغيل بطيء وسخونة مفرطة في جهاز Mac. أفضل طريقة للحفاظ على عمل نظامك بسلاسة مع وجود مساحة كبيرة للملفات هي الحفاظ على مساحة القرص. استخدم هذه التطبيقات لتحليل الأقراص وإجراء عمليات تنظيف روتينية.