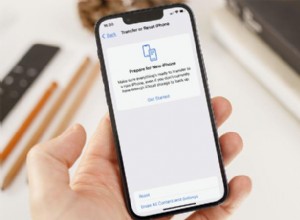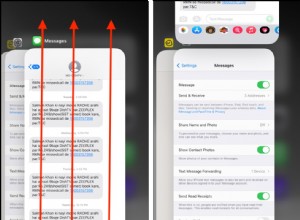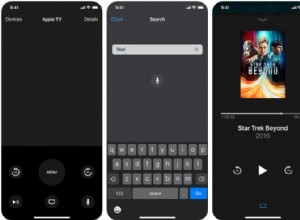شراء جهاز Mac جديد أمر مثير! ولكن إذا كان هناك شيء واحد يزيل الإثارة ، فهو نقل الملفات من جهاز Mac القديم إلى الجديد. نحن لا نتحدث عن الوثائق هنا فقط. التطبيقات وملفات الإعدادات وذاكرة التخزين المؤقت والقائمة تطول. بمعنى آخر ، كل ما تحتاجه لإعداد جهاز Mac الخاص بك بالطريقة التي تريدها.
يستمتع بعض الأشخاص بالبدء من الصفر باستخدام جهاز جديد تمامًا. بالنسبة لبقيتنا ممن يرغبون في بدء استخدام الجهاز في أسرع وقت ممكن وبدون متاعب ، فإن مساعد الترحيل من Apple في خدمتك!
ينقل Mac Migration Assistant دون عناء جميع ملفاتك من جهاز Mac إلى آخر. يمكنه أيضًا نقل الملفات من نسخة احتياطية من Time Machine أو محرك استنساخ خارجي. وإذا كنت قد أتيت للتو من الجانب المظلم ، فسيتم نقل الملفات من جهاز كمبيوتر يعمل بنظام Windows! حسنًا ، فلنبدأ الإعداد!

التحضير لمساعد الترحيل
قبل أن تفعل أي شيء آخر ، من الأفضل عمل نسخة احتياطية من جهاز Mac القديم باستخدام Time Machine من Apple أو تطبيق نسخ احتياطي آخر. والأفضل من ذلك ، عمل نسخة مكررة قابلة للتمهيد من قرص بدء التشغيل. إذا حدث خطأ ما في قرص Mac القديم أثناء عملية الترحيل ، فلا يزال بإمكانك الترحيل من نسخة Time Machine الاحتياطية أو التكرار.
تلميح:
قبل إجراء النسخ الاحتياطي ونقل الملفات من جهاز Mac الخاص بك ، قم بتنظيف النظام بالكامل. هناك فرصة جيدة أن تكون بعض الملفات الحيوية الموجودة على محرك الأقراص تالفة أو قديمة أو مليئة بخردة في النظام. لتنظيف جهاز Mac الخاص بك في بضع دقائق فقط ، حاول استخدام تطبيق مثل CleanMyMac X (يحتوي على نسخة مجانية).
يعد استخدام Migration Assistant أمرًا بسيطًا ، ولكن هناك بعض الأشياء التي يجب التحضير لها قبل البدء.
- تأكد من أن كلا جهازي Mac يعملان بأحدث الإصدارات من أنظمة التشغيل الخاصة بهما. إذا لم يكن كذلك ، فقم بتحديثها.
- تأكد من أن جميع التطبيقات الموجودة على جهاز Mac القديم لديك محدثة.
- تأكد من أن جهاز Mac القديم يعمل بنظام التشغيل OS X Snow Leopard 10.6.8 أو إصدار أحدث.
- تحقق من أن Mac القديم لديك يحمل اسم كمبيوتر من خلال الانتقال إلى القائمة> تفضيلات النظام> جزء المشاركة. تحقق مما إذا كان هناك اسم في مربع اسم الكمبيوتر. إذا لم يكن كذلك ، أضف واحدة.
- قم بتوصيل جهازي Mac بمأخذ طاقة تيار متردد.
بعد كل هذا ، تكون جاهزًا للبدء! الخطوة التالية هي توصيل أجهزة Mac. هناك عدة خيارات لهذا. إذا كان كلا جهازي Mac يعملان بنظام macOS Sierra أو إصدار أحدث ، فيمكنك وضعهما بجوار بعضهما البعض والتأكد من تشغيل WiFi. ذكي ، أليس كذلك؟
إذا كان أحدهما أو كليهما يعمل بنظام macOS El Capitan أو إصدار أقدم ، فتأكد من اتصالهما بنفس شبكة WiFi أو شبكة إيثرنت.
وضع القرص الهدف
إذا ، لسبب ما ، لا يمكنك توصيلها لاسلكيًا ، يمكنك الانضمام إليها باستخدام كابل ووضع القرص الهدف. يمكن استخدام وضع القرص الهدف مع كبلات Thunderbolt 3 (USB-C) أو Thunderbolt 2 أو FireWire.
يمكنك توصيل USB-C بـ USBC (أو Thunderbolt 3) باستخدام كابل Thunderbolt 3 أو USB-C ، ولكن ليس كبل شحن USB-C الذي يأتي مع MacBook Pro. لتوصيل USB-C بـ USB-A ، ستحتاج إلى كابل USB-C إلى USB-A يدعم USB 3.0. يمكنك أيضًا استخدام محول Thunderbolt 3 (USB-C) من Apple إلى Thunderbolt 2 جنبًا إلى جنب مع كابل Thunderbolt 2 لتوصيل Thunderbolt 3 بـ Thunderbolt 2. ويمكن استخدام أي كبل Firewire لتوصيل Firewire-to-Firewire.
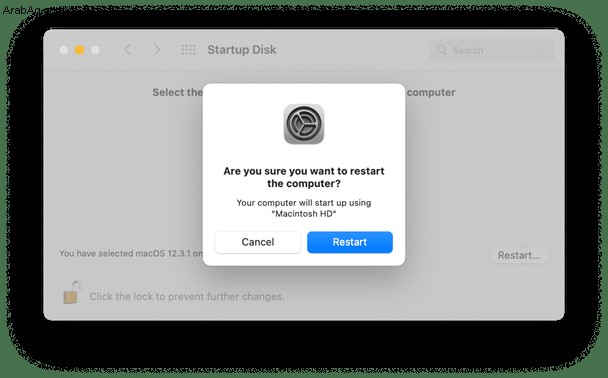
بمجرد توصيل جهازي Mac ، انتقل إلى تفضيلات النظام على جهاز Mac القديم ، وانقر على قرص بدء التشغيل ، واضغط على وضع القرص المستهدف ، ثم انقر على إعادة التشغيل. أو ، إذا تم إيقاف تشغيل جهاز Mac القديم ، فقم بتشغيله أثناء الضغط على مفتاح "T". سيتم تحميل جهاز Mac القديم الآن كوحدة تخزين قرص على جهاز Mac الجديد.

استخدام مساعد الترحيل لنقل الملفات من جهاز Mac إلى آخر
لقد قمت الآن بتوصيل جهازي Mac أو استخدمت وضع القرص الهدف ؛ حان الوقت لاستخدام مساعد الترحيل.
في نظام التشغيل Mac الجديد
- انتقل إلى قائمة Apple> الأدوات المساعدة.
- انقر نقرًا مزدوجًا فوق "مساعد الترحيل" وانقر على "متابعة".
- اختر الخيار الأول من بين الخيارات الثلاثة على الشاشة التالية:"من جهاز Mac أو نسخة احتياطية من Time Machine أو قرص بدء التشغيل." ثم انقر على متابعة.
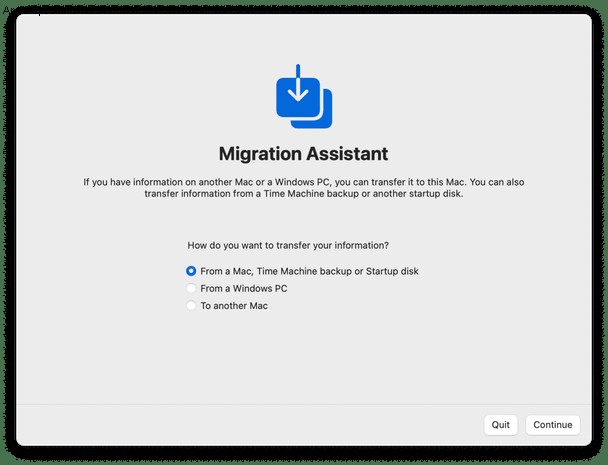
تنطبق الخطوات الأربع التالية فقط إذا لم تستخدم وضع القرص الهدف لتوصيل جهازي Mac. إذا فعلت ذلك ، تخطيهم. وبالمثل ، إذا أردت الترحيل من Time Machine Backup أو محرك أقراص مكرر ، فستفوت هذه الخطوات الأربع.
في نظام التشغيل Mac القديم:
- افتح مساعد الترحيل من مجلد الأدوات.
- انقر فوق "متابعة".
- هذه المرة ، عندما ترى الخيارات المتعلقة بالطريقة التي تريدها لنقل البيانات ، اختر:"إلى جهاز Mac آخر."
- انقر فوق "متابعة".
الرجوع إلى Mac الجديد:
- اختر الترحيل من أحد خيارات نظام التشغيل Mac ، ثم انقر على "متابعة".
- إذا رأيت رمز أمان بعد النقر فوق "متابعة" ، فتحقق من جهاز Mac القديم وتأكد من أنه يعرض رمز الأمان نفسه. انقر فوق "متابعة" على جهاز Mac القديم.
- من المفترض أن يظهر اسم جهاز Mac القديم في نافذة مساعد الترحيل على جهاز Mac القديم. انقر فوقه واضغط متابعة.
- سترى الآن قائمة بالبيانات الموجودة على جهاز Mac القديم. إذا كنت تريد نقل كل شيء ، فحدد جميع المربعات. إذا لم يكن كذلك ، فحدد فقط المربعات التي تصف المعلومات التي ترغب في نقلها. انقر فوق متابعة.
إذا كان لديك أكثر من حساب مستخدم على جهاز Mac القديم ، فستشاهدهم جميعًا مدرجين. إذا اخترت نقلهم ، فسيتم نقل الحساب بالكامل ، وسيتم إنشاء حساب جديد بنفس الاسم. إذا كان لديك بالفعل حساب على جهاز Mac الجديد بالاسم نفسه ، فسيتم سؤالك عما إذا كنت تريد إعادة تسمية الحساب على جهاز Mac القديم. إذا قمت بذلك ، فسيتم إنشاء حساب جديد على جهاز Mac الجديد بالاسم الجديد الذي قدمته. إذا لم تقم بإعادة تسمية الحساب ، فسيتم استبدال الحساب الذي يحمل نفس الاسم على جهاز Mac الجديد.
اعتمادًا على مقدار البيانات المراد نسخها ، قد يستغرق النقل عدة ساعات ، لذا استمر في تحضير القهوة!

نقل الملفات من نسخة احتياطية من Time Machine باستخدام مساعد الترحيل
يعد نقل الملفات من نسخة احتياطية من Time Machine هو نفسه كما هو موضح أعلاه ، باستثناء أنه يمكنك تجاهل جميع الخطوات التي تتضمن نظام Mac القديم. وعند سؤالك عما إذا كنت تريد الترحيل من Mac أو Time Machine النسخ الاحتياطي أو قرص بدء التشغيل ، اختر Time Machine backup. في الشاشة التالية ، حدد النسخة الاحتياطية التي تريد ترحيلها.
نصيحة:هناك طريقة لتقليل الوقت الذي يستغرقه نقل جميع الملفات من جهاز Mac إلى آخر - تخلص من البيانات التي لا تحتاجها قبل البدء. كلما قل عدد الملفات التي يتعين على "مساعد الترحيل" نقلها ، كان ذلك أسرع.
أفضل طريقة للتخلص من الملفات التي تشوش جهاز Mac الخاص بك هي استخدام CleanMyMac X. فهو يحدد الملفات التي يمكنك إزالتها بأمان من جهاز Mac الخاص بك ، بما في ذلك النظام غير الهام وملفات الصور غير الضرورية والملفات الكبيرة والقديمة. يمكنه أيضًا إلغاء تثبيت التطبيقات التي لم تعد بحاجة إليها بأمان. جربها وستجد أنه يمكنك تقليل كمية البيانات التي تحتاجها لنقل عدة غيغابايت.
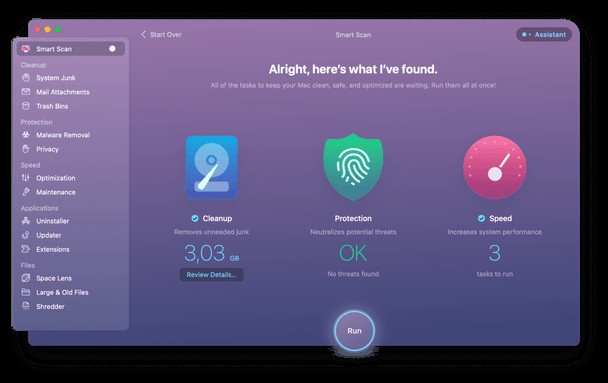
يعد نقل الملفات من جهاز Mac إلى آخر باستخدام Apple Migration Assistant أمرًا لا يحتاج إلى تفكير. نعم ، قد يستغرق الأمر بعض الوقت حتى تكتمل ، ولكن يمكنك تقليل هذا الوقت بالتخلص من الملفات غير المرغوب فيها باستخدام CleanMyMac X.