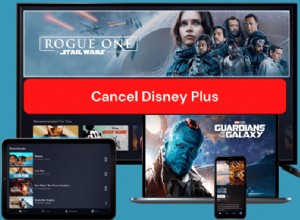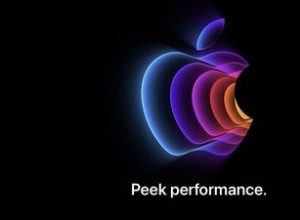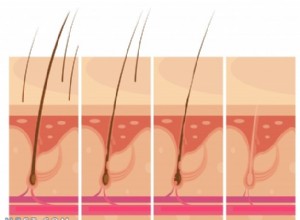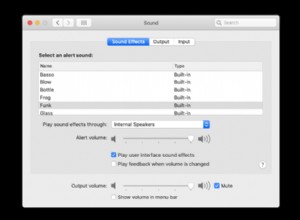هناك عدة طرق مختلفة لقفل أو إسبات الشاشة في macOS. قبل أن نعرضها لك ، من المهم التمييز بين قفل الشاشة ووضعها في وضع السكون.
إذا قمت بقفل جهاز Mac ، فستضعه في وضع السكون وتحتاج إلى كتابة كلمة مرور تسجيل الدخول على شاشة قفل جهاز Mac (أو إلغاء قفله باستخدام TouchID على MacBook Pro مع Touch Bar أو باستخدام Apple Watch). ومع ذلك ، إذا وضعته في وضع السكون ، فلن تقفله بالضرورة. لذلك من أجل قفل شاشتك ، تحتاج إلى إعداد كلمة المرور في تفضيلات النظام. وإليك كيفية القيام بذلك.
كيفية إعداد كلمة مرور لقفل الشاشة
- ابدأ تشغيل تفضيلات النظام إما عن طريق النقر على أيقونتها في Dock أو باختيارها من قائمة Apple.
- انقر فوق جزء الأمان والخصوصية.
- اختر علامة التبويب "عام" وحدد الخيار الذي يبدأ "مطلوب كلمة مرور…."
- حدد أحد الخيارات من القائمة المنسدلة.
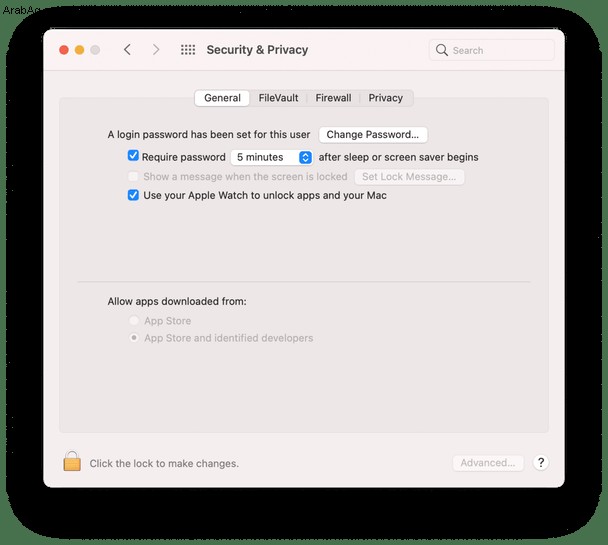
الآن ، عندما ينتقل Mac إلى وضع السكون أو تبدأ شاشة التوقف ، سيتم قفله ، وسيتعين عليك المصادقة باستخدام كلمة مرور المستخدم أو Apple Watch أو TouchID للوصول.
 قفل غير قابل للكسر لنظام التشغيل Mac
قفل غير قابل للكسر لنظام التشغيل Mac هل أنت قلق بشأن أمان جهاز Mac الخاص بك في الأماكن العامة؟ احصل على Beepify ، وهو تطبيق Setapp يحمي جهاز Mac الخاص بك من السرقة.
تنزيل Beepify مجانًاكيفية قفل جهاز Mac الخاص بك
إذا كان لديك جهاز MacBook أو MacBook Air أو MacBook Pro ، فإن أسرع وأسهل طريقة لقفل جهاز Mac الخاص بك هي إغلاق الغطاء فقط. عندما تفعل ذلك ، ينتقل جهاز Mac إلى وضع السكون ، وعندما تفتحه مرة أخرى ، ستحتاج إلى إلغاء قفله.
ومع ذلك ، هناك مناسبات تريد فيها منع أي شخص من رؤية الشاشة دون إغلاقها فعليًا. وعلى أي حال ، إذا كان لديك iMac أو Mac mini أو Mac Pro ، فهذا ليس خيارًا. لذلك إليك بعض الطرق الأخرى التي يمكنك من خلالها قفل شاشة جهاز Mac.
1. استخدم قائمة Apple
اذهب إلى قائمة Apple واختر Sleep. سيعرض هذا شاشة تسجيل الدخول لحسابك ولن يفتح بكلمة مرور (إلا إذا كنت ترتدي Apple Watch عند القيام بذلك ، وبعد ذلك سيتم قفلها وإلغاء قفلها على الفور)
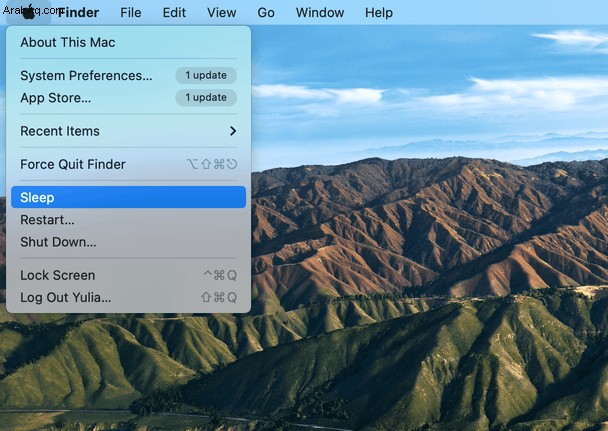 نصيحة
نصيحة إذا كنت تريد أن يظل جهاز Mac مغلقًا حتى عندما تكون بالقرب منك ولديك Apple Watch ، فانتقل إلى تفضيلات النظام> الأمان والخصوصية> عام وألغ تحديد الخيار "استخدام Apple Watch لإلغاء قفل التطبيقات وجهاز Mac".
2. استخدم الاختصارات
إذا كنت تستخدم جهاز Mac يعمل بأحدث إصدار من macOS ، فانتقل إلى قائمة Apple واختر قفل الشاشة أو اضغط على Command + Control + Q . سيؤدي هذا إلى قفل جهاز Mac الخاص بك وإعادتك إلى شاشة تسجيل الدخول.
للإصدارات الأقدم من نظام التشغيل ، اضغط على Control + Shift + Power زر (أو Control + Shift + Eject إذا كان جهاز Mac الخاص بك يحتوي على محرك أقراص ضوئي). سيتم قفل الشاشة.
يمكنك أيضًا استخدام اختصار لوحة المفاتيح لوضع جهاز Mac في وضع السكون. اضغط على Command + Option + Power (أو إخراج). يعمل هذا بطريقة مشابهة للطريقة السابقة ، ولكن بدلاً من مجرد قفل جهاز Mac ، يقوم بإيقاف تشغيل محرك الأقراص الثابتة ، ووضع وحدة المعالجة المركزية في وضع الطاقة المنخفضة ، وإيقاف المهام في الخلفية لتوفير الطاقة.
3. قم بإعداد ركن ساخن
تسمح لك الزوايا الفعالة بسحب مؤشر الماوس إلى أحد أركان الشاشة الأربعة لبدء إجراء ما - يمكنك استخدام أحدها كاختصار للسكون على جهاز Mac الخاص بك. لإعداده:
- إطلاق تفضيلات النظام.
- اختر جزء سطح المكتب وشاشة التوقف.
- انقر على الزر Hot Corners أسفل يمين النافذة.
- في النافذة المنسدلة ، اختر ركنًا.
- انقر على القائمة واختر إما بدء شاشة التوقف أو وضع العرض في وضع السكون.
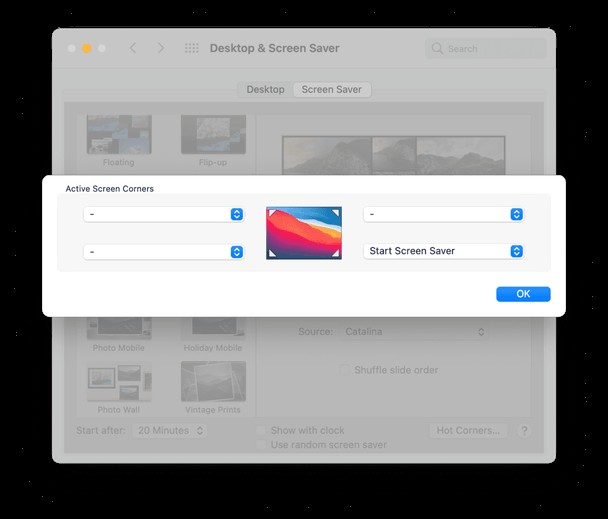
4. استخدم التبديل السريع بين المستخدمين
يتيح لك التبديل السريع بين المستخدمين تسجيل الدخول إلى حساب مستخدم آخر على جهاز Mac الخاص بك بسرعة. ولكن يمكنك أيضًا استخدامه للعودة إلى نافذة تسجيل الدخول ، والتي تغلق جهاز Mac الخاص بك. انتقل إلى تفضيلات النظام> المستخدمون والمجموعات وانقر فوق القفل ، ثم اكتب كلمة المرور الخاصة بك. بعد ذلك ، انقر فوق خيارات تسجيل الدخول وحدد المربع بجوار "إظهار قائمة التبديل السريع للمستخدم كـ". يمكنك أيضًا اختيار ما إذا كنت تريد إظهار القائمة كاسمك الكامل أو اسم الحساب أو رمز.
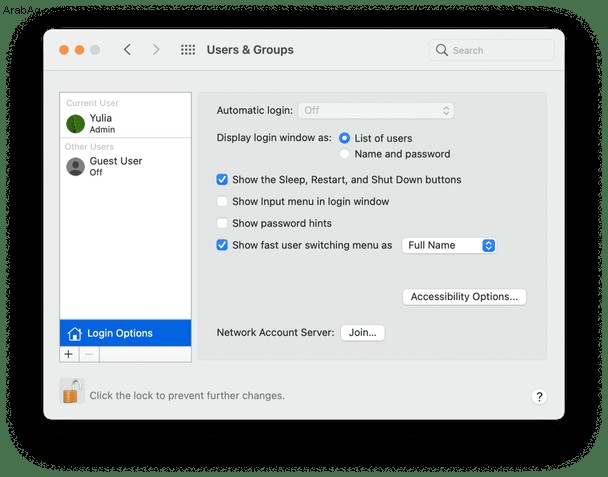
لقفل جهاز Mac الخاص بك ، انقر فوق قائمة التبديل السريع بين المستخدمين على يمين شريط القائمة واختر نافذة تسجيل الدخول ...
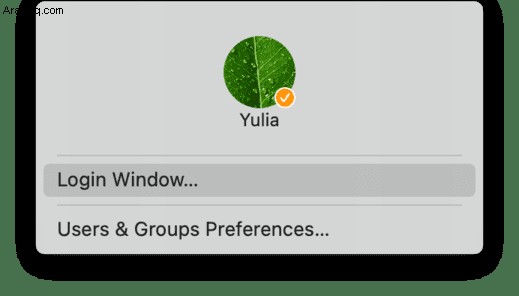
5. أضف Keychain Access إلى شريط القوائم
ملحوظةتمت إزالة هذا الخيار في macOS Mojave ، لكنه لا يزال يعمل على الإصدارات السابقة لـ High Sierra.
- انتقل إلى Finder.
- اختر التطبيقات> المرافق.
- قم بتشغيل Keychain Access.
- انقر في قائمة Keychain Access وحدد التفضيلات.
- حدد المربع بجوار إظهار حالة سلسلة المفاتيح في شريط القائمة.
- سترى قفلًا في شريط قائمة Finder. انقر فوقه واختر قفل الشاشة لقفل جهاز Mac الخاص بك.
طرق أخرى لحماية خصوصيتك
بادئ ذي بدء ، احصل على Terminal مثل Finder لنظام التشغيل Mac الذي سيساعدك على التحكم الكامل في إعدادات تسجيل الدخول. إنه يسمى MacPilot. يغطي التطبيق أكثر من 1200 ميزة مخفية في macOS. للخصوصية ، يمكنك الدخول إلى علامة التبويب تسجيل الدخول وتخصيص وصول المستخدمين ، وتمكين خيار قفل الشاشة التلقائي ، وتحرير عناصر التشغيل.
إذا كنت تبحث عن الحماية المادية لجهاز Mac الخاص بك ، فإن Beepify هو التطبيق الذي تحتاجه. عندما تضطر إلى الابتعاد عن الكمبيوتر في مكان عام ، قم بتنشيط Beepify ، وسيتم تعيينه لإصدار صوت عالي إذا حاول شخص ما إغلاق الشاشة أو فصل الشاحن.
أحد الأسباب الرئيسية لقفل جهاز Mac عند الابتعاد عنه هو منع أعين المتطفلين من الوصول إلى ملفاتك أو سجل المتصفح أو أي شيء آخر لا تريدهم أن يروه. يحتوي CleanMyMac X على أداة تمنحك حماية أكبر للخصوصية.
تتيح لك أداة الخصوصية في CleanMyMac X حذف سجل المتصفح بسرعة في Chrome و Firefox و Safari. كما يسمح لك بالتحكم في أذونات التطبيق ، ومسح قائمة العناصر الحديثة ، وإزالة شبكات Wi-Fi غير الآمنة.
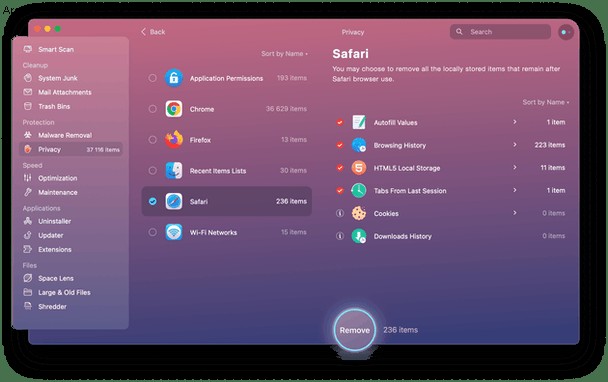
أيضًا ، أداة التقطيع CleanMyMac X's Shredder هي طريقة سريعة وسهلة لحذف البيانات الحساسة بأمان. يمكنك تنزيل CleanMyMac X مجانًا وتجربته.
كما ترى ، فإن وضع جهاز Mac الخاص بك في وضع السكون أو قفله سهل للغاية. هناك العديد من الطرق المختلفة للقيام بذلك ، على الرغم من أن بعضها يعتمد على إصدار macOS الذي تستخدمه. إذا كنت تقفل جهاز Mac بانتظام لمنع الآخرين من الوصول إليه ، فيجب عليك التأكد من أن كلمة مرور تسجيل الدخول الخاصة بك قوية وآمنة.
أخيرًا ، إذا كانت الخصوصية مهمة ، فإن CleanMyMac X لديه عدة أدوات يمكن أن تساعد في حذف البيانات الحساسة.