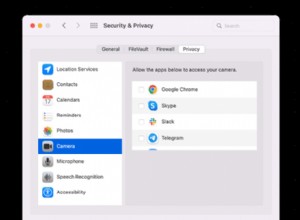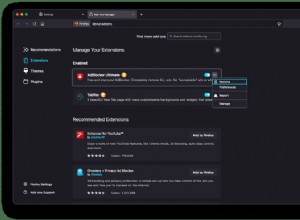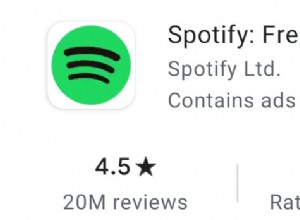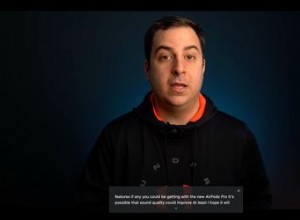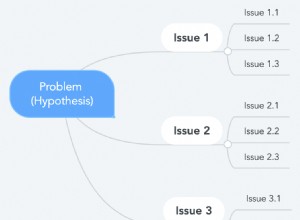ربما سمعت أنه قيل إن أجهزة Mac لا تصاب بالفيروسات. أنه لا يوجد فيروسات أبل. ربما قلت ذلك بنفسك. للأسف ، هذا ليس صحيحًا. يصف أحدث تقرير عن حالة البرامج الضارة من Malwarebytes ارتفاعًا ملحوظًا في تهديدات Mac بأكثر من 400٪. يدعي التقرير أن مجرمي الإنترنت يستهدفون الآن أجهزة Mac بشدة بسبب زيادة حصتهم في السوق. لذا ، هل ما زلت تعتقد أن أجهزة Mac لا تصاب بالفيروسات؟ تابع القراءة لاكتشاف كيفية إزالة الفيروس من جهاز Mac الخاص بك وحماية ملفاتك من الإصابة.
ما هو فيروس الكمبيوتر؟
يعد فيروس الكمبيوتر برنامجًا ضارًا يغير الطريقة التي يعمل بها الكمبيوتر بشكل طبيعي. إنه يربط نفسه ببرامج أخرى ، لذلك إذا قمت ، على سبيل المثال ، بتنزيل تطبيق مجاني من مواقع ويب مشبوهة ، فقد "تفتح الباب" عن طريق الخطأ أمام التعليمات البرمجية الضارة التي تأتي مرفقة مع هذا التطبيق. بمجرد تشغيل هذا البرنامج ، يقوم الفيروس بتنفيذ التعليمات البرمجية الضارة ويسبب ضررًا حقيقيًا:يمكنه تتبع كلمات المرور والبيانات الخاصة بك وحتى مشاركة هذه المعلومات الحساسة مع أطراف ثالثة.
هل يمكن أن تصاب أجهزة Mac بالفيروسات؟
تعتبر أجهزة Mac أكثر أمانًا من أجهزة الكمبيوتر الشخصية التي تعمل بنظام Windows لفترة طويلة. تعد أجهزة Mac آمنة بالفعل ، وذلك بفضل العديد من الميزات المضمنة ، مثل GateKeeper ، التي لا تسمح بتثبيت أي شيء لم توافق عليه Apple. ولكن مع تحسن ميزات أمان Apple ، كذلك تحسنت البرامج الضارة. وفقًا لتقرير حالة البرامج الضارة المذكور سابقًا ، تتعرض أجهزة Mac في الغالب للهجوم بواسطة برامج الإعلانات والبرامج غير المرغوب فيها (PUP) ، والتي لا يتخذ نظام macOS أي إجراءات مضادة لها. لذا ، بالإجابة على السؤال ، نعم ، تصاب أجهزة Mac بالفيروسات ، وقد تؤثر على ملفك وبياناتك الحساسة بشكل خطير.
كيف تتجنب الفيروسات على نظام Mac؟
قبل أن نخبرك بكيفية التخلص من الفيروسات على جهاز Mac ، دعنا نرى ما يمكنك فعله لتجنب تنزيل البرامج الضارة في المقام الأول:
- تجنب النقر على روابط البريد الإلكتروني المريبة (خاصة إذا لم تحدد هوية المرسل)
- لا تفتح أي مرفقات بريد إلكتروني مريبة
- تجنب تنزيل البرامج أو البيانات من موقع غير مألوف
- لا تنقر على الإعلانات أو النوافذ المنبثقة الغريبة التي تظهر على مواقع الويب
كيف أعرف ما إذا كان جهاز Mac الخاص بي مصابًا بفيروس؟
قبل إزالة فيروس من جهاز Mac ، يجب أن تتأكد من أنه يحتوي على فيروس بالفعل. لقد تناولنا ذلك بمزيد من التفصيل في هذه المقالة ولكن فيما يلي بعض المؤشرات.
- يبدأ جهاز Mac في التصرف بطريقة متقطعة والقيام بأشياء لا تتوقعها ؛
- يبدأ جهاز Mac الخاص بك في العمل ببطء شديد كما لو كان هناك شيء ما يعيق المعالج ؛
- تبدأ في رؤية الإعلانات على سطح المكتب ؛
- تجد برامج أو تطبيقات لم تقم بتثبيتها.
- يطلب أحد التطبيقات إدخال كلمة مرور المسؤول.
قد تعني هذه الأعراض أن جهاز Mac الخاص بك مصاب بفيروس ، على الرغم من أنه قد تكون هناك تفسيرات أخرى.

كيفية إزالة فيروس من جهاز Mac يدويًا
لحسن الحظ ، هناك الكثير من الطرق للقيام بذلك. وإزالة فيروس Mac ليس بالضرورة أن يكلفك المال.
1. حذف ملحقات المستعرض
يأتي أحد أكثر أنواع البرامج الضارة شيوعًا في شكل ملحقات المتصفح. حتى الإضافات التي ليست ضارة بشكل خاص يمكن أن تكون مزعجة ، وإذا لم تقم بتثبيتها عمدًا ، فهي تعد برامج ضارة. إليك كيفية التخلص من ملحقات المتصفح غير المرغوب فيها.
إزالة فيروس من Safari
- إطلاق Safari
- انقر على Safari في القائمة العلوية ، ثم اختر ملحقات Safari.
- انظر إلى أسفل القائمة وانقر على أية ملحقات تبدو مريبة. اقرأ وصف الامتداد. إذا كنت لا تتذكر تثبيته ، فانقر فوق إلغاء التثبيت.
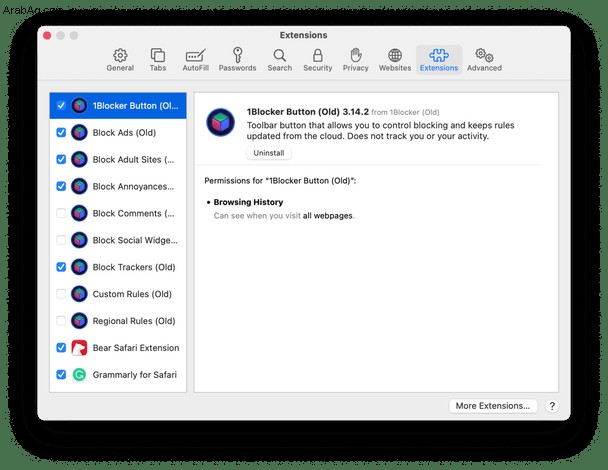
- كرر حتى تنتهي من إزالة جميع الامتدادات التي لا تريدها.
Chrome
- شغّل Chrome.
- انقر فوق رمز النقاط الثلاث في الزاوية اليمنى العليا.
- حدد "المزيد من الأدوات" واختر "ملحقات" من القائمة التي تظهر.
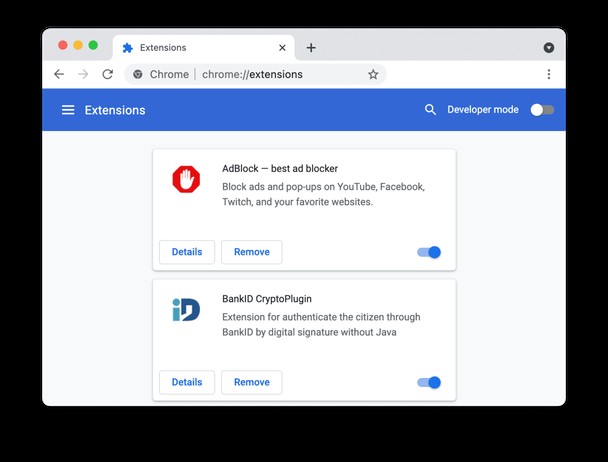
- ألقِ نظرة على الملحقات في نافذة المتصفح وانقر على "إزالة" على الإضافات التي لا تعرفها.
فايرفوكس
- شغّل Firefox.
- انقر فوق رمز 3 أسطر (الهامبرغر) في الزاوية اليمنى العليا.
- اختر "الإضافات والمظاهر."
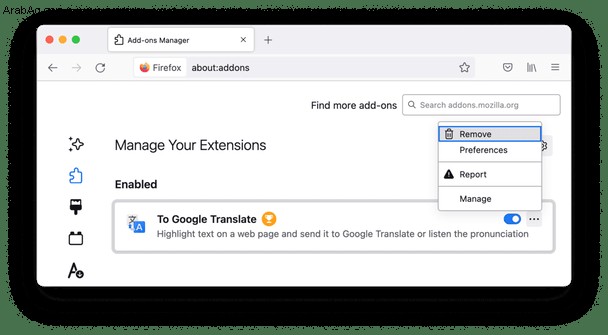
- انقر على علامة التبويب "الإضافات" وأزل ما لا تعرفه.
2. إلغاء تثبيت التطبيقات
تأتي البرامج الضارة بأشكال مختلفة. بل إنه يأتي متنكرًا كبرنامج أمان لمساعدتك على التخلص من الفيروسات! مخادع ، أليس كذلك؟
إذا نزّلت عن غير قصد تطبيقًا تبين أنه فيروس ، فأنت بحاجة إلى إزالته على الفور. هناك عدة طرق للقيام بذلك. هذا هو الطريق الصعب.
- انتقل إلى مجلد التطبيقات واسحب التطبيق إلى المهملات.
- انتقل إلى
~/Libraryالمجلد وابحث في مجلد دعم التطبيقات عن أي ملفات متعلقة بالتطبيق واسحبها إلى سلة المهملات.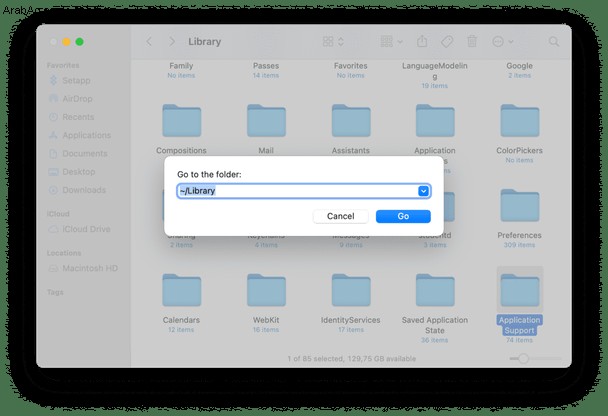
- ابحث في المجلدات الأخرى في
~/Libraryوخاصة Launch Agents و Launch Daemons وإزالة أي ملفات متعلقة بالتطبيق من هناك. لكن كن حريص؛ إذا قمت بإزالة الملفات التي تستخدمها تطبيقات شرعية ، فقد تتسبب في الكثير من المشاكل. - كرر الخطوة 3 لمجلد مكتبة Mac الرئيسي.
الطريقة السهلة:إزالة التطبيقات ببضع نقرات
- قم بتنزيل وتشغيل CleanMyMac X.
- انقر فوق "إلغاء التثبيت".
- حدد المربع بجوار اسم التطبيق.
- انقر فوق إلغاء التثبيت.
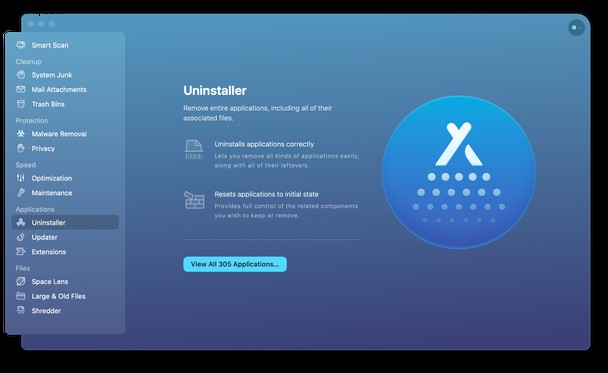
إذا كنت لا تعرف اسم التطبيق ، فسيكون الأمر أكثر صعوبة. ولكن إذا كنت تستخدم CleanMyMac X ، فكل ما عليك فعله هو التمرير خلال قائمة التطبيقات والبحث عن أي تطبيقات لا تعرفها أو لا تحتاجها وإزالتها. يزيل CleanMyMac X كل أثر للتطبيق ، بما في ذلك الملفات التي قد تتجاهلها عند إزالة التطبيقات يدويًا. هذا مهم بشكل خاص للفيروسات ، لذلك من الأفضل استخدام CleanMyMac X.
هذه الطريقة أفضل لأن CleanMyMac X يعرض لك أيضًا بقايا التطبيق المتبقية بعد اختفاء التطبيق الرئيسي.
3. الهروب من الفيروس:إنشاء ملف تعريف مستخدم جديد
عادة ، يتم إرفاق الفيروسات بملف تعريف مستخدم معين على جهاز الكمبيوتر الخاص بك. بهذه الطريقة ، سيكونون قادرين على السيطرة على ملف تعريف المسؤول الخاص بك. ولكن يمكنك بدء تشغيله من البداية وإنشاء مستخدم جديد على جهاز Mac الخاص بك. لا تقلق؛ ستكون قادرًا على نقل جميع بياناتك المهمة من مستخدم إلى آخر.
انتقل إلى قائمة Apple> تفضيلات النظام ، وانقر على المستخدمون والمجموعات.
- انقر فوق رمز القفل
 ، ثم اكتب كلمة مرور المسؤول.
، ثم اكتب كلمة مرور المسؤول. - استخدم علامة الجمع لإضافة ملف تعريف مستخدم جديد.
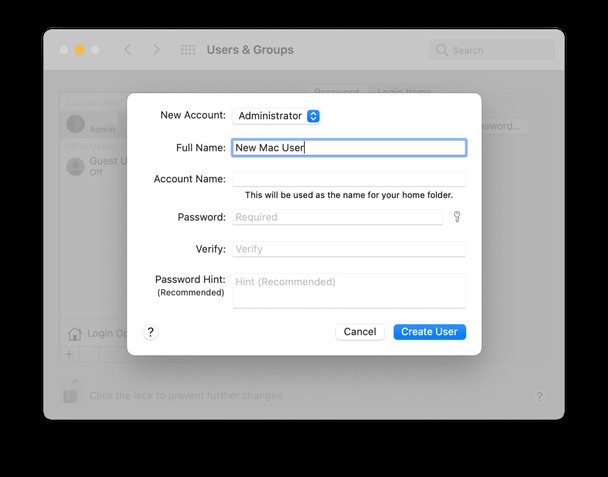
- انقر فوق الباحث> انتقال إلى المجلد ...
- الصق هذا:
/Users
هل يمكنك رؤية المجلد المشترك؟ هنا يمكنك نسخ الملفات المطلوبة من حساب المستخدم القديم الخاص بك. حسنًا ، لقد بدأت حياة نظيفة وخالية من الفيروسات!
نصيحة إضافية:تنظيف عناصر تسجيل الدخول
عناصر تسجيل الدخول هي تطبيقات يتم تشغيلها تلقائيًا عند بدء التشغيل. غالبًا ما تتسلل البرامج الضارة إلى عناصر تسجيل الدخول الخاصة بك دون علمك. كيف تمنعهم من الانطلاق؟
- انتقل إلى قائمة Apple> تفضيلات النظام.
- انقر على المستخدمون والمجموعات.
- انقر فوق علامة التبويب عناصر تسجيل الدخول.
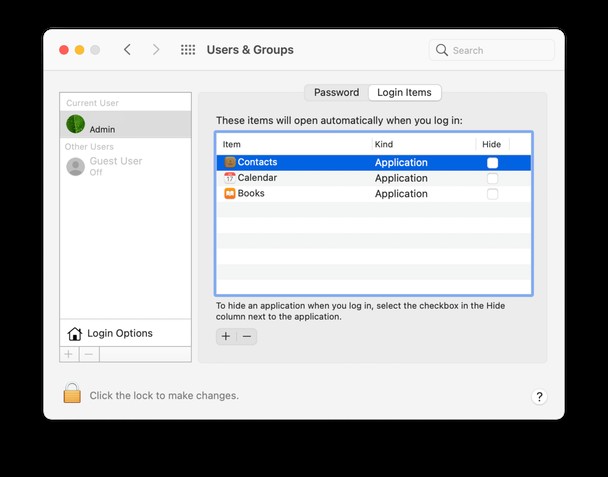
من هنا ، يمكنك إدارتها باستخدام زري [+] و [-].
كيفية إزالة الفيروسات من نظام التشغيل Mac تلقائيًا
بينما تعمل الخطوات المذكورة أعلاه بشكل جيد للغاية في كثير من الحالات ، فإن إزالة فيروسات Mac في بعض الأحيان تعني استخدام تطبيق مخصص لفحص وإزالة البرامج الضارة من جهاز Mac الخاص بك.
افحص جهاز Mac بحثًا عن فيروسات
هناك الكثير من هذه التطبيقات المتاحة ، والعديد منها إما مجاني أو يسمح لك على الأقل بفحص جهاز Mac الخاص بك مجانًا لمعرفة ما إذا كنت بحاجة إلى اتخاذ إجراء. كن حذرا ، ومع ذلك. من المهم اختيار أداة من بائع حسن السمعة. إذا كنت تستخدم Google "أداة مكافحة فيروسات Mac" فقط ، فقد تكون بعض النتائج جيدة للأدوات التي هي نفسها ضارة وبدلاً من إزالة الفيروسات من جهاز Mac الخاص بك سوف تصيبها. نوصي باستخدام CleanMyMac X.
يمكنه التعرف على الآلاف من تهديدات البرامج الضارة ، بما في ذلك برامج الإعلانات المتسللة وبرامج التجسس وبرامج الفدية والفيروسات المتنقلة وعمال تعدين العملات المشفرة. وإذا وجد CleanMyMac X شيئًا مريبًا ، فسيتم إزالته على الفور. علاوة على ذلك ، فإنه يضمن حماية في الوقت الحقيقي من فيروسات Mac ، ويعلمك عندما تكون على وشك تثبيت شيء ضار. فيما يلي كيفية إجراء فحص كامل للنظام:
- قم بتنزيل CleanMyMac X (تنزيل مجاني) وابدأ تشغيل التطبيق.
- انقر فوق علامة التبويب إزالة البرامج الضارة.
- انقر فوق Scan.
- انقر فوق "إزالة".
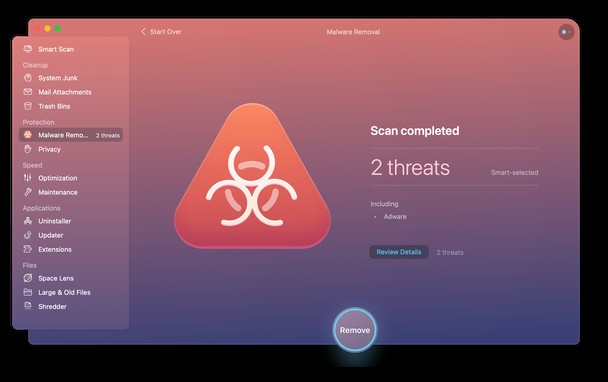
تعطيل العوامل غير المرئية
لا تظهر بعض تطبيقات الدعم الصغيرة في عناصر تسجيل الدخول. يطلق عليهم وكلاء الإطلاق ويمكن أيضًا اختراقها بواسطة الفيروسات. يمكنك العثور عليها باستخدام منظف Mac العالمي ، CleanMyMac. هذا التطبيق موثق من Apple ، لذا فأنت تستخدمه بأمان.
- ابدأ تشغيل التطبيق وانتقل إلى علامة التبويب "التحسين".
- انقر فوق وكلاء الإطلاق
كم عدد التطبيقات التي تراها هناك؟ قم بإزالة أي مشغلات فلاش أو أدوات تحديث تلقائية أو أي شيء آخر تجده مريبًا. حتى إذا قمت بحذف التطبيق الرئيسي نفسه ، فقد يظل وكلاء التشغيل يشغلون محرك الأقراص الخاص بك. هذا ما لدي:
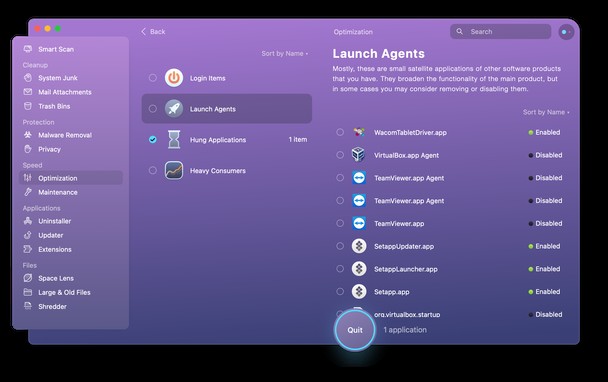
كيفية التخلص من الفيروسات الموجودة على جهاز MacBook Pro (أو أي جهاز Mac آخر) في حالة فشل كل شيء آخر
إذا كنت قد نفذت جميع الخطوات المذكورة أعلاه وما زلت تواجه مشكلات في محاولة إزالة فيروس من جهاز Mac ، فإن الخطوة التالية هي الاستعادة من نسخة احتياطية من Time Machine. تتمثل فائدة الاستعادة من Time Machine في أنه يمكنك القيام بذلك بسرعة وسهولة عن طريق التمهيد في قسم الاسترداد ، ويمكنك اختيار النسخ الاحتياطي إلى حالة قبل أن يبدأ جهاز Mac الخاص بك في التصرف بشكل متقطع.
يتمثل الجانب السلبي لهذا الخيار في فقدان أي عمل قمت به منذ النسخ الاحتياطي الذي استعدته. يمكنك نسخ الملفات يدويًا من جهاز Mac الخاص بك إلى محرك أقراص آخر أو خدمة تخزين سحابي قبل استعادتها ثم نسخها مرة أخرى بعد ذلك. ومع ذلك ، في حالة إصابة أحد هذه الملفات ، فإنك تخاطر بتلويث جهاز Mac الخاص بك مرة أخرى. إذا كانت هناك مستندات ، فأنت تحتاجها حقًا ولم يتم نسخها احتياطيًا في مكان آخر ، فاستخدم إحدى أدوات مكافحة الفيروسات المذكورة أعلاه لإجراء فحص لها قبل نسخها إلى قرص آخر. بهذه الطريقة ، ستعرف أنهم بأمان.
إليك كيفية الاستعادة من نسخة احتياطية من Time Machine
- تأكد من توصيل محرك النسخ الاحتياطي في Time Machine بجهاز Mac وتشغيله.
- أعد تشغيل Mac ، مع الاستمرار في الضغط على مفتاحي Command و R حتى ترى شعار Apple.
- عندما تظهر شاشة أدوات macOS المساعدة ، اختر استعادة من Time Machine. انقر فوق متابعة.
- اختر آخر نسخة احتياطية قبل أن يبدأ Mac في التصرف على نحو غير صحيح ، أو إذا كنت تشك في إصابتك بفيروس.
لبدء تشغيل Mac المستند إلى السيليكون من Apple من استرداد macOS ، قم بتشغيل Mac واضغط مع الاستمرار على زر الطاقة حتى تظهر نافذة خيارات بدء التشغيل. ثم حدد رمز الخيارات وانقر فوق متابعة.
سيعود جهاز Mac الخاص بك الآن إلى الحالة التي كان عليها عندما قمت بعمل تلك النسخة الاحتياطية.
إذا لم يكن لديك نسخة احتياطية من Time Machine للاستعادة منها ، فإن الملاذ الأخير هو إعادة تثبيت macOS . هذا هو نهج الأرض الصفر. ستحتاج إلى مسح محرك بدء التشغيل تمامًا والبدء من جديد. هذا يعني إعادة تثبيت جميع تطبيقاتك ونسخ جميع بياناتك إلى جهاز Mac الخاص بك بعد ذلك. إذا كانت لديك نسخة احتياطية حديثة من بياناتك من قبل إصابة جهاز Mac الخاص بك بالعدوى ، فيمكنك استخدامها لنسخ البيانات بعد إعادة التثبيت. إذا لم يكن الأمر كذلك ، فستحتاج إلى نسخ الملفات المهمة احتياطيًا الآن - ولكن امسحها باستخدام أداة مكافحة الفيروسات أولاً للتأكد من عدم إصابتها.
لإجراء تثبيت نظيف لنظام macOS ، ستحتاج إلى قرص مثبّت قابل للتمهيد. يعد إنشاء واحدة خارج نطاق هذه المقالة ، ولكن يوجد دليل شامل هنا.
بمجرد الانتهاء من برنامج التثبيت القابل للتمهيد ، قم بتوصيله بجهاز Mac ، وانتقل إلى تفضيلات النظام ، واختر قرص بدء التشغيل وحدد القرص الذي قمت بتوصيله للتو. أعد تشغيل Mac ، واضغط باستمرار على Command-R وقم بما يلي:
- عندما تظهر شاشة أدوات macOS المساعدة ، حدد إعادة تثبيت macOS. انقر فوق "متابعة" ثم "متابعة" مرة أخرى عند ظهور النافذة التالية.
- وافق على البنود والشروط وحدد القرص الداخلي لجهاز Mac.
- انقر فوق تثبيت. انتظر لحين إعادة تشغيل جهاز Mac.
- سيبدأ جهاز Mac الخاص بك كما لو كان جهاز Mac جديدًا ، وستحتاج إلى متابعة عملية إعداده من البداية.
- بمجرد إعداده ، انسخ الملفات التي تحتاجها من النسخة الاحتياطية والتي تعلم أنها ليست مصابة.
كما ترى ، هناك العديد من الطرق المختلفة لإزالة الفيروس من جهاز Mac ، اعتمادًا على مدى خطورة الإصابة به ونوع الفيروس. الشيء الرئيسي الذي يجب تذكره هو أنه إذا كنت تشك في إصابة جهاز Mac ، فلا داعي للقلق. يمكن إصلاحه! انتقل إلى قسم الأسئلة والأجوبة الصغير الخاص بنا للعثور على إجابات للأسئلة التي يطرحها العديد من المستخدمين.
التعليمات
هل تحتاج إلى مضاد فيروسات لنظام التشغيل Mac؟
تعمل معظم برامج مكافحة الفيروسات على حماية جهاز Mac الخاص بك في الوقت الفعلي ، مما يجعله واضحًا لك عند ظهور متطفل. لذلك ، باستخدام برامج مكافحة الفيروسات ، يمكنك التأكد من عدم إمكانية إصابة جهاز الكمبيوتر الخاص بك بأداة PUP أو برامج إعلانية. مضاد الفيروسات ليس برنامجًا ضروريًا ، لكنه يضيف طبقة من الحماية إذا كنت تستخدمه.
هل يمكن أن تصاب بفيروس من فتح بريد إلكتروني؟
توجد فيروسات البريد الإلكتروني ، لكن لا يمكنك التقاط أحدهم بمجرد فتح بريد إلكتروني. ما تحتاج إلى توخي الحذر بشأنه هو مرفقات البريد الإلكتروني. إذا كنت لا تعرف من يأتي هذا البريد الإلكتروني ، فتجنب فتح المرفق. يمكن أن تحتوي على PUP وأشياء أخرى لا تحتاجها على جهاز الكمبيوتر الخاص بك.
كيف يتم فحص الفيروسات على جهاز Mac؟
لإجراء فحص سريع للفيروسات ، افحص جهاز Mac بحثًا عن البرنامج الذي لم تثبته عن قصد. يمكن أن تأتي بعض التطبيقات في حزم لإخفاء البرامج الضارة التي تظهر في نهاية المطاف على جهاز Mac الخاص بك. للحصول على فحص شامل للفيروسات ، احصل على CleanMyMac X. كل ما عليك فعله هو تثبيت التطبيق ، والانتقال إلى إزالة البرامج الضارة ، والضغط على زر الفحص.
كيفية إزالة النوافذ المنبثقة الزائفة "Update Adobe Flash Player" على نظام Mac؟
حاول العثور على آخر تطبيق قمت بتثبيته وحذفه قبل أن تبدأ في رؤية مثل هذه التنبيهات الزائفة. أيضًا ، قم بإزالة ملحقات المستعرض من متصفح الويب حيث ترى مثل هذه الإعلانات المنبثقة. يمكن أن تكون بعض الملحقات الخبيثة مسؤولة عن ذلك. إذا لم يساعدك شيء ، فقم بفحص جهاز Mac الخاص بك بحثًا عن فيروسات باستخدام برنامج مكافحة الفيروسات الذي تختاره.