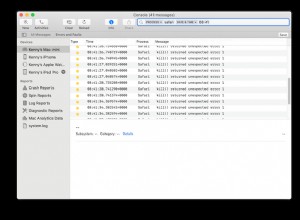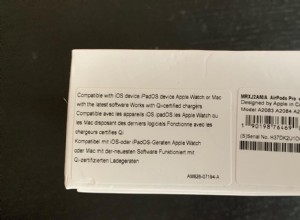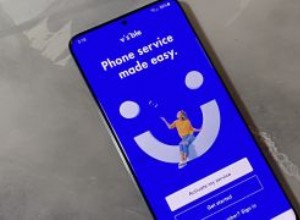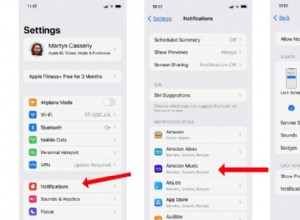مكتبة صور iCloud هي واحدة من تلك التطبيقات "حيث كنت طوال حياتي". بمجرد أن تبدأ في استخدامه ، لن يكون هناك عودة. تتيح لك مكتبة صور iCloud مزامنة صورك عبر جميع الأجهزة الأخرى مما يعني أن ذكرياتك الثمينة معك في جميع الأوقات وآمنة تمامًا في حالة حدوث أي شيء لجهازك.
قبل أن نوضح لك كيفية إعداد مكتبة صور iCloud وكيفية الوصول إلى iCloud على Mac ، هناك القليل من التدبير المنزلي الذي نحتاج إلى العناية به.
كيف يقوم iCloud بنسخ الصور احتياطيًا؟
تتمثل إحدى ميزات iCloud الرائعة في أنه يقوم تلقائيًا بنسخ جميع صورك احتياطيًا. لذلك عندما تكون بالخارج وأنت تستمتع بكاميرا iPhone الخاصة بك ، ستعمل iCloud في الخلفية لإضافة جميع صورك إلى مكتبة الصور بحيث يمكنك الوصول إليها فورًا على جهاز Mac الخاص بك عندما تصل إلى المنزل.
ومع ذلك ، نظرًا لأنك ستقوم بإعداد المكتبة لأول مرة ، سيبدأ Mac تلقائيًا في مزامنة كل صورة موجودة بالفعل على جهاز الكمبيوتر الخاص بك مع iCloud. هناك سببان وراء عدم كون ذلك مثاليًا:
- هناك صور على جهاز Mac لا تريد أو لا تحتاج إلى تحميل.
- تأتي مكتبة صور iCloud بسعة تخزينية مجانية تبلغ 5 غيغابايت فقط. تكلفة المزيد من السعة التخزينية بحد أدنى 0.99 دولارًا أمريكيًا في الشهر.
نصيحة:
تحدث مزامنة iCloud دائمًا في الخلفية ، لذا لن تكون متأكدًا أبدًا من الصور التي انتهت مزامنتها. لذلك لا تعتمد فقط على iCloud لعمل نسخة احتياطية من صورك. على الرغم من كل فوائده ، فإن المعاملة هي بمثابة حل مزامنة وليس حل نسخ احتياطي.
إعداد مكتبة صور iCloud
حسنًا ، أنت جاهز لبدء مزامنة صورك. قبل تشغيل مكتبة صور iCloud ، تأكد من تشغيل أحدث إصدار من macOS. يمكنك التحقق من وجود تحديثات بالانتقال إلى قائمة Apple> تفضيلات النظام> متجر التطبيقات والنقر فوق علامة التبويب "التحديثات".
في إصدارات macOS الجديدة ، توجد إعدادات iCloud هنا:
انتقل إلى تفضيلات النظام> معرف Apple.
في الشريط الجانبي على اليسار ، انقر فوق iCloud.
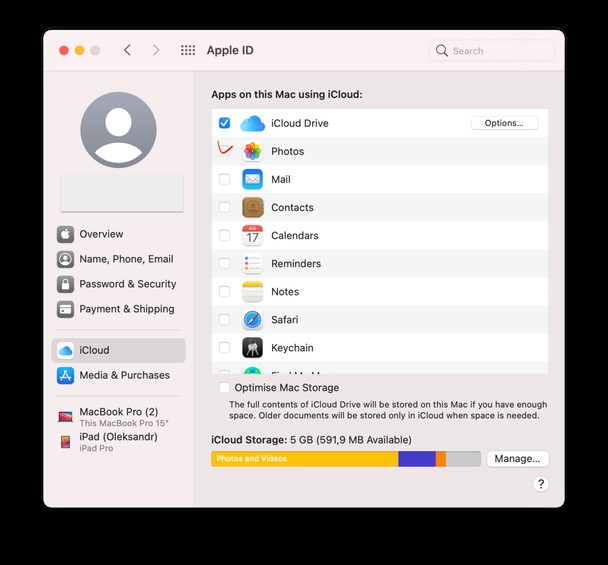
الآن إذا قمت بفحص الصور في هذه النافذة ، فستتم مزامنة مكتبة الصور الخاصة بك مع iCloud. تغطي الخطة المجانية 5 غيغابايت من السعة التخزينية. لاحظ تحسين التخزين خانة الاختيار. إذا قمت بتمكينه ، فسيوفر جهاز Mac الخاص بك مساحة على القرص عن طريق نقل جزء من بياناتك إلى السحابة (إذا كانت خطة iCloud الخاصة بك تسمح بذلك ، بالطبع)
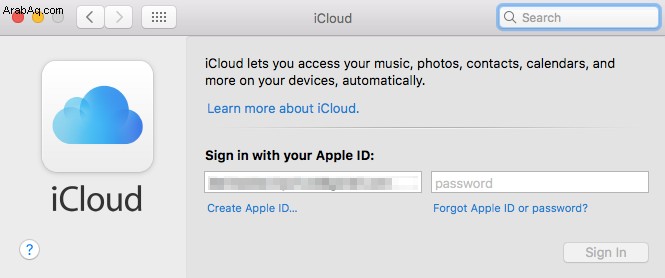
سيبدأ الآن تحميل صورك تلقائيًا إلى مكتبة صور iCloud. اعتمادًا على حجم مجموعتك وسرعة الإنترنت لديك ، قد تستغرق العملية بعض الوقت. لحسن الحظ ، ليس عليك تحميل كل شيء مرة واحدة. يتيح لك جهاز Mac الخاص بك إيقاف التحميل مؤقتًا وقتما تشاء.
للقيام بذلك ، افتح تطبيق الصور ، وحدد الصور ، ثم انقر على اللحظات. قم بالتمرير إلى أسفل الصور الخاصة بك واضغط على زر الإيقاف المؤقت.
كيفية العثور على الوسائط المنسية
تمتلئ مساحة تخزين iCloud دائمًا بنسبة 100٪. السؤال هو متى. لسوء الحظ ، يسمح العديد من المستخدمين للصور بنسخ الملفات احتياطيًا على الطيار الآلي ، مما يعني أنه سيتم نسخ العديد من الملفات المنسية وغير المفيدة إلى iCloud أيضًا.
الحل هو استخدام مساحة القرص بحكمة وإزالة البريد غير الهام من جهاز Mac الخاص بك قبل إرسالها إلى السحابة.
هذا التطبيق الأصلي لنظام التشغيل Mac ، CleanMyMac X ، يبحث عن الملفات الكبيرة في جميع أنحاء جهاز Mac الخاص بك. يمكنك إزالتها واحدة تلو الأخرى وتحرير مساحة كبيرة. إنه جيد بشكل خاص في العثور على ملفات الوسائط القديمة ، مثل الأفلام.
قم بتشغيل CleanMyMac X (قم بتنزيل نسخته المجانية هنا).
حدد الملفات الكبيرة والقديمة في الشريط الجانبي.
الآن قم بتصفية النتائج حسب الحجم والنوع.
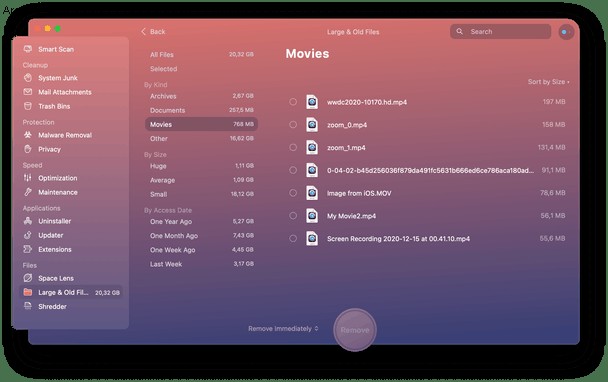
بالإضافة إلى ذلك ، تحقق من علامة التبويب System Junk في نفس التطبيق. ستوفر مساحة أكبر.
كيفية الوصول إلى صور iCloud على جهاز Mac
لا تغير مكتبة صور iCloud حقًا أي شيء فيما يتعلق بكيفية عرض صورك أو إدارتها. لعرض الصور التي تمت مزامنتها مع iCloud ، افتح تطبيق الصور - سيكونون جميعًا هناك ، تمامًا كما كان من قبل.
تطبيق الصور هو أيضًا المكان المناسب لإدارة مساحة التخزين الخاصة بك. يقدم iCloud ميزة "تحسين تخزين Mac" التي تخزن الصور ومقاطع الفيديو عالية الدقة في iCloud وتحتفظ بالنسخ الأصلية على جهاز Mac الخاص بك (إذا كان لديك مساحة). إنها ميزة تستحق استخدامها جنبًا إلى جنب مع CleanMyMac لإدارة مساحتك الخالية بشكل أفضل. لتمكين الميزة ، انقر فوق الصور> التفضيلات وحدد تحسين تخزين Mac.
إذا قررت أن سعة التخزين البالغة 5 غيغابايت ليست كافية ، فيمكنك ترقية خطتك بالانتقال إلى تفضيلات النظام> iCloud> إدارة والنقر على خطة التخزين أو شراء المزيد من السعة التخزينية.
كيفية الوصول إلى صور iCloud على جهاز iOS
بينما من المحتمل أن يكون جهاز Mac الخاص بك هو المحور الرئيسي لتنظيم الصور وتحريرها ، فإن جهاز iPhone أو iPad هو الجهاز الذي ستستخدمه لالتقاط كل تلك الصور الجميلة.
للوصول إلى iCloud من iPhone أو iPad أو iPod Touch أو Apple TV ، ستحتاج أولاً إلى تشغيله. في iOS 10.3 أو أحدث ، قم بذلك من خلال الانتقال إلى الإعدادات> [name]> iCloud> الصور ، ثم قم بتشغيل مكتبة صور iCloud.
في iOS 10.2 أو أقدم ، انتقل إلى الإعدادات> iCloud> الصور.
على Apple TV tvOS 9.2 أو إصدار أحدث ، انتقل إلى الإعدادات> الحسابات> iCloud> مكتبة صور iCloud.
الآن ، يمكن الوصول إلى تخزين iCloud لجميع الصور ومقاطع الفيديو باستخدام تطبيق الصور.
كيفية الوصول إلى محرك iCloud من متصفح
إذا لم يكن لديك جهاز Mac أو iOS ، فسيسعدك معرفة أنه يمكنك أيضًا الوصول إلى iCloud من جهاز كمبيوتر شخصي أو جهاز Android أو Windows باستخدام متصفحك المفضل.
كل ما عليك فعله هو الانتقال إلى iCloud.com وتسجيل الدخول باستخدام معرف Apple الخاص بك. بمجرد تسجيل الدخول ، انقر على زر iCloud Drive لإدارة حسابك بنفس الطريقة التي تستخدمها على جهاز Mac.
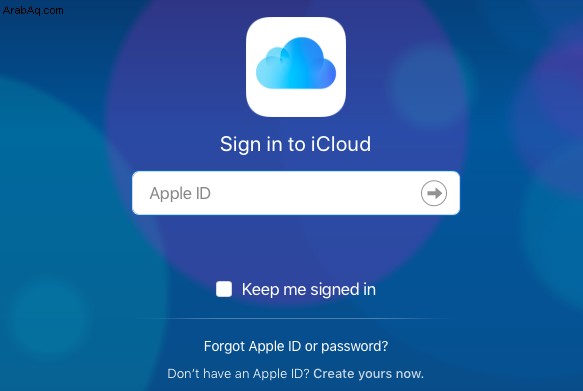
احتفظ بالصور التي تحتاجها وتخلص من الصور التي لا تحتاج إليها
يعد تمكين مكتبة صور iCloud عبر جميع أجهزتك هو أفضل طريقة لتنظيم وإدارة صورك ، والحفاظ على ذكرياتك الثمينة في متناول اليد في جميع الأوقات. ومع ذلك ، يجب أن تنتبه دائمًا للمساحة. إذا قمت بتصوير أكبر عدد ممكن من مقاطع الفيديو كما تلتقط الصور ، فيمكن زيادة سعة التخزين المجانية التي تبلغ 5 غيغابايت على iCloud بسرعة ، مما يجعلك غير قادر على نسخ ملفات الوسائط احتياطيًا حتى تقوم بترقية الصور غير المرغوب فيها أو حذفها.
مع تمكين مكتبة الصور ، اعتد على استخدام CleanMyMac لحذف الوسائط غير الضرورية وإدارة المساحة باستخدام ميزة تحسين iCloud.
يعمل CleanMyMac X على تسهيل تخليص جهاز Mac من الصور ومقاطع الفيديو القديمة للتأكد من أن مكتبة صور iCloud تقوم بمزامنة الأشياء التي تحتاجها فقط. قم بتنزيل التطبيق مجانًا اليوم.