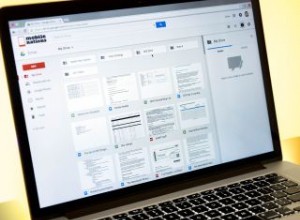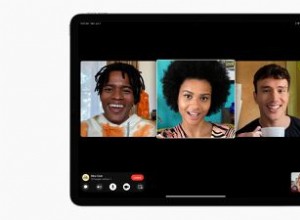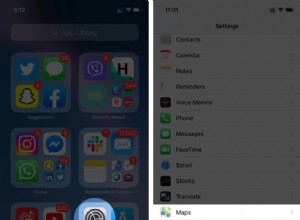نظرًا للأمان القوي داخل نظام التشغيل macOS الجديد من Apple ، هناك تركيز كبير على حماية البيانات. سواء كنت تقوم بتسجيل الدخول أو تنزيل برنامج جديد أو محاولة حذف الملفات أو التطبيقات من محرك الأقراص الثابتة ، فستحتاج دائمًا إلى إدخال كلمة مرور Mac. فيما يلي بعض الطرق التي يمكنك من خلالها تذكرها أو إعادة تعيينها والعودة إلى استخدام جهاز Mac الخاص بك.
كيف تتجنب نسيان كلمات المرور؟
في كثير من الأحيان عندما ينسى مستخدمو Mac كلمات المرور الخاصة بهم ، يكون ذلك نتيجة لوجود جهاز Mac مزدحم. يميل الناس إلى نسيان المعلومات مع كثرة المعلومات التي يجب غربلتها كل يوم. لذلك ، أولاً وقبل كل شيء ، يجب عليك تنظيف جهاز Mac الخاص بك للتأكد من أن كلمة المرور الجديدة هي التي تدخلك في جهاز كمبيوتر منظم ومنظم.
باستخدام CleanMyMac X ، يمكنك إزالة الملفات الكبيرة وغير المرغوب فيها وتنظيم مجلداتك الرقمية ومسح مساحة الرأس الفعلية. من خلال نهج التنظيف الذكي بنقرة واحدة والمسح الضوئي القوي ، يمكنك التخلص بسرعة من المستندات والتطبيقات غير المفيدة التي قد تبطئ جهاز Mac الخاص بك. باستخدام CleanMyMac X ، يمكنك تشغيل فحص ذكي ، وإزالة الملفات غير المرغوب فيها ، والصور والملفات المكررة ، وكل شيء آخر من شأنه أن يسد جهاز Mac الخاص بك.
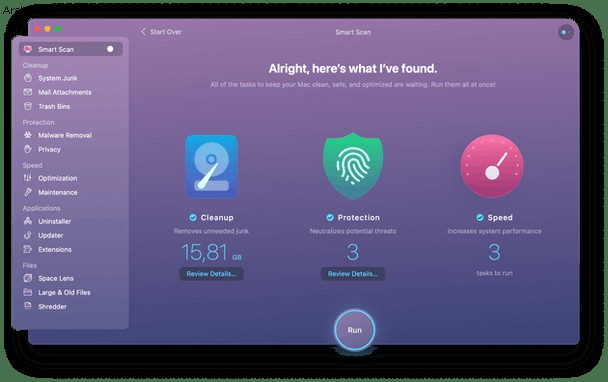
بالإضافة إلى ذلك ، فهذه الأداة الرائعة يمكن تنزيلها مجانًا ، فماذا تنتظر؟
كيفية إعادة تعيين كلمة المرور
الحصول على تلميح كلمة المرور
قبل إعادة تعيين كلمة المرور الخاصة بك ، يجب عليك دائمًا التحقق لمعرفة ما إذا كان تلميح كلمة المرور يعمل على تنشيط ذاكرتك. "التلميح" عبارة أدخلتها تتعلق بكلمة المرور عند إعدادها لأول مرة ويتم تشغيلها بمجرد إجراء 3 محاولات غير صحيحة لكلمة المرور:
- في شاشة تسجيل الدخول ، انقر فوق الحساب الذي تم حظر دخولك إليه.
- انقر فوق حقل كلمة المرور وأدخل كلمة المرور الخطأ ثلاث مرات.
- يجب أن يظهر تلميح كلمة المرور طالما قمت بإعداده عند إنشاء حسابك.
ستهتز الشاشة في كل مرة تضغط فيها على رجوع ، مع الهزة الثالثة التي تنشئ تلميحًا لكلمة المرور ، والذي سيظهر أسفل حقل كلمة المرور. نأمل أن يؤدي هذا إلى بدء Eureka Moment مما يجعلك تتذكر تسجيل الدخول ويضع حدًا لمخاطر كلمة المرور.
في بعض الأحيان ، لا يظهر التلميح. وذلك لأن جهاز Mac لم يتم إعداده لإظهار تلميحات كلمة المرور في خيارات تسجيل الدخول - تم تعديلها فقط عن طريق تسجيل الدخول إلى جهاز Mac الخاص بك. لحسن الحظ ، هناك مجموعة من الحلول الأخرى للعثور على كلمة المرور الخاصة بك.
تغيير كلمة المرور من حساب آخر
في حالة قيامك بمشاركة جهاز Mac الخاص بك مع شخص آخر وكان لديه حساب خاص به ، يمكنك استخدام تسجيل الدخول الخاص به لإعادة تعيين كلمة المرور الخاصة بك. أو ، إذا كان لديك حساب مختلف على جهاز Mac تعرف كلمة المرور له ، فيمكنك استرداد كلمة مرور مسؤول Mac باتباع الخطوات التالية:
- انقر على شعار Apple أعلى يسار شريط الأدوات وانقر على "تسجيل الخروج".
- حدد الحساب البديل وأدخل كلمة المرور.
- افتح تفضيلات النظام> المستخدمون والمجموعات.
- في الشريط الجانبي ، حدد الحساب الذي يحتوي على كلمة المرور المفقودة.
- انقر فوق "تغيير كلمة المرور".
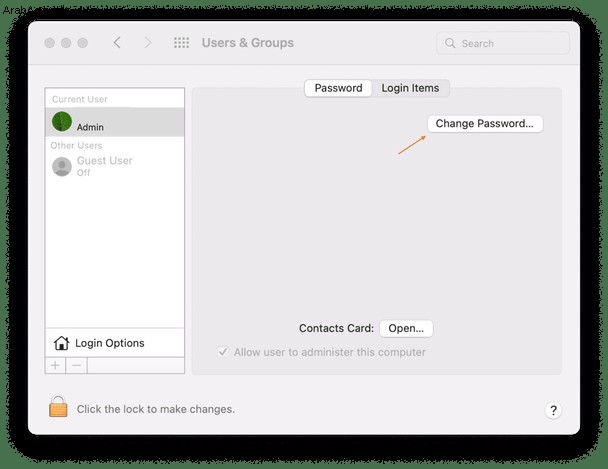
- املأ حقول كلمة المرور القديمة وكلمة المرور الجديدة والتحقق وتلميح كلمة المرور.
- انقر فوق تغيير كلمة المرور.
تم تغيير كلمة المرور لهذا الحساب ، مما يتيح لك تسجيل الدخول باستخدام كلمة المرور الجديدة. ومع ذلك ، فإن هذا لا يغير كلمة مرور Keychain Access (نظام إدارة كلمة مرور macOS) ، وسيُطلب منك عند تسجيل الدخول إلى الحساب لتحديث كلمة مرور سلسلة المفاتيح. يتطلب هذا منك إدخال كلمة المرور القديمة المنسية ، لذلك سيتعين عليك النقر فوق "إنشاء سلسلة مفاتيح جديدة".
يقدم هذا مشكلة أخرى لأنه إذا لم يكن المستخدم الآخر هو المسؤول المسجل ، فلن يتمكن من تغيير كلمة المرور نيابة عنك. لحسن الحظ ، هناك حل بديل لاستعادة كلمة المرور الخاصة بك.
استخدم وضع الاسترداد
توفر Apple أداة لاستبدال كلمة مرور Mac من خلال تجاوز جميع الخطوات السابقة. هذا هو الخيار الأفضل إذا لم يكن لديك تلميح لكلمة المرور ، ولا يمكنك تسجيل الدخول عبر حساب آخر ، ونسيت كلمة مرورك تمامًا.
- أوقف تشغيل جهاز Mac.
- اضغط على زر التشغيل مع الاستمرار في الضغط على Command-R.
- سيتم تشغيل جهاز Mac في وضع الاسترداد - عندما يظهر شريط التحميل ، يمكنك ترك المفاتيح.
- حدد "Disk Utility" واضغط على "متابعة".
- انتقل إلى المرافق> المحطة الطرفية.
- أدخل "إعادة تعيين كلمة المرور" واضغط على مفتاح الرجوع.
- حدد القرص الصلب الرئيسي.
- حدد حساب المستخدم (الحساب الذي ترغب في تغييره).
- أدخل كلمة مرور جديدة وأنشئ تلميحًا لكلمة المرور.
- انقر على "حفظ":سيظهر تحذير بأن كلمة مرور Keychain لم تتغير. انقر فوق موافق.
- قم بإيقاف تشغيل جهاز Mac الخاص بك وتشغيله مرة أخرى. يمكنك الآن تسجيل الدخول باستخدام كلمة المرور الجديدة.
حماية بياناتك
نظرًا لحقيقة أن وضع الاسترداد يوفر وسيلة رائعة لإعادة تعيين كلمة مرور Mac ، فقد تكون حذرًا من أن يتمكن أي شخص من اختراق جهاز Mac الخاص بك - وبمجرد وصول شخص ما إلى جهاز Mac ، تفقد السيطرة عليه عادةً. لذلك ، هناك بعض التدخلات التي يمكنك القيام بها لمنع حدوث ذلك.
أفضل طريقة لحماية بياناتك هي تنشيط تشفير FileVault. هذا يعني أن خيار إعادة تعيين كلمة المرور لن يصبح متاحًا ما لم تقم بإلغاء قفله باستخدام Disk Utility. لتشغيله وإعداده:
- اختر Apple> تفضيلات النظام> الأمان والخصوصية.
- انقر فوق علامة التبويب FileVault.
- انقر فوق رمز القفل ، وأدخل بيانات اعتماد تسجيل الدخول.
- انقر على تشغيل FileVault.
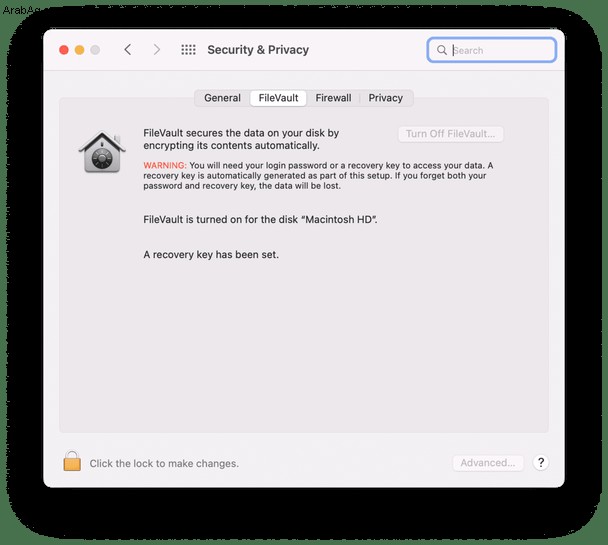
بمجرد الانتهاء من ذلك ، ستتلقى مفتاح الاسترداد وكلمة المرور ، والتي يجب أن تأخذها في الاعتبار. إذا فقدت هذه البيانات ، فلن تتمكن من استرداد بياناتك وستفقد إلى الأبد.
هناك طريقة أخرى فعالة لحماية البيانات الموجودة على جهاز Mac الخاص بك وهي تنزيل التطبيق الذي تم تجربته واختباره CleanMyMac X. مع التنظيف التلقائي وشاشات النظام العادية ؛ تتم مراقبة بياناتك وحمايتها باستمرار من أي قرصنة أو قرصنة.
استخدم وضع القرص المستهدف
إذا فشل كل شيء آخر ، يمكن أن يساعدك وضع القرص المستهدف في استعادة كل ما تستطيع من جهاز Mac المفقود. باستخدام جهاز Mac آخر ، يمكنك الوصول إلى القرص الصلب على جهاز Mac المفقود وحفظ أي بيانات مطلوبة.
- أغلق جهاز Mac.
- اتصل بجهاز Mac آخر باستخدام كابل FireWire أو Thunderbolt.
- ابدأ تشغيل Mac واضغط باستمرار على المفتاح T أثناء تحميله.
- هذا ينشط وضع القرص الهدف.
يجب أن يظهر الآن القرص الصلب من جهاز Mac المفقود ، مما يسمح لك باستعادة وحفظ البيانات المطلوبة على جهاز Mac الجديد.
شكرا للقراءة وتنزعج!