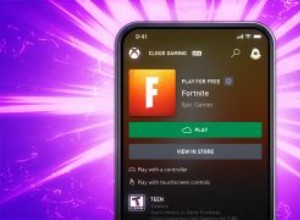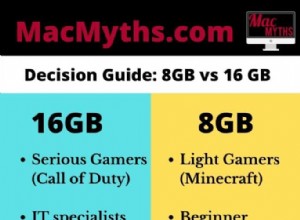على مدار العشرين عامًا الأولى أو نحو ذلك من عمره ، كان جهاز Mac سيئ السمعة لوجود زر واحد فقط على الماوس الخاص به. هذا يعني أنه لا توجد طريقة للنقر بزر الماوس الأيمن على ماوس Mac. ومع ذلك ، يمكنك تحقيق نفس الشيء بالضغط على مفتاح التحكم والنقر بزر الماوس. كان النقر مع الضغط على مفتاح التحكم هو النقر بزر الماوس الأيمن على نظام التشغيل Mac. في مواقع الويب والتطبيقات التي تدعم النقر بزر الماوس الأيمن ، لا يزال النقر مع الضغط على مفتاح التحكم يحقق نفس الشيء على Mac كما يفعل النقر بزر الماوس الأيمن على فأرة الكمبيوتر.
تقدم سريعًا لعدة سنوات وما زالت أجهزة الماوس من Apple تفتقر إلى الزر الصحيح ، في الواقع ليس لديها أي أزرار على الإطلاق. ولا تفعل ذلك أيضًا لوحات التتبع على MacBook أو MacBook Air أو MacBook Pro. الآن ، ومع ذلك ، يدعم macOS النقر بزر الماوس الأيمن ، أو النقر الثانوي ، كما تسميه Apple. وبالتالي ، إذا اشتريت ماوسًا تابعًا لجهة خارجية باستخدام الزر الأيمن ، فستتمكن من استخدامه ، على سبيل المثال ، في سحب قائمة سياقية.
كيفية النقر بزر الماوس الأيمن فوق جهاز MacBook
تطلق Apple على الوظيفة التي يفهمها معظم الناس على أنها "نقرة بزر الماوس الأيمن" "نقرة ثانوية". وذلك بسبب وجود عدد من الخيارات لتنفيذ الإجراء. ومع ذلك ، فإنه يرقى إلى نفس الشيء. لإعداد النقر الثانوي على MacBook أو MacBook Air أو MacBook Pro ، قم بما يلي:
- انتقل إلى قائمة Apple وحدد تفضيلات النظام.
- انقر فوق جزء لوحة التعقب.
- اختر علامة التبويب "الإشارة والنقر".
- حدد المربع بجوار النقرة الثانوية.
- انقر على السهم الصغير لأسفل.
- اختر النقر بإصبعين ؛ انقر في الزاوية اليمنى السفلية ؛ أو انقر في الزاوية اليسرى السفلية.
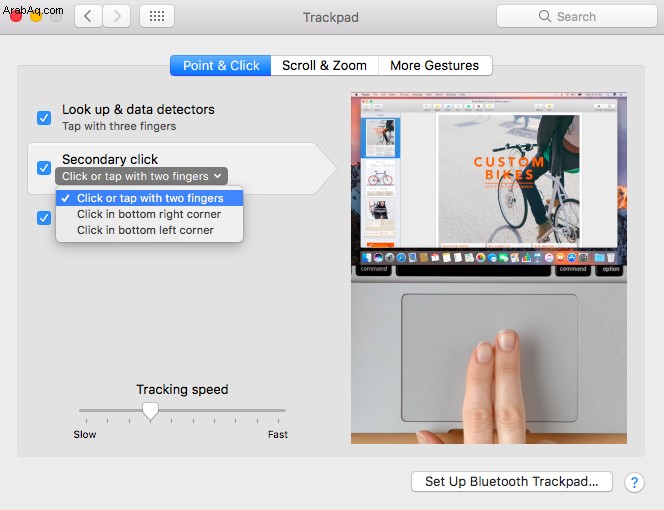
إذا كنت تفضل النقر فوق لوحة التعقب ، فحدد المربع المسمى انقر للنقر. ستلاحظ أنه في خيارات النقر الثانوي ، تم تغيير "النقر بإصبعين" إلى "انقر أو انقر بإصبعين".
أثناء وجودك في جزء لوحة التعقب ، يمكنك أيضًا تكوين سرعة تعقب المؤشر ، وهي مدى سرعة تحرك المؤشر عبر الشاشة أثناء تحريك إصبعك على لوحة التعقب. ما عليك سوى تحريك الشريحة إلى اليمين لجعلها أسرع أو إلى اليسار لجعلها تعمل بشكل أبطأ.
يمكنك أيضًا تكوين الإيماءات للتمرير والتكبير / التصغير ، بالإضافة إلى إيماءات لميزات أخرى مثل Mission Control و App Exposé و Notification Center.
قد تجد أنه بعد تهيئة النقرة الثانوية ، فإن الخيار الذي اخترته لا يناسبك - قد تستدعيه عن طريق الخطأ ، أو قد يكون استخدامه غير مريح. إذا كان الأمر كذلك ، فما عليك سوى الرجوع إلى تفضيلات النظام واختيار خيار آخر.
كيفية النقر بزر الماوس الأيمن فوق ماوس Mac
قد لا يحتوي Magic Mouse من Apple على زر يمين مرئي ، ولكن أسفل ذلك الغلاف الأبيض الأنيق ، يمكنه التمييز بين النقر الأيسر والنقرة اليمنى ، كما هو الحال مع لوحة التتبع على جهاز MacBook. فيما يلي كيفية تكوين النقر على الماوس الأيمن أو الثانوي على جهاز Mac.
- ابدأ تشغيل تفضيلات النظام من قائمة Apple أو بالنقر عليها في Dock.
- انقر فوق جزء الماوس.
- انقر فوق علامة التبويب "الإشارة والنقر".
- حدد المربع بجوار النقر الثانوي.
- اختر "انقر على الجانب الأيمن" لتمكين النقر بزر الماوس الأيمن على ماوس Mac.
ملاحظة:إذا كان لديك ماوس Apple ، فيمكنك الحصول على الجانب الأيسر عند النقر الثانوي والجانب الأيمن عند النقر العادي. لتمكين ذلك ، ما عليك سوى تحديد "انقر على الجانب الأيسر" بدلاً من ذلك.
أثناء وجودك في علامة التبويب "الإشارة والنقر" ، يمكنك استخدام شريط التمرير لضبط سرعة تتبع الماوس.
كيفية تغيير سرعة النقر المزدوج بالماوس
بالنسبة لمعظمنا ، تعمل السرعة الافتراضية للنقر المزدوج فوق زر الماوس بشكل جيد. ولكن بالنسبة لبعض المستخدمين ، بمتطلبات مختلفة ، قد تكون هناك حاجة إلى تعديل. يمكنك تغيير طول الوقت الذي ينتظره macOS لنقرة ثانية لتسجيل نقرة مزدوجة ، وهو أمر مفيد إذا كنت تواجه صعوبة في تحريك أصابعك بسرعة.
لضبط سرعة النقر المزدوج ، قم بما يلي:
- ابدأ تشغيل تفضيلات النظام وانقر على جزء إمكانية الوصول.
- انقر على "الماوس ولوحة التتبع" في الشريط الجانبي الأيسر.
- اسحب شريط التمرير بجوار "سرعة النقر المزدوج" إلى اليسار لجعل macOS ينتظر وقتًا أطول للنقرة الثانية.
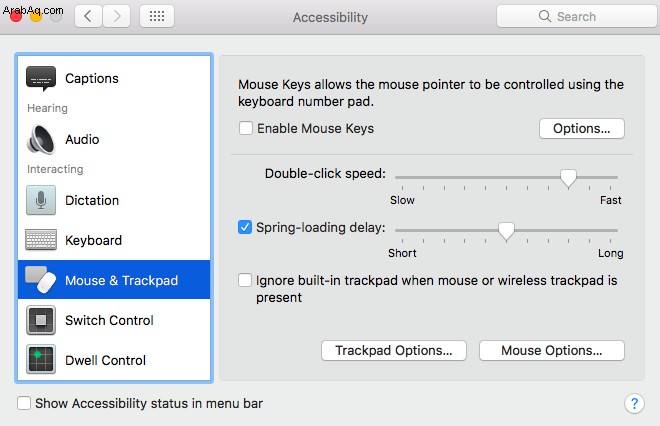
أثناء تواجدك في هذا الجزء ، يمكنك أيضًا تغيير التأخير الذي يحدث عندما تسحب ملفًا فوق مجلد وتنتظر حتى يتم فتحه تلقائيًا. إذا وجدت أنه إذا قمت بسحب الملفات فوق المجلدات وفتحت المجلدات دون قصد ، فيمكنك إبطاء سرعة تحميل الربيع. أو إذا وجدت أنه يتعين عليك الانتظار طويلاً عندما تريد فتح مجلد ، فيمكنك القيام بالعكس. اسحب شريط التمرير بجوار "تأخير تحميل الربيع" إلى اليسار لفتح المجلد بسرعة ، أو إلى اليمين لمدة أطول.
نصيحة احترافية:تتم إدارة وظيفة النقر بزر الماوس الأيمن في Mac باستخدام لوحات Trackpad و Mouse و Accessibility System Preferences. هذه كلها تفضيلات نظام macOS قياسية. ومع ذلك ، فإن تطبيقات ومكونات الطرف الثالث تقوم أيضًا بتثبيت الأجزاء الخاصة بها في بعض الأحيان. في الغالب ، هذا جيد - إنها الطريقة التي تتحكم بها في التطبيق أو المكون الإضافي. لكن في بعض الأحيان يمكن أن يسبب مشكلة ، مثل عندما يصبح الفلاش قديمًا.
في مثل هذه الحالات ، يمكنك استخدام الأداة المساعدة Extensions الخاصة بـ CleanMyMac X لإلغاء تثبيتها بأمان. ما عليك سوى النقر على الأداة المساعدة Extensions ، واختيار أجزاء التفضيلات Preferences ، وتحديد المربع المجاور للمربع الذي تريد حذفه والنقر فوق Remove. يمكنك تنزيل CleanMyMac مجانًا من هنا.
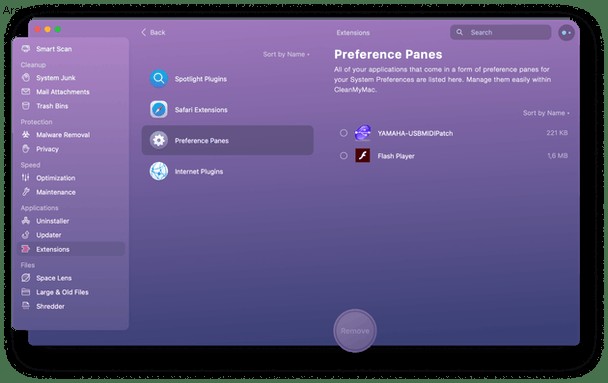
كما ترى ، من السهل جدًا النقر بزر الماوس الأيمن على جهاز Mac وتهيئة كيفية عمل النقرة باستخدام تفضيلات النظام. وهي تعمل بنفس الطريقة مع لوحة التعقب أيضًا. تم تكوين كلاهما من الأجزاء الخاصة بهما في تفضيلات النظام. ويمكن العثور على خيارات إضافية في جزء إمكانية الوصول في تفضيلات النظام.