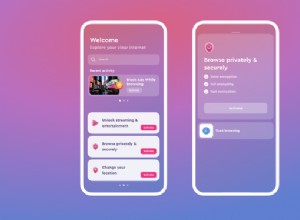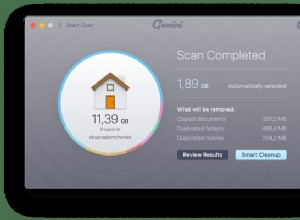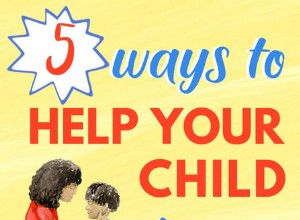لقد عانينا جميعًا من آلام الفزع المزعجة المزعجة عندما نحذف ملفًا لم نكن نقصد حذفه. أو عندما ندرك أن الملف الذي وضعناه في المهملات الأسبوع الماضي هو الملف الذي نحتاجه لقطعة مهمة من العمل من المقرر تقديمها غدًا. النبأ السيئ هو أنه لا توجد ميزة إلغاء حذف لنظام التشغيل Mac. الخبر السار هو أنه ، في معظم الأوقات ، واعتمادًا على الخطوات التي اتخذتها مسبقًا ، من السهل نسبيًا استرداد الملفات المحذوفة على Mac.
استعادة البيانات بسرعةاحصل على Disk Drill على Setapp ، أداة Mac التي تعيد كل الملفات المحذوفة - على الفور. مهما كان سبب فقدان البيانات ، فإنك ستنقذها جميعًا في غضون دقائق قليلة.
تحميل تطبيق Disk Drill المجانيتحقق مما إذا كان الملف قد تم حذفه بالفعل
الخطوة الأولى هي التحقق مما إذا كان الملف قد اختفى. إذا قمت بسحبه إلى سلة المهملات ولكنك لم تقم بإفراغه مؤخرًا ، فمن المفترض أن يظل هناك. انقر على أيقونة سلة المهملات في Dock وافحص نافذة Finder التي تفتح. إذا رأيت الملف ، فاسحبه من سلة المهملات إلى سطح المكتب. إذا لم يكن الملف موجودًا ، فستزداد الأمور تعقيدًا ، ولكن لا يزال هناك أمل.
كيفية استرداد الملفات المحذوفة على جهاز Mac باستخدام Time Machine
هذا هو الجزء الذي نذكرك فيه بأنه يجب أن يكون لديك خطة نسخ احتياطي تزايدي منتظمة. ويفضل أن تتضمن نسختين احتياطيتين منفصلتين إلى وجهتين مختلفتين ، في مواقع مادية مختلفة.
إذا كنت تستخدم أداة تُنشئ نسخة قابلة للتمهيد ، مثل Carbon Copy Cloner أو SuperDuper ، وتقوم بتحديث النسخ بانتظام ، فكل ما عليك فعله لاستعادة ملف هو تحميل النسخة ونسخ الملف مرة أخرى إلى جهاز Mac الخاص بك. إذا لم تستبعد أي شيء آخر من هذه المقالة ، فيرجى فهم أهمية إجراء نسخ احتياطي لجهاز Mac الخاص بك بشكل منتظم. سوف تشكرك نفسك في المستقبل على ذلك.
إن أبسط طريقة لنسخ الملفات احتياطيًا على جهاز Mac هي استخدام Apple's Time Machine ، والذي تم تثبيته كجزء من macOS. قمت بإعداده مرة واحدة ونسيانه. بافتراض أنك تستخدم Time Machine ، فمن السهل جدًا استرداد الملفات الفردية. وإليك الطريقة:
1. انتقل إلى قائمة Time Machine في شريط قوائم Mac واختر Enter Time Machine
2. اسحب لأعلى بإصبعين على لوحة التتبع بجهاز Mac أو اضغط على السهم لأعلى بجوار نافذة Finder التي تظهر للانتقال إلى وقت قبل حذف الملف.
3. بمجرد وصولك إلى نسخة احتياطية من وقت قبل إرسال الملف إلى سلة المحذوفات ، انقر على نافذة Finder وانتقل إلى Finder بالطريقة العادية حتى تعثر على الملف الذي تريد استعادته.
4. اضغط على مفتاح المسافة لمعاينة الملف ، وإذا كان هو الملف الذي تريده ، فانقر فوق استعادة. ستتم استعادة الملف الآن إلى الباحث الحالي وستتمكن من فتحه وتعديله.
كيفية استعادة الصور المحذوفة على نظام التشغيل Mac
عندما تحذف صورة في تطبيق الصور ، فلن تتخلص منها على الفور. بدلاً من ذلك ، يتم نشره في ألبوم يسمى "تم حذفه مؤخرًا" ويحتفظ به هناك لمدة 30 يومًا. ثم تتم إزالته نهائيًا. لذلك ، إذا تم حذف الصورة التي تريد استعادتها قبل أقل من 30 يومًا ، فكل ما عليك فعله هو الانتقال إلى "المحذوفة مؤخرًا" ، أسفل المكتبة في الشريط الجانبي للصور ، انقر على الصورة التي تبحث عنها واضغط على "استعادة". ستتم إعادته بعد ذلك إلى مكتبتك الرئيسية.
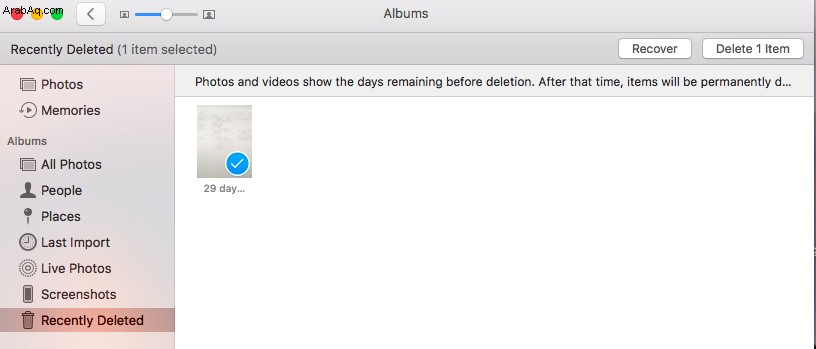
كيفية استرداد ملفات الموسيقى في iTunes
إذا قمت بحذف مسار من iTunes ، فإنه يسألك عما إذا كنت تريد نقل الملف إلى المهملات. إذا قلت لا ، فكل ما عليك فعله لاستعادة الملف هو الانتقال إلى Finder والانتقال إلى مجلد موسيقى iTunes (عادةً في الموسيقى> iTunes> iTunes Media) ، ابحث عن الملف واسحبه إلى أيقونة iTunes في Dock .
إذا أجبت بنعم ، ولا يزال الملف في سلة المهملات ، فقم بما يلي.
1. قم بتشغيل iTunes واختر التفضيلات من قائمة iTunes
2. انقر فوق علامة التبويب خيارات متقدمة.
3. تأكد من وجود علامة اختيار في المربع المسمى "نسخ الملفات إلى مجلد وسائط iTunes عند الإضافة إلى المكتبة".
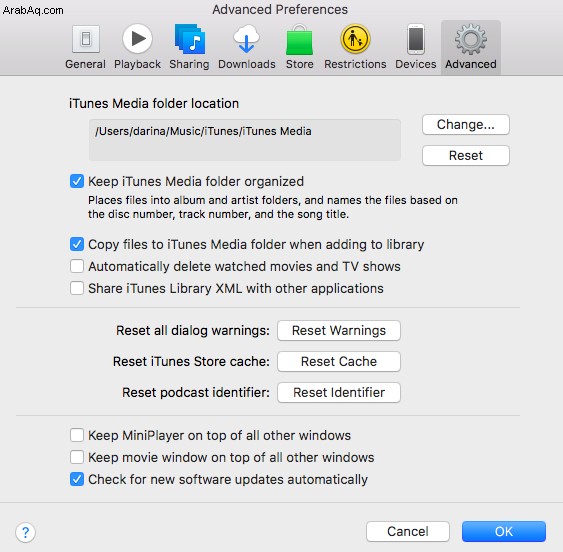
4. إغلاق التفضيلات.
5. اسحب الملف من سلة المهملات إلى سطح المكتب.
6. اسحبه إلى أيقونة iTunes في Dock.
7. عندما يتم استيراده ، اسحب الملف من سطح المكتب إلى سلة المهملات (ستتم إضافة نسخة إلى مجلد iTunes الخاص بك).
إذا أفرغت المهملات منذ أن حذفت الملف من iTunes ، فيمكنك استخدام Time Machine للعثور عليه في الإصدار السابق من مجلد iTunes واستعادته من هناك.
استرداد الملفات على نظام التشغيل Mac:كيفية استعادة الإصدارات القديمة من المستند
تستخدم التطبيقات المضمنة في نظام التشغيل macOS ، مثل تحرير النص ومعاينته ، بالإضافة إلى تطبيقات iWork والعديد من تطبيقات الجهات الخارجية ، ميزة في نظام التشغيل تُعرف باسم الإصدار. هذا يعني أنه عند فتح ملف وتحريره ، يحتفظ macOS بنسخ من الإصدارات السابقة من الملف حتى تتمكن من الرجوع إليها إذا احتجت إلى ذلك.
وإليك كيفية استخدامه:
1. افتح الملف.
2. انقر على قائمة "ملف" واختر "رجوع" ثم "تصفح كافة الإصدارات".
3. ستلاحظ أن الشاشة تتغير وتبدو مثل Time Machine.
4. للعثور على الإصدار الذي تريد الرجوع إليه ، انقر فوق علامات التجزئة الموجودة على يمين الشاشة أو انقر فوق أشرطة عناوين المستندات على يمين الشاشة ، أو انقر فوق السهم لأعلى على يمين المستندات .
5. سترى تاريخ كل إصدار معروضًا أسفل معاينته. إذا لم يتم عرض معاينة المستند تلقائيًا ، فانقر فوق تحميل الإصدار لتنزيله من iCloud.
6. عندما تجد الإصدار الذي تريد الرجوع إليه ، انقر فوق "استعادة" أو لفتحه كمستند جديد ، واضغط باستمرار على مفتاح الخيار وحدد "استعادة نسخة".
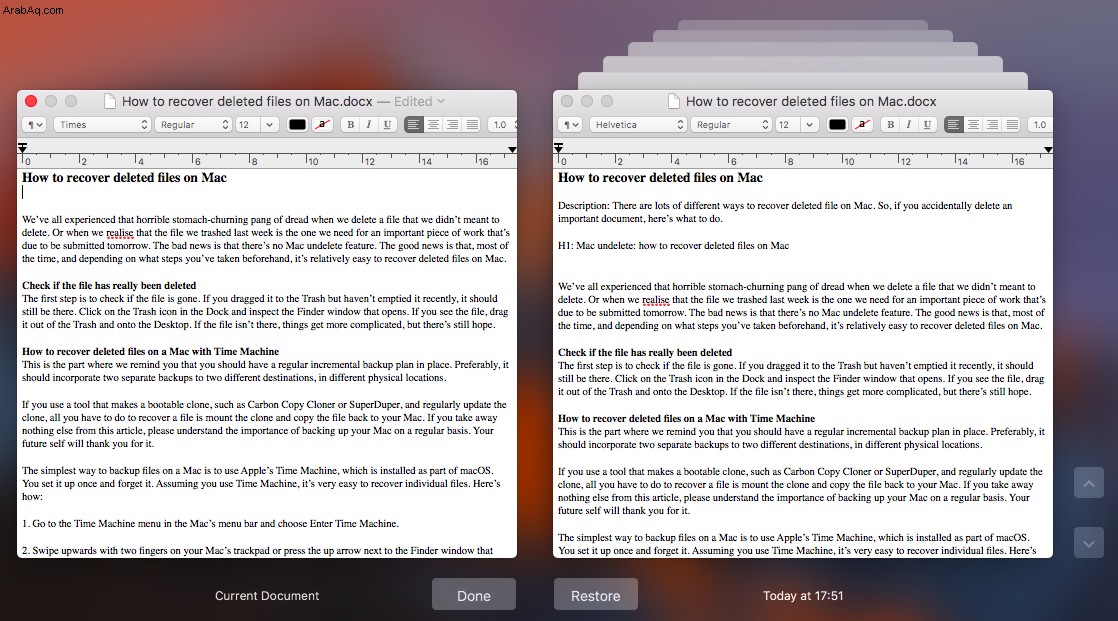
إذا فتحت مستندًا ، وأدخلت تغييرات عليه ، ثم قررت أنك لا تريد حفظها ، فانتقل إلى قائمة "ملف" وحدد "الرجوع إلى" ، ثم "تاريخ آخر فتح".
استعادة البيانات على جهاز Mac عند عدم استخدام Time Machine
إذا كنت لا تستخدم Time Machine ، فلن تفقد كل شيء (على الرغم من أننا نقترح عليك البدء في استخدامها - فهي أسهل طريقة لاستعادة الملفات التي تحذفها عن طريق الخطأ).
هناك العديد من الخيارات عندما يتعلق الأمر ببرنامج استعادة البيانات لنظام التشغيل Mac. يعد Disk Drill واحدًا من أفضل الميزات ، حيث يقوم بفحص جهاز Mac الخاص بك بحثًا عن الملفات المحذوفة ، ويسمح لك بتحديد نوع الملف الذي تبحث عنه - مستند نصي أو صوت أو ملف أو فيديو ، على سبيل المثال ، ويسرد كل ما يعثر عليه. يمكنك بعد ذلك معاينة الملفات للتحقق مما إذا كانت هي ما تبحث عنه واستعادتها إذا كانت كذلك.
النقطة الأساسية عند استخدام أي أداة لاستعادة البيانات هي التوقف عن استخدام جهاز Mac الخاص بك بمجرد أن تدرك أنك بحاجة إلى استرداد ملف. عندما تفرغ المهملات ، لا يتم حذف الملفات الموجودة فيها على الفور. بدلاً من ذلك ، تتم إزالة الإشارة إليها في فهرس الملفات وإتاحة المساحة التي يشغلونها للاستخدام. إذا توقفت عن استخدام جهاز Mac الخاص بك على الفور ، فلن تتم كتابة الملف بشكل مبالغ فيه وسيكون لبرنامج استعادة البيانات فرصة جيدة لاستعادته كما هو. كلما طالت مدة استخدامك لجهاز Mac ، زادت فرصة الكتابة عليه بالكامل.
كيفية حذف الملفات بأمان
إذا كنت تريد حذف الملفات بسهولة ولا تقلق أبدًا بشأن إزالة الملفات الخاطئة ، فاستخدم أداة رائعة CleanMyMac X. يعتمد المسح الذكي الخاص بها على زر واحد فقط لفحص جهاز Mac الخاص بك ثم إزالة جميع الملفات غير المرغوب فيها التي يعثر عليها. جميع الملفات آمنة للحذف بنسبة 100٪ حيث يشير CleanMyMac دائمًا إلى قاعدة بيانات السلامة من أجل تحديد وإزالة الملفات غير المرغوب فيها بشكل صحيح. علاوة على ذلك ، يمكنك دائمًا عرض الملفات قبل إزالتها وتحديد ما إذا كنت تريد التخلص منها حقًا. CleanMyMac سهل الاستخدام بشكل لا يصدق ، لذا جربه. إنه متاح للتنزيل المجاني هنا.
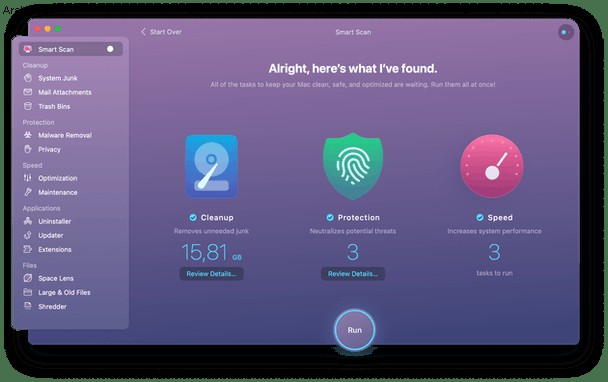
استعادة بيانات Mac:الملاذ الأخير
إذا لم ينجح أي من الحلول المذكورة أعلاه ، وإذا كانت الملفات المحذوفة مهمة جدًا ، فإن الملاذ الأخير هو نقل جهاز Mac إلى شركة متخصصة في استعادة البيانات. تستخدم هذه الخدمات برامج متخصصة لاستجواب محرك أقراص Mac وإعادة إنشاء الملفات المفقودة. ومع ذلك ، فهي عملية تستغرق وقتًا طويلاً ومكلفة للغاية وخطوة يجب ألا تفكر فيها إلا إذا كانت الملفات التي تحتاجها أكثر أهمية من تكلفة استعادتها أو لا يمكنك العيش بدونها حقًا. إذا قررت استخدام مثل هذه الخدمة ، فابحث عن الشركات بعناية ، وإذا أمكن احصل على توصيات شفهية من الأشخاص الذين تثق بهم. وكما هو الحال مع استخدام برنامج استعادة البيانات ، توقف عن استخدام جهاز Mac على الفور.
في الختام ، لا يؤدي وضع ملف في المهملات إلى حذفه. وحتى تفريغ سلة المهملات لا يؤدي إلى التخلص منها تمامًا. لا تزال هناك إمكانية لاستعادتها. ومع ذلك ، فإن أفضل طريقة للتأكد من أنك لا تحذف ملفًا لا رجوع فيه هي عمل نسخ احتياطية منتظمة لجهاز Mac. إذا قمت بذلك باستخدام Time Machine المدمج ، فإن استرداد ملف أو مجلد قمت بوضعه في المهملات سيكون أمرًا سهلاً للغاية بالفعل.