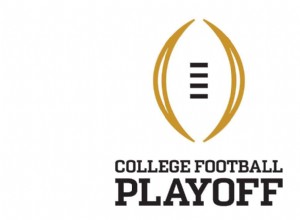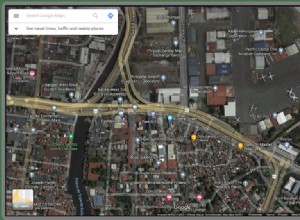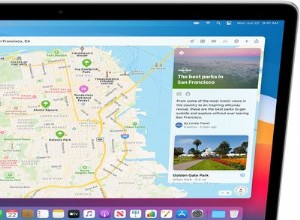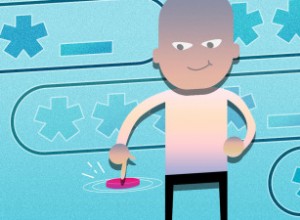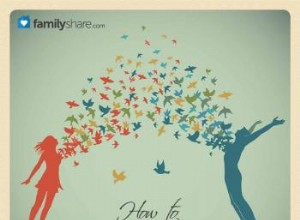في هذه المقالة ، سنوضح لك الطرق المختلفة لإضافة شاشة ثانية إلى جهاز Mac الخاص بك ، بما في ذلك:
- كيفية استخدام iPad كشاشة ثانية
- كيفية إضافة شاشة خارجية لـ MacBook أو MacBook Pro
- كيفية عكس شاشة جهاز Mac
إذا كنت تعمل في مكان عام أو كنت تتنقل بانتظام باستخدام جهاز MacBook ، فإن استخدام جهاز iPad هو الطريقة الأكثر عملية لإضافة شاشة ثانية لأغراض الإنتاجية. ما لم تكن ، بالطبع ، سعيدًا بحمل شاشة مقاس 27 بوصة معك أينما تذهب.
إذا كان لديك مكان عمل دائم ، فيجب عليك اختيار شاشة عرض إضافية تمنحك الكثير من العقارات الإضافية - شاشة تقدم تجربة تشبه سطح المكتب. هذا سوف يعزز حقا يوم عملك.
قبل أن نوضح لك كيفية إضافة شاشة ثانية ، تحتاج إلى التأكد من أن نظامك جاهز للتعامل معها.
مراقبة صحة جهاز Mac باستخدام CleanMyMac X
من المعروف أن الإصدارات الأحدث من MacBook Pro و MacBook Air ، وخاصة طرازات Retina Display لعام 2016 و 2017 ، ترتفع درجة حرارتها عند توصيلها بشاشة خارجية. أبلغ بعض المستخدمين عن درجات حرارة تزيد عن 60 درجة.
تضع الشاشة الخارجية ضغطًا متزايدًا على وحدة معالجة الرسومات ، مما يؤدي إلى زيادة درجة الحرارة الداخلية. كلما زاد استخدامك لجهاز MacBook لأداء مهام متعددة على شاشتين ، زادت سخونته.
لا يؤدي ارتفاع درجة حرارة جهاز Mac إلى بطء الأداء فحسب ، بل إنه يمثل خطورة على الصحة العامة للنظام.
نوصي باستخدام CleanMyMac X لسببين:
- يتميز بتنبيهات صحية تنبهك تلقائيًا عندما تكون درجات الحرارة أعلى من المعتاد وعندما تكون ذاكرة الوصول العشوائي في السعة.
- يتيح لك تنظيف نظامك لإزالة الملفات غير المرغوب فيها وإخلاء مساحة على القرص وتخفيف الضغط على وحدة معالجة الرسومات.
تعتني التنبيهات الصحية بنفسها ، وتراقب نظامك في الخلفية وتنبهك عندما يكتشف مشكلة.
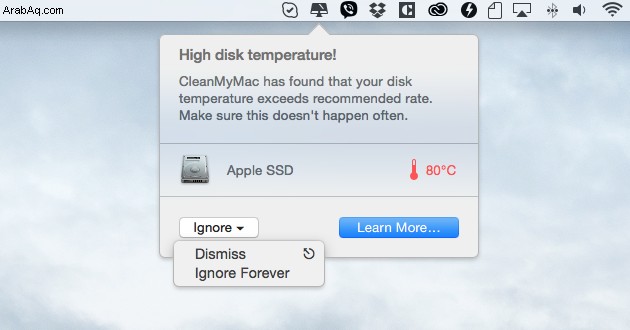
يتطلب منك جزء التنظيف النقر فوق بضعة أزرار ولكن القيام بذلك لا يمكن أن يكون أسهل. للتخلص من الملفات غير المرغوب فيها عبر نظامك ، اتبع الإرشادات التالية:
- قم بتنزيل CleanMyMac X وتشغيله (قم بتنزيله مجانًا من هنا).
- انقر فوق "التنظيف الذكي".
- انقر فوق Scan وانتظر CleanMyMac ليوضح لك مقدار المساحة التي يمكن تحريرها.
- اضغط على Clean لإزالة الملفات غير المرغوب فيها.
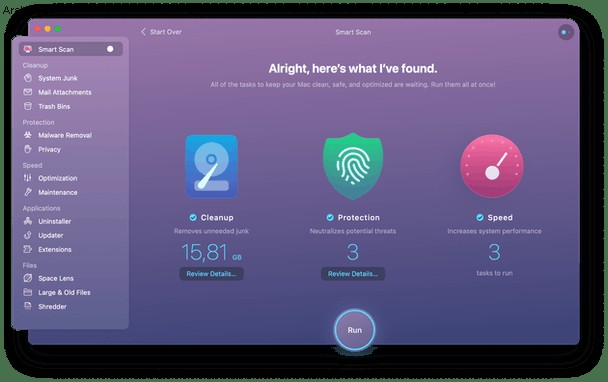
قم بتشغيل Smart Cleanup من حين لآخر للحفاظ على MacBook الخاص بك في حالة صحية.
كيفية استخدام iPad كشاشة ثانية
مع شاشة مقاس 9.7 بوصة ، لن يكون جهاز iPad جيدًا مثل الشاشة الفعلية ولكنه يوفر الراحة. يسهل حملها ، ولا تتطلب قدرًا كبيرًا من مساحة المكتب ، وتتيح لك الاستفادة من شاشة اللمس.
لسوء الحظ ، لا يمكنك فقط توصيل كابل وتوسيع شاشة جهاز iPad. لإنجاز هذا العمل ، تحتاج إلى مساعدة من تطبيق مثل Duet Display.
بينما تتوفر تطبيقات جيدة أخرى مثل Air Display و iDisplay ، فإن Duet Display هو الخيار الأفضل لسهولة الاستخدام والموثوقية. هناك جانب سلبي طفيف في حقيقة أنك ستحتاج إلى التخلي عن مبلغ 9.99 دولارًا لامتلاكه ، ولكن إذا كنت تخطط لاستخدام جهاز iPad بانتظام كشاشة ثانية ، فهذا يستحق ذلك.
وإليك كيفية استخدامه:
- قم بتنزيل Duet Display من App Store على جهاز iPad وتنزيله من موقع Duet Display على الويب لجهاز Mac.
- قم بتشغيل المثبت لتثبيت التطبيق على جهاز Mac.
- قم بتوصيل جهاز iPad بجهاز Mac الخاص بك وافتح Duet Display.
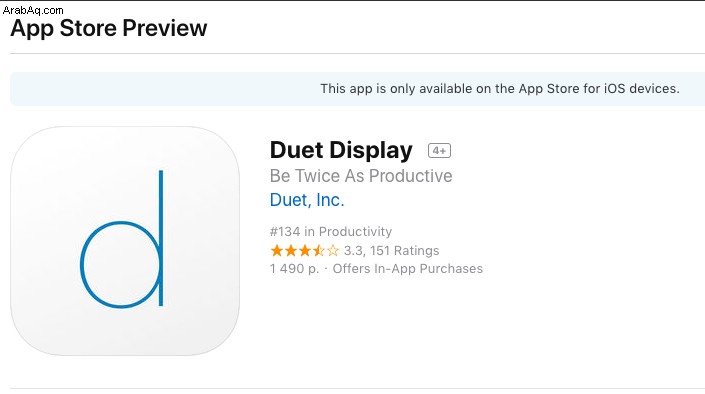
سيتم الآن توسيع شاشتك عبر شاشتين.
بينما يعمل هذا بشكل أفضل مع iPad نظرًا لحجم شاشة العرض ، يمكنك تنزيل التطبيق واستخدامه على iPhone أيضًا.
كيفية إضافة جهاز MacBook أو MacBook Pro خارجي
لا يتطلب تشغيل Mac بشاشة مزدوجة وتشغيلها أي برامج إضافية ، سيسعدك معرفة ذلك.
اعتمادًا على نوع MacBook الذي تستخدمه ، ستتمكن إما من توصيل شاشة ثانية عبر USB-C (Thunderbolt 3) للاتصال بشاشة HDMI أو VGA أو ، إذا كان لديك واحد ، عبر منفذ HDMI .
ملاحظة: إذا كنت تشتري كبل USB-C إلى HDMI أو كابل USB-C إلى VGA ، فتأكد من أنه منتج أصلي من Apple. منذ إصدار Sierra ، توقف العديد من محولات الجهات الخارجية عن العمل.
لإعداد عرض سطح مكتب ممتد:
- قم بتوصيل الشاشة بجهاز MacBook وتشغيلها.
- انتقل إلى قائمة Apple> تفضيلات النظام> شاشات العرض.
- انقر فوق علامة التبويب "ترتيب".
- رتّب المربعات الزرقاء بحيث تتماشى الشاشة الخارجية مع موقعها على مكتبك. يمثل المربع الذي يحتوي على الشريط الأبيض في الأعلى شاشتك الأساسية. اسحب الشريط الأبيض إلى المربع الآخر لتغييره.
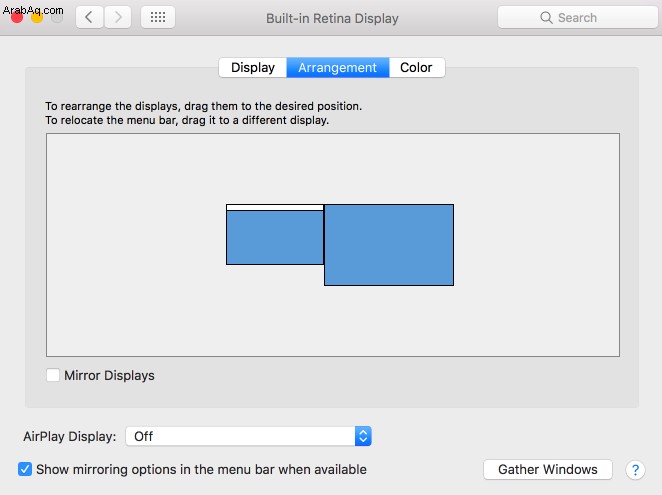
كيفية عكس شاشة جهاز Mac
يقوم الانعكاس بمشروعات سطح المكتب الخاص بك على شاشة أخرى بحيث يمكنك عرض نفس الشاشة وتنفيذ نفس الإجراءات عبر شاشات متعددة.
لا تساعد هذه الطريقة في الإنتاجية مثل العرض الممتد ولكنها رائعة لعرض الصور أو مشاهدة مقاطع الفيديو على شاشة كبيرة.
يشبه إعداد الانعكاس توصيل شاشة ثانية.
- قم بتوصيل الشاشة بجهاز MacBook وتشغيلها.
- انتقل إلى قائمة Apple> تفضيلات النظام> شاشات العرض.
- انقر فوق علامة التبويب "ترتيب".
- حدد Mirror Displays من الركن الأيسر السفلي.
- حدد "إظهار خيارات النسخ المطابق" في شريط القائمة عندما يكون ذلك متاحًا.
باستخدام النسخ المتطابق ، سيُظهر كلا المربعين الأزرقين في علامة التبويب الترتيب الشريط الأبيض في الأعلى. هذا لأنهما يعرضان نفس الشاشة.
جهاز Mac الصحي هو جهاز Mac منتج
سواء اخترت استخدام جهاز iPad كشاشة ثانية أو ربط جهاز Mac الخاص بك بأجهزة سطح مكتب متعددة من خلال شاشة خارجية ، فستجد أنك قادر على إنجاز الكثير أكثر من المعتاد. ولكن بينما تكون منتجًا بالكامل ، لا تنس الضغط الذي تتعرض له موارد النظام من شاشة ثانية (حتى لو كانت شاشة صغيرة مثل iPad). مع توصيل شاشة إضافية ، قم بتشغيل CleanMyMac X في الخلفية لمراقبة صحة جهاز MacBook الخاص بك بحيث لا يسخن أو يزيد من استخدام ذاكرة الوصول العشوائي.