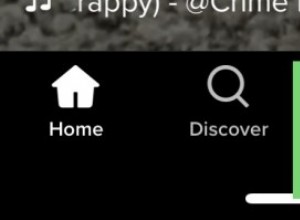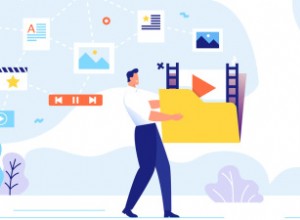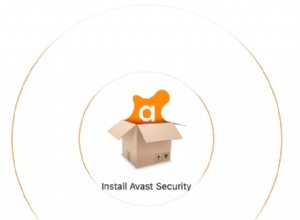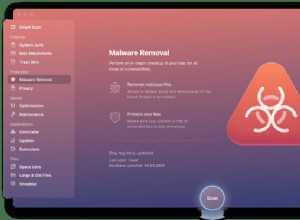إذا كنت تستخدم جهاز MacBook بدون شاشة خارجية ، فإن وضع ملء الشاشة رائع لأنه يسمح بتوسيع التطبيق أو المستند إلى حجم ملء الشاشة. تسهل هذه الوظيفة التبديل بين الشاشات المختلفة والتنقل بين التطبيقات أو النوافذ.
بفضل ميزات Mission Control المصممة بذكاء من Apple ، يعد استخدام وضع ملء الشاشة أمرًا بسيطًا وسهل الاستخدام. وإذا تعلمت تلك الإيماءات وأوامر لوحة المفاتيح والحيل الأخرى على Mac ، فأنا أضمن أنك ستستمتع بتجربة Apple الاستثنائية التي يثني عليها المستخدمون كثيرًا. اليوم على جدول أعمالنا ، الحيل والقرصنة في وضع ملء الشاشة.
كيفية تشغيل وضع ملء الشاشة
بعد عدة سنوات من تقديم ميزة ملء الشاشة ، لا تزال جميع التطبيقات لا تدعم هذا الوضع بشكل كامل. غالبًا ما يكون لديهم التنفيذ الفريد لوضع ملء الشاشة أو الاحتفاظ بأشرطة الأدوات واللوحات منفصلة عن نوافذ المستندات.
لمعرفة ما إذا كان التطبيق يدعم وضع ملء الشاشة ، مرر الماوس فوق الزر الأخضر أعلى يسار النافذة. إذا ظهر سهمان يشيران إلى الخارج ، فيمكنك فتحه في وضع ملء الشاشة. لتشغيله ، ما عليك سوى النقر فوق الزر الأخضر.
يمكنك أيضًا القيام بأحد الإجراءات التالية لعرض نافذة في وضع ملء الشاشة:
- استخدم اختصار لوحة مفاتيح ملء الشاشة لنظام التشغيل Mac:Control-Command-F ؛
- أو انتقل إلى القائمة "عرض" في التطبيق الذي تستخدمه واختر "الدخول إلى وضع ملء الشاشة".
كيفية الخروج من وضع ملء الشاشة
هناك طريقتان للخروج من وضع ملء الشاشة:
- اضغط على مفتاح Escape. يعمل في معظم التطبيقات ، ولكن ليس كلها.
- ادفع مؤشر الماوس إلى أعلى يسار الشاشة حتى تظهر النقاط الملونة الثلاث ، ثم انقر على النقطة الخضراء.
في كلتا الحالتين ، ستتقلص النافذة وتبقى على سطح المكتب. ثم يمكنك تغيير حجمها كالمعتاد.
كيفية تصغير الشاشة
لم تتغير طريقة تصغير نافذة على الشاشة. ما عليك سوى النقر فوق النقطة الصفراء المجاورة للنقطة الخضراء. ومع ذلك ، إذا كنت في وضع ملء الشاشة ، فلن تكون النقطة الصفراء مرئية ، لذا ستحتاج إلى الخروج منها أولاً. لعرض نافذة بعد تصغيرها ، ما عليك سوى العثور عليها في Dock والنقر عليها.
كيفية استخدام وضع ملء الشاشة مع Mission Control
يتيح لك التحكم في المهام الحصول على العديد من مساحات عمل سطح المكتب على جهاز Mac الخاص بك والتبديل بينها بسهولة. عند استخدام وضع ملء الشاشة مع مستند أو تطبيق ، يتم تخصيص مساحة العمل الخاصة به. إذا ضغطت على زر Mission Control أو مجموعة من الأزرار (بناءً على إعداداتك) ، فسترى جميع مساحات العمل والتطبيقات التي تعمل بملء الشاشة التي تستخدمها حاليًا. إذا قمت بالتمرير فوق أحدهما بمؤشر الماوس ، فستعرف اسم التطبيق أو المستند الذي يظهر أسفل الصورة المصغرة.
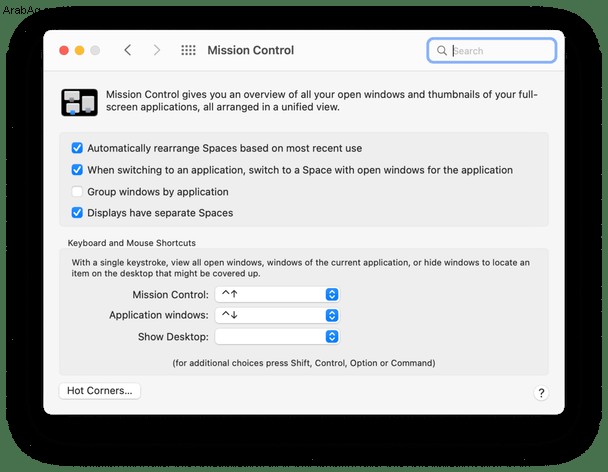
يمكنك أيضًا استدعاء Mission Control عن طريق التمرير لأعلى بثلاثة أصابع على لوحة التعقب. بمجرد عرض التطبيقات ومساحات العمل بملء الشاشة على طول الجزء العلوي من الشاشة ، يمكنك سحب النوافذ حولها لترتيبها بالترتيب الذي تريده. هذا مفيد بشكل خاص إذا كنت تستخدم الإيماءات للتنقل بين الشاشات.
إذا كنت تستخدم تطبيقات أو مستندات متعددة في وضع ملء الشاشة وتحتاج إلى التبديل بينها ، فاستخدم الطريقة المذكورة أعلاه لوضعها بجانب بعضها البعض. يمكنك بعد ذلك التمرير إلى اليسار واليمين بثلاثة أصابع على لوحة التعقب للتنقل بسرعة بين التطبيقات والمستندات بملء الشاشة.
طرق أخرى للتنقل بين تطبيقات ملء الشاشة
لا يتعين عليك استخدام Mission Control إذا كنت تفضل عدم ذلك. يمكنك تبديل الشاشات باستخدام Application Switcher.
- اضغط على Command-Tab للانتقال إلى الشاشة التالية ؛
- أو اضغط مع الاستمرار على Command-Tab ، ثم استخدم مفاتيح الأسهم للتحرك يمينًا ويسارًا على طول صف رموز التطبيقات.
يمكنك أيضًا الضغط مع الاستمرار على مفتاح التحكم والضغط على مفاتيح الأسهم لليسار أو لليمين للتنقل بين تطبيقات ملء الشاشة.
متى يجب استخدام وضع ملء الشاشة
يكون وضع ملء الشاشة مفيدًا عندما تريد التبديل بين التطبيقات بسرعة. على سبيل المثال ، إذا كنت بحاجة إلى التحقق من الأرقام في مستند Google مقابل تلك الموجودة في جدول بيانات في Numbers. ما عليك سوى وضع Safari و Numbers في وضع ملء الشاشة ، ثم استخدام Mission Control لوضع أجهزة سطح المكتب بجوار بعضها البعض بحيث يمكنك التمرير سريعًا بينها.
يعد وضع التطبيقات في وضع ملء الشاشة أيضًا طريقة رائعة لتقليل عوامل التشتيت. تحتوي العديد من تطبيقات الكتابة الآن على أوضاع خالية من الإلهاء ، ويتيح لك عرضها بملء الشاشة تحقيق أقصى استفادة من طريقة العمل هذه.
عندما تقوم بتحرير الصور وتحتاج إلى أقصى مساحة متاحة للشاشة ، فإن وضع ملء الشاشة يدفع Dock وشريط القائمة بعيدًا عن الطريق. وبالمثل ، عند مشاهدة مقطع فيديو ، يعمل وضع ملء الشاشة على تحسين التجربة.
ماذا تفعل إذا توقف وضع ملء الشاشة
أولاً ، جرب كل طريقة من الطرق الثلاث للعودة إلى الوضع العادي:Command-Control-F. الزر الأخضر. أو قائمة العرض. إذا لم ينجح أي من ذلك ، فحاول إنهاء التطبيق وإعادة تشغيله. وإذا لم يساعدك ذلك ، كحل أخير ، فأعد تشغيل جهاز Mac.
إذا كنت تواجه مشكلات بشكل متكرر في وضع ملء الشاشة ، فإن أحد الحلول الممكنة هو استخدام البرامج النصية للصيانة في CleanMyMac X. يمكنك تنزيله مجانًا هنا. بمجرد تثبيته وتشغيله ، قم بما يلي:
- انقر فوق "الصيانة" في قسم "المرافق".
- حدد المربعات بجوار تشغيل البرامج النصية للصيانة وإصلاح أذونات القرص.
- انقر فوق تشغيل.
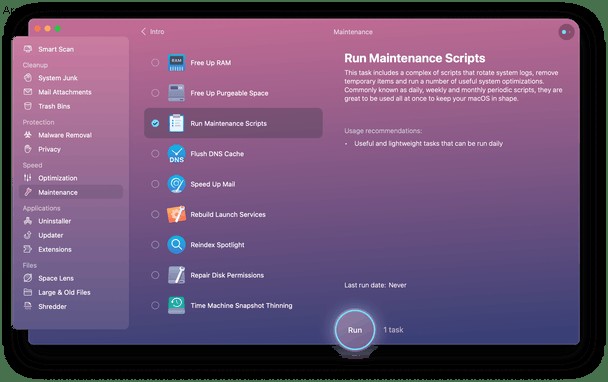
هذا هو! بالمناسبة ، بمساعدة CleanMyMac ، يمكنك بسهولة تحسين أداء جهاز Mac الخاص بك. سيقوم التطبيق بفحص نظامك بسرعة والعثور على جميع الملفات غير المرغوب فيها التي تبطئه. كل ما عليك فعله هو النقر فوق Scan (مسح ضوئي) ثم النقر فوق Clean (تنظيف). لا تفوت فرصة جعل جهاز Mac بجودة أفضل من خلال نقرتين فقط!
يعد وضع ملء الشاشة طريقة رائعة لإنشاء مساحة شاشة قابلة للاستخدام على جهاز Mac. إذا كنت تستخدمه مع Mission Control ، فقد تشعر وكأنك تستخدم شاشات عرض منفصلة متعددة. يجدر تعلم اختصارات لوحة المفاتيح لكل من وضع ملء الشاشة و Mission Control لاستخدامهما معًا.