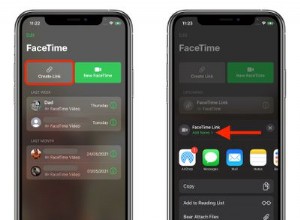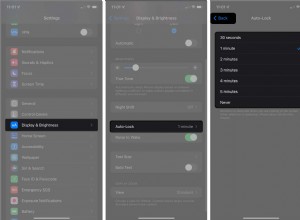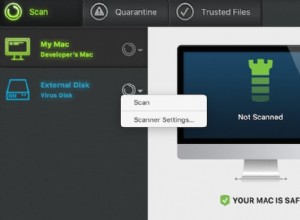أصبحت الرموز التعبيرية أساسية في الطريقة التي يتواصل بها الكثير منا عبر الإنترنت. سواء كنت تستخدمها من حين لآخر ، أو استخدمها في كل رسالة فورية ، أو تغريدة ، أو منشورات على Instagram مع الوجوه المبتسمة ، وكعكات أعياد الميلاد ، وحيدات القرن ، فهي طريقة رائعة وممتعة لتُظهر للآخرين ما تقصده أو ما تشعر به.
يعد استخدام الرموز التعبيرية على جهاز iPhone أو iPad أمرًا سهلاً ، فالزر موجود مباشرة على لوحة المفاتيح - اضغط عليه ولديك وصول فوري إلى عالم من الوجوه والطعام والأعلام والصور الأخرى. ومع ذلك ، لا توجد طريقة واضحة على جهاز Mac لاستدعاء الرموز التعبيرية عندما تريد استخدامها. ومع ذلك ، فهم موجودون هناك واستخدامهم ليس بالأمر الصعب على الإطلاق. سنوضح لك هنا كيفية الحصول على الرموز التعبيرية على جهاز Mac ، بما في ذلك اختصارات لوحة المفاتيح للرموز التعبيرية.
كيفية كتابة الرموز التعبيرية على جهاز Mac - لوحة الأحرف
- اذهب إلى قائمة Apple واختر تفضيلات النظام.
- انقر فوق جزء لوحة المفاتيح وحدد علامة التبويب "مصادر الإدخال".
- حدد المربع بجوار قائمة "إظهار مصادر الإدخال" في شريط القائمة.
- قم بإنهاء تفضيلات النظام.
- انقر على قائمة مصادر الإدخال في شريط القائمة وحدد إظهار الرموز التعبيرية والرموز.
- عند فتح النافذة ، انقر فوق Emoji ثم انقر فوق الفئة التي تريدها.
- مرر عبر الرموز التعبيرية أو اكتب عبارة بحث في شريط البحث.
- عندما تعثر على الشخص الذي تريده ، انقر عليه نقرًا مزدوجًا أو اسحبه إلى النافذة النصية للتطبيق حيث تريد استخدامه.
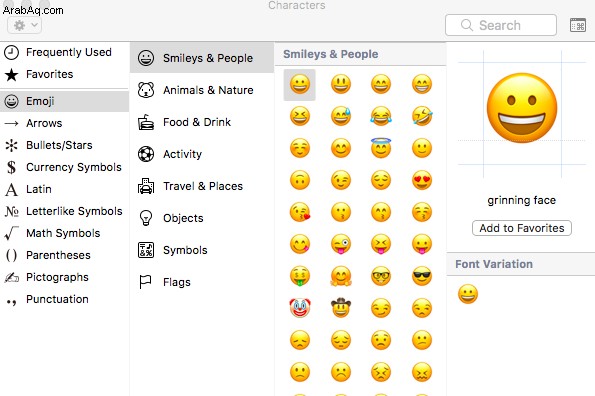
على الرغم من تقديم الرموز التعبيرية كصور ، إلا أن لكل منها رمزًا فريدًا ، يتم تعيينه بواسطة Unicode Consortium. وعلى هذا النحو ، فإنهم يتصرفون تمامًا مثل النص. لذلك ، يمكنك قص ونسخ ولصق رموز الرموز التعبيرية داخل مستند أو بين المستندات ، تمامًا كما يمكنك باستخدام النص.
كيفية استخدام الرموز التعبيرية على نظام التشغيل Mac - القائمة "تعديل"
في بعض التطبيقات ، وليس كلها ، هناك خيار في قائمة "تعديل" لعرض الرموز التعبيرية. وإليك كيفية استخدامه ، باستخدام تطبيق "الرسائل" كمثال.
- في الرسائل ، مع فتح رسالة أو محادثة جديدة ، انقر على قائمة "تعديل".
- اختر Emoji &Symbols ، أسفل القائمة.
- كما ورد أعلاه ، انقر فوق Emoji والفئة التي تريدها ، ثم ابحث أو تصفح للوصول إلى رمز emoji الذي تريد استخدامه.
- انقر نقرًا مزدوجًا على الرمز التعبيري أو اسحبه إلى مربع إدخال النص في الرسالة أو المحادثة الجديدة.
سيتم الآن عرض حرف emoji في الرسالة ، تمامًا كما لو كنت تستخدمه في تطبيق Messages على iPhone أو iPad.
بينما يتم تعيين رمز عرض أحرف Emoji بواسطة Unicode Consortium ، يتم اختيار مظهر الصور نفسها بواسطة مطور نظام التشغيل أو الشركة المصنعة للهاتف. لذلك ، على سبيل المثال ، يتم تقديم رمز تعبيري البندقية كمسدس في Android ، ولكن كمسدس مياه خضراء في macOS و iOS. ويمكن للمطورين إضافة ألوان بشرة متعددة إلى الرموز التعبيرية للوجوه واليدين ، كما فعلت Apple في الإصدارات الأخيرة من macOS و iOS.
اختصارات لوحة مفاتيح الرموز التعبيرية
إذا كنت من الأشخاص الذين يبذلون قصارى جهدهم لتجنب الوصول إلى الماوس أو لوحة التتبع ، فهناك أخبار سارة. يمكنك استدعاء نافذة الرموز التعبيرية باستخدام اختصار لوحة المفاتيح. فيما يلي كيفية استخدام اختصارات لوحة مفاتيح Emoji Mac:
- في أي تطبيق يقبل إدخال النص ، اضغط على Control-Command-Space.
- استخدم شريط الأدوات أسفل النافذة التي تفتح لاختيار فئة.
- تصفح أو ابحث عن الرموز التعبيرية التي تريد استخدامها.
- انقر على الرمز التعبيري لإدخاله في المؤشر.

هناك طريقة أخرى لاستخدام الرموز التعبيرية على جهاز Mac ، إذا كان لديك أحدث MacBook Pro مع Touch Bar. يعد Touch bar حساسًا للاتصال ، لذا تتغير شاشته ووظائف الأزرار اعتمادًا على ما تفعله.
إذا كنت تكتب في تطبيق يدعم الرموز التعبيرية والرسائل ، على سبيل المثال ، فسيكون أحد الخيارات على Touch Bar هو استخدام الرموز التعبيرية. في بعض الأحيان ، سيؤدي النقر عليه إلى عرض قائمة بأحدث الرموز التعبيرية التي استخدمتها ، وفي أحيان أخرى سيعرض الرموز التعبيرية ذات الصلة بالكلمة التي كتبتها - مثلما تفعل لوحة مفاتيح iOS.
في معظم التطبيقات ، يمكنك النقر فوق رمز تعبيري لاستدعاء الفئات واختيار واحدة ، ثم اختيار الرمز التعبيري الذي تريده من هناك. نظرًا لأن دعم Touch Bar يختلف من تطبيق إلى آخر كما يختلف تنفيذه ، فلا توجد قواعد صارمة وسريعة لاستخدام الرموز التعبيرية مع Touch Bar. سيكون عليك فقط تجربته في تطبيقات مختلفة ومعرفة كيفية عمله!
اجعل جهاز Mac الخاص بك يبتسم مع CleanMyMac X
تعد الرموز التعبيرية طريقة ممتعة وفعالة للتواصل واستخدامها على أجهزة Mac. ومع ذلك ، عندما يكون جهاز Mac الخاص بك متأخرًا ولا يعمل بالشكل المعتاد ، فلن يحفظ أي رمز تعبيري الموقف. ننصحك باستخدام تطبيق مثل CleanMyMac X.
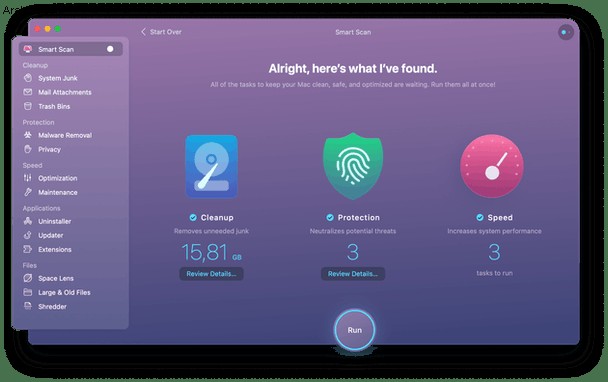
تم تصميم CleanMyMac لتنظيف جهاز Mac الخاص بك وتسريعه وتحسينه ببضع نقرات فقط. أثناء الفحص الأول ، يجد المستخدم العادي حوالي 74 غيغابايت من الملفات غير المرغوب فيها لمسحها. يتضمن ذلك النظام غير الهام ، والصور غير المرغوب فيها ، و iTunes غير المهم ، والملفات الكبيرة والقديمة ، ومرفقات البريد ، والتنزيلات المعطلة. بمساعدة CleanMyMac ، يمكنك أيضًا إلغاء تثبيت التطبيقات وتشغيل البرامج النصية للصيانة وحماية نشاطك عبر الإنترنت وغير المتصل وغير ذلك.
لذلك ، إذا كنت ترغب في تحقيق أقصى استفادة من جهاز Mac الخاص بك والتأكد من أنه يظل دائمًا بجودة جديدة ، فقم بتنزيل التطبيق (مجانًا) واستمتع بجهاز Mac الأسرع!