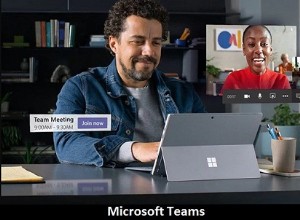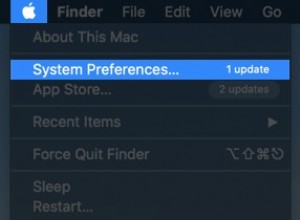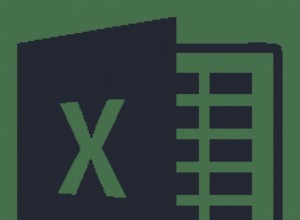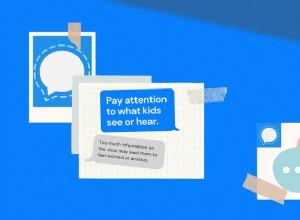قد يكون عدم تعرف جهاز Mac الخاص بك على محرك أقراص ثابت خارجي سببًا للذعر. لكن حاول أن تظل هادئًا - فمن غير المرجح أن يحدث أي شيء لملفاتك. ستظل جميع بياناتك على القرص الصلب ، وهذا فقط ، لأي سبب من الأسباب ، لا يمكنك الوصول إليه.
 أفضل أداة استرداد
أفضل أداة استرداد فقط لكي لا تقلق بشأن فقدان البيانات ، احصل على تطبيق Disk Drill. متوفر عبر Setapp ، التطبيق هو أفضل أداة لإنقاذ ملفاتك.
تحميل تطبيق Disk Drill المجانيلحسن الحظ ، هناك طرق ووسائل لإعادة محرك الأقراص الثابتة وتشغيله. دعونا ندخل في بعض منها الآن.

لماذا لا يظهر محرك أقراص فلاش على جهاز Mac؟
إذا كنت قد قمت بتوصيل محرك أقراص فلاش أو محرك أقراص USB ولم يظهر على جهاز Mac على الإطلاق ، فقد يرجع ذلك إلى وجود كابل أو منفذ USB معيب.
قبل تجربة أي نصائح لاستكشاف أخطاء النظام وإصلاحها ، ابدأ بالأساسيات.
- تأكد من أن محرك الأقراص قد تم توصيله.
- تحقق من موصل USB - هل يبدو تالفًا أو مشوهًا بأي شكل من الأشكال؟
- افحص الكابل - هل تآكل أو انكشف أي أسلاك؟
- إذا كان محرك الأقراص الصلبة الخارجي متصلاً بمأخذ التيار بالحائط ، فجرب مأخذًا مختلفًا.
- جرب كبل USB مختلفًا - حتى الكابلات التي لا تظهر فيها عيوب يمكن أن تفشل.
- حاول توصيل القرص الصلب بمنفذ USB مختلف - فقد تكون مشكلة في الجهاز.
- جرب محرك الأقراص في جهاز Mac آخر - إذا كان يعمل هناك ، فالمشكلة تكمن في منافذ USB على جهاز Mac.
- اختبر محرك الأقراص الثابتة على جهاز كمبيوتر - يمكن تهيئته لأجهزة الكمبيوتر الشخصية ولا يمكن قراءتها على أجهزة Mac.
- إعادة تشغيل جهاز Mac الخاص بك - أحيانًا ما يتطلب الأمر تشغيلًا وإيقافًا بسيطًا.
- أعد تشغيل محركات أقراص USB عن طريق إغلاق النظام وإعادة تشغيله مع الاستمرار في الضغط على Command + Option + P + R كما تفعل. عندما تسمع صوتًا وترى وميض الشاشة ، حرر المفاتيح واترك جهاز Mac يعمل كالمعتاد.
نصيحة :إذا كنت تريد أن يكون محرك أقراص فلاش قابلاً للقراءة على نظامي التشغيل Windows و Mac ، فيجب تهيئته كـ exFAT.
إذا أجريت فحوصات بصرية ، واختبرت محرك الأقراص الثابتة بكابلات ومنافذ طاقة مختلفة ، وجربت أنظمة مختلفة دون حظ ، فقد حان الوقت لتشغيل جهاز Mac.

1. تغيير إعدادات Finder
أحد الأسباب الأكثر شيوعًا لعدم تعرف Mac على محركات الأقراص الثابتة الخارجية هو عدم إعداد النظام لعرض محركات الأقراص الثابتة على سطح المكتب. هناك حل بسيط لهذا:
- افتح الباحث نافذة.
- انتقل إلى التفضيلات > عام .
- تحقق من أن الأقراص الخارجية الخيار مفعل.
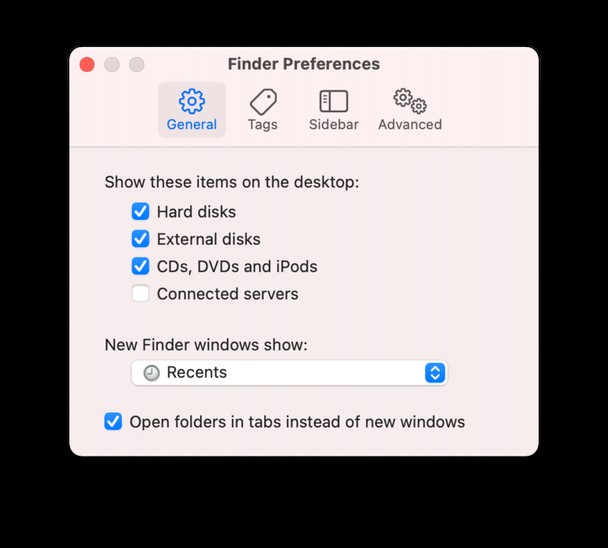
إذا لم يتعرف Mac على محرك أقراص USB أو محرك أقراص ثابت خارجي بعد ذلك ، فسيتعين عليك محاولة تركيبه يدويًا.
2. قم بتركيب محرك أقراص ثابت خارجي على نظام التشغيل Mac
إذا لم يتعرف Mac تلقائيًا على محرك الأقراص الثابتة الخارجي ، فقد حان الوقت لإجباره على ذلك. قم بتوصيل القرص الصلب الخاص بك واتبع هذه التعليمات:
- انتقل إلى تفضيلات النظام > أداة القرص .
- تأكد من أن القرص الخارجي مُدرج في الشريط الجانبي الأيسر.
- حدد محرك الأقراص الثابتة وحدد تركيب . يجب أن يظهر الآن أسفل الأجهزة في Finder.
إذا كان القرص الصلب لا يزال لا يلعب الكرة ، فإن الخطوة التالية هي الإسعافات الأولية.
3. قم بتشغيل First Aid على محرك أقراص ثابت خارجي
تم تصميم أداة الإسعافات الأولية المضمنة في Mac للتحقق من مجموعة من المشكلات المتعلقة بالملفات والتطبيقات التالفة ، ومشكلات بدء التشغيل ، ومشكلات محرك الأقراص الثابتة الخارجية وإصلاحها.
إذا كانت مشكلتك تتعلق بالرغبة في معرفة كيفية فتح محرك أقراص محمول على جهاز Mac يتم عرضه ولكن لا يسمح لك بالوصول إلى الملفات ، فقد تتمكن First Aid من المساعدة.
- انتقل إلى تفضيلات النظام > أداة القرص .
- حدد محرك الأقراص الثابتة الخارجي وانقر على First Aid .
- حدد تشغيل لبدء تشغيل التشخيص ومطالبة Mac بإصلاح أية مشكلات تلقائيًا.
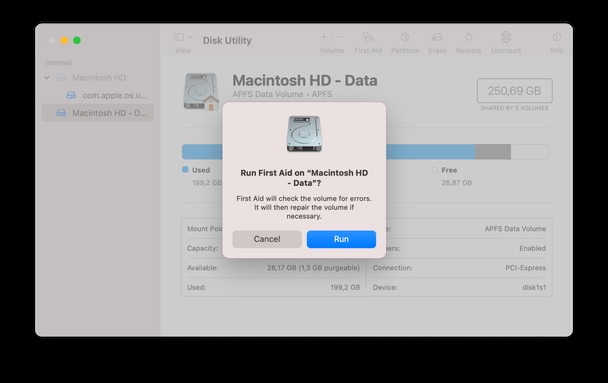
إذا نجحت الإسعافات الأولية في إصلاح أي أعطال ، فيجب أن يكون محرك الأقراص الثابتة متاحًا للتركيب. إذا لم يكن الأمر كذلك ، فستحتاج إلى تجربة الخيار التالي.
نصيحة :هناك احتمال ضئيل أن تعمل منافذ USB بجهاز Mac بشكل جيد. للتحقق من ذلك ، حاول توصيل محرك الأقراص عبر موزع USB بالطاقة.
4. إصلاح أذونات القرص
أذونات القرص تحافظ على أمان ملفاتك. يحتوي كل ملف ومجلد على مجموعة من الأذونات المرتبطة به. لسوء الحظ ، يمكن أن يتم العبث بها دون أن تدرك ذلك ، مما قد يتسبب في مشاكل خطيرة. يمكنك إصلاح هاتين الطريقتين. إما يدويًا ، كما ذكرنا في هذه المقالة ، أو باستخدام أداة صيانة Mac الشائعة ، CleanMyMac X ، وهي أسهل بكثير.
كل ما عليك فعله هو:
- قم بتنزيل الإصدار المجاني من CleanMyMac X (هذا التطبيق موثق من Apple)
- انقر فوق الصيانة من قائمة الشريط الجانبي الأيسر.
- حدد المربع بجوار إصلاح إذن القرص ق.
- انقر فوق تشغيل.
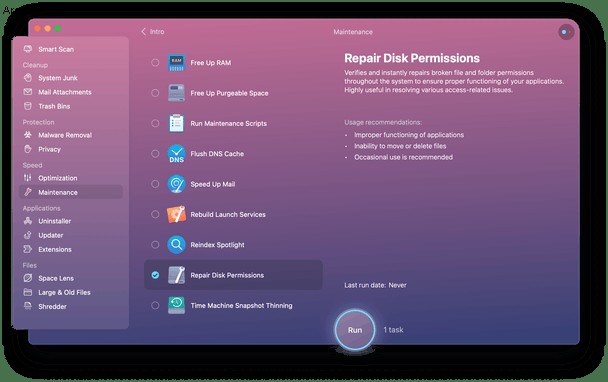
سيقوم البرنامج بفحص وإصلاح أي خلل يكتشفه. يجب أن يكون جهاز Mac الخاص بك يعمل بشكل جيد مثل الجديد.
لمنع تحول محرك أقراص ثابت خارجي على جهاز Mac إلى كارثة شاملة ، احرص دائمًا على نسخ الملفات احتياطيًا على محرك الأقراص الثابتة للنظام وفي السحابة. في أي وقت تستخدم فيه محرك أقراص خارجي ، قم بإلغاء تحميل القرص بشكل صحيح وتخزينه بأمان. وأخيرًا ، استخدم CleanMyMac لإلغاء تثبيت التطبيقات وتشغيل الصيانة الدورية على نظامك لمنع التطبيقات التي تتعارض مع أداء محرك الأقراص الثابتة.
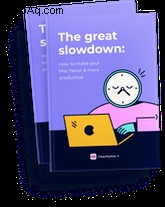
هل تريد جعل جهاز Mac الخاص بك أسرع وأكثر إنتاجية؟
تنزيل دليلنا المجاني لتسريع Mac
إنه مليء بـ:
5. احذف التطبيقات التي من المحتمل أن تكون متضاربة
ما هي آخر مرة كانت المشكلة؟ إذا كان محرك أقراص فلاش لا يظهر على جهاز Mac كان جيدًا تمامًا قبل بضعة أيام ، فقد يكون هناك تطبيق يسبب تعارضًا. إذا قمت بتنزيل أي تطبيقات جديدة مؤخرًا ، فقم بإلغاء تثبيتها واحدًا تلو الآخر ، وقم بتوصيل محرك الأقراص الثابتة بعد كل عملية إزالة لمعرفة ما إذا كان قد تم حل المشكلة أم لا.
يمكنك حذف التطبيقات باستخدام Launchpad أو عن طريق سحبها إلى سلة المهملات ، ولكن لا يوصى بأي من الطريقتين في هذه الحالة. كما ترى ، بينما قد يبدو أن التطبيق قد تم حذفه ، سيتم ترك الملفات المرتبطة على نظامك - الملفات التي قد تمنع الوصول إلى محرك الأقراص الثابتة الخارجي.
بدلاً من ذلك ، دع CleanMyMac X يعتني به. يحتوي CleanMyMac X على أداة إلغاء التثبيت التي يمكنها تحديد التطبيقات المثبتة والملفات المرتبطة بها وإزالة كل أثر لتطبيق غير مرغوب فيه.
ولا يمكن أن يكون أسهل في الاستخدام.
- شغّل التطبيق وحدد برنامج إلغاء التثبيت .
- انقر على عرض جميع التطبيقات وحدد تطبيقًا تم تثبيته مؤخرًا.
- انقر فوق إزالة .
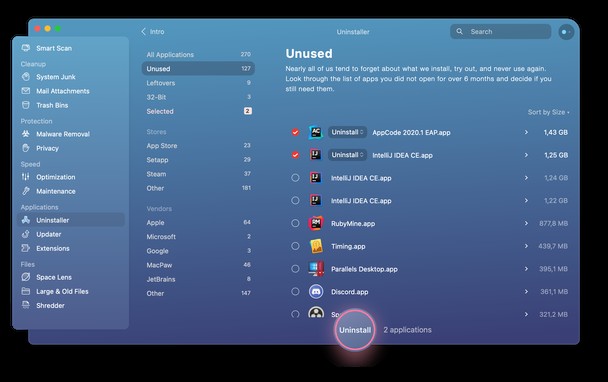
إذا كنت قد عملت من خلال جميع التطبيقات المثبتة مؤخرًا ولم تستمر في التقدم إلى الأمام ، فربما يكون محرك الأقراص الثابتة قد تعطل أو الأسوأ من ذلك أنه معطل تمامًا. في هذه الحالة ، ستحتاج إلى أداة شديدة التحمل مثل Disk Drill لإنقاذ الملفات.