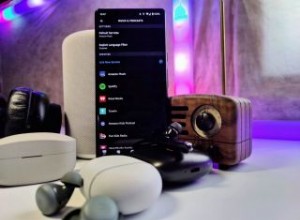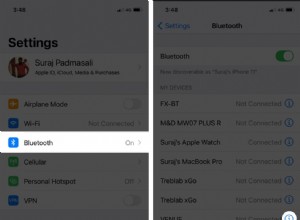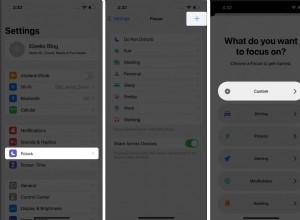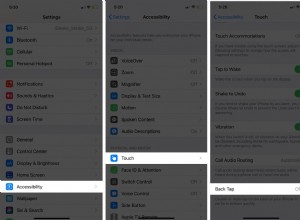هناك القليل من الأشياء المحبطة أكثر من جهاز الكمبيوتر الذي يبدأ في العمل ببطء. أنت تعرف كيف تسير الأمور - تشتري جهاز كمبيوتر شخصيًا جديدًا يعمل بنظام Windows ويعمل بسلاسة وسرعة ، ويفعل كل ما تحتاج إليه دون أي عوائق. بعد ذلك ، وبالتدريج ، يعمل جهاز الكمبيوتر الخاص بك بشكل أبطأ وأبطأ حتى تجد نفسك جالسًا في انتظار فتح التطبيقات ، أو حفظ المستندات ، أو حتى يعرض Outlook البريد الإلكتروني فقط.
لماذا يتباطأ جهاز الكمبيوتر الذي يعمل بنظام Windows؟
هناك عدد من الأسباب التي تؤدي إلى إبطاء جهاز الكمبيوتر الخاص بك بمرور الوقت. على سبيل المثال ، مع مرور الوقت وتحسن الأجهزة ، تم تصميم تحديثات Windows وبرامج التشغيل والتطبيقات للاستفادة من التحسينات. يمكن أن يترك الأجهزة القديمة تكافح لمواكبة. بالإضافة إلى ذلك ، فإن محركات الأقراص الثابتة ، ذات الأجزاء المتحركة الميكانيكية التي يتم استخدامها مئات المرات في اليوم ، تصبح أبطأ كلما تقدمت في العمر. لكن تقادم الأجهزة ليس السبب الوحيد لوجود جهاز كمبيوتر يعمل بنظام Windows.
أحد العوامل المهمة هو البرنامج الذي تشغله عليه. أثناء تنزيل التحديثات وتثبيت التطبيقات الجديدة ، فإنك تملأ محرك الأقراص الثابتة بكل أنواع الملفات. كلما زادت المساحة التي تشغلها هذه الملفات على محرك الأقراص الثابتة لديك ، قل مساحة ذاكرة الوصول العشوائي الافتراضية. سيؤدي هذا إلى إبطاء جهاز الكمبيوتر الخاص بك.
بالإضافة إلى ذلك ، كلما زاد عدد البرامج والملفات الأخرى على جهاز الكمبيوتر ، زاد الوقت الذي يقضيه Windows في البحث عن تحديثات ، مما يؤدي إلى إبطاء الأمور أكثر. وكلما زاد عدد التطبيقات والبرامج الأخرى التي قمت بتثبيتها ، أصبح سجل Windows أكبر وكلما طال الوقت الذي يستغرقه جهاز الكمبيوتر الخاص بك في التدقيق فيه والعثور على البيانات التي يحتاجها عند تشغيل تطبيق يستخدمه.
أخيرًا ، يمكن أن تكون ملحقات المتصفح سببًا جهاز كمبيوتر يتباطأ. إذا كان لديك الكثير من ملحقات المتصفح المثبتة ، فيمكن أن يجعل متصفح الويب الخاص بك بطيئًا. وبما أن معظمنا يقضي جزءًا كبيرًا من وقتنا على جهاز كمبيوتر يعمل في متصفح ويب ، فقد نشعر أن جهاز الكمبيوتر بأكمله يعمل ببطء.
كيفية تسريع Windows وإصلاح جهاز الكمبيوتر البطيء
الآن وقد حددنا الأسباب الرئيسية لبطء جهاز الكمبيوتر ، فقد حان الوقت لشرح كيفية إصلاح جهاز الكمبيوتر البطيء. هناك عدد من الخطوات الجذرية التي يمكنك اتخاذها ، مثل:
1. تثبيت المزيد من ذاكرة الوصول العشوائي
2. تناسب قرص صلب أكبر
3. أعد تثبيت Windows كتثبيت نظيف
ستعمل كل هذه الأشياء على تسريع جهاز الكمبيوتر الخاص بك ، ولكن من المحتمل ألا يكون أي منها ضروريًا حقًا. هناك الكثير من الأشياء الأخرى التي يمكنك القيام بها والتي ستؤدي إلى تسريع جهاز الكمبيوتر الخاص بك دون أن تستغرق وقتًا طويلاً أو تكلف الكثير من المال.
تأكد من تشغيلك لأحدث إصدار من Windows وأحدث برامج التشغيل.
1. اضغط على زر ابدأ وابحث عن تطبيق الإعدادات
2. انقر فوق التحديث والأمان ثم Windows Update
3. اختر التحقق من وجود تحديثات
4. إذا كانت الحالة تقول "التحديثات متوفرة" ، انقر فوق التثبيت الآن
5. حدد التحديثات التي تريد تثبيتها وحدد تثبيت
6. قم بإعادة تشغيل جهاز الكمبيوتر الخاص بك
إذا كنت تقوم بتشغيل أحدث إصدار من Windows وكانت جميع برامج التشغيل الخاصة بك محدثة ، أو إذا كان جهاز الكمبيوتر الخاص بك لا يزال يعمل ببطء بعد التحديث ، فهناك عدد من الخطوات الأخرى التي يمكنك اتخاذها. وتشمل هذه:تحسين سجل Windows ، وإلغاء تثبيت التطبيقات ، وتعطيل عناصر التشغيل التلقائي.
كيف يساعد CleanMyPC على تسريع الكمبيوتر البطيء
يمكنك إصلاح كل من هذه الأشياء واحدًا تلو الآخر على جهاز الكمبيوتر الخاص بك ، ولكن هناك طريقة أسرع وأسهل بكثير. يمكن لـ CleanMyPC القيام بكل ذلك ، وحذف ملحقات المتصفح ، وتعطيل ملف سجل الإسبات ، وحذف البيانات الحساسة بأمان. إنه سهل الاستخدام للغاية ويمكنك تنزيله مجانًا من هنا.
لبدء استخدام CleanMyPC ، اتبع هذه الخطوات البسيطة:
1. قم بتنزيله من الرابط أعلاه
2. قم بتشغيل حزمة التثبيت واتبع التعليمات التي تظهر على الشاشة
3. انقر نقرًا مزدوجًا فوق رمز CleanMyPC الموجود على سطح المكتب أو قم بتشغيله من قائمة ابدأ في Windows
كيفية إجراء صيانة السجل باستخدام CleanMyPC
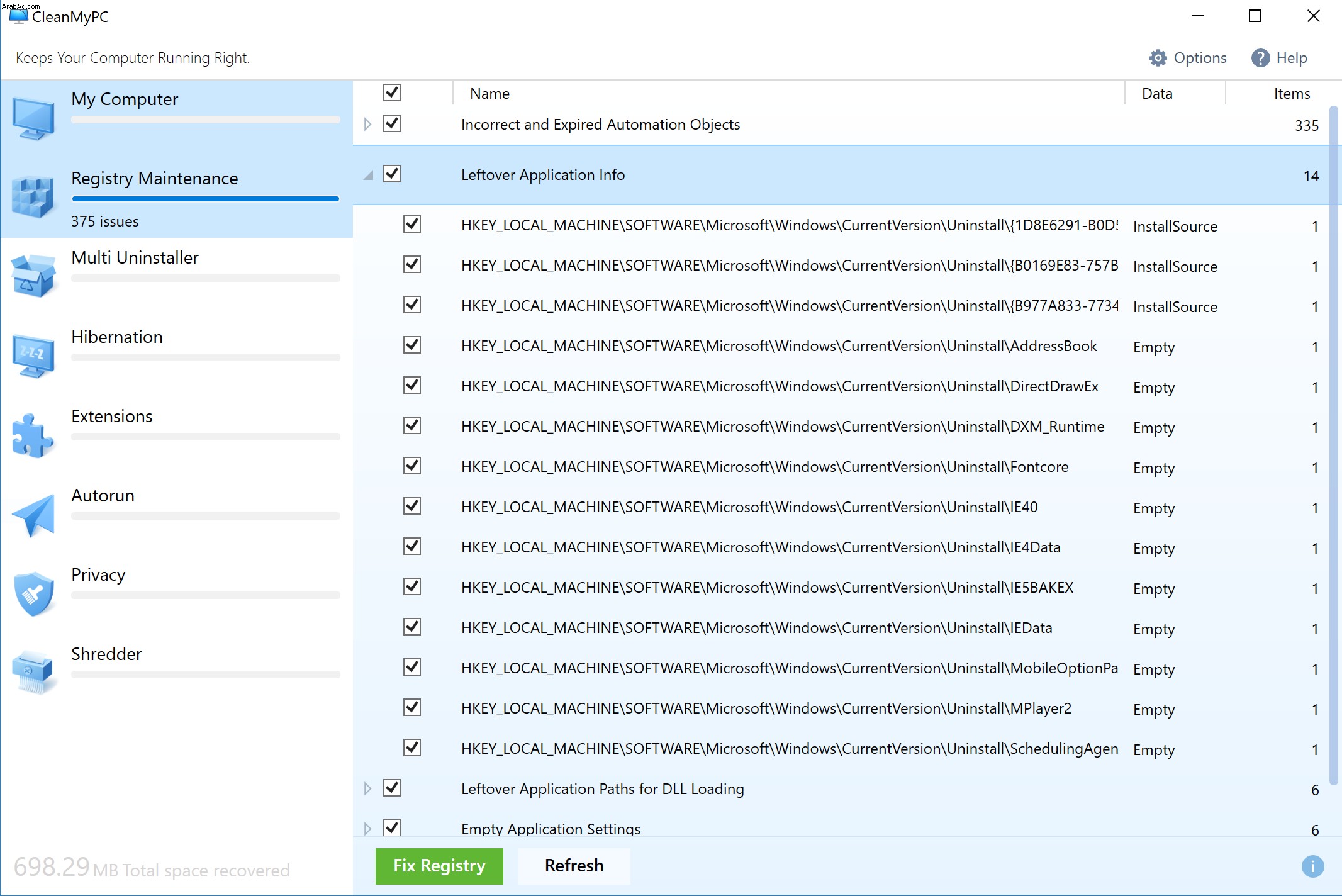
سيؤدي ذلك إلى تقليل حجم قاعدة البيانات وتسهيل العثور على ما يحتاج إليه Windows ، وبالتالي بشكل أسرع.
1. انقر فوق الأداة المساعدة Registry Maintenance في الشريط الجانبي الأيسر في نافذة CleanMyPC
2. انتظر حتى يتم فحص جهاز الكمبيوتر الخاص بك
3. عند الانتهاء من المسح ، انقر على "إصلاح التسجيل" لتنظيف قاعدة البيانات
4. انقر فوق "تحديث" لإعادة فحص السجل
5. إذا احتاج CleanMyPC إلى إصلاحه مرة أخرى ، فانقر فوق إصلاح التسجيل
كيفية إزالة تثبيت التطبيقات باستخدام CleanMyPC
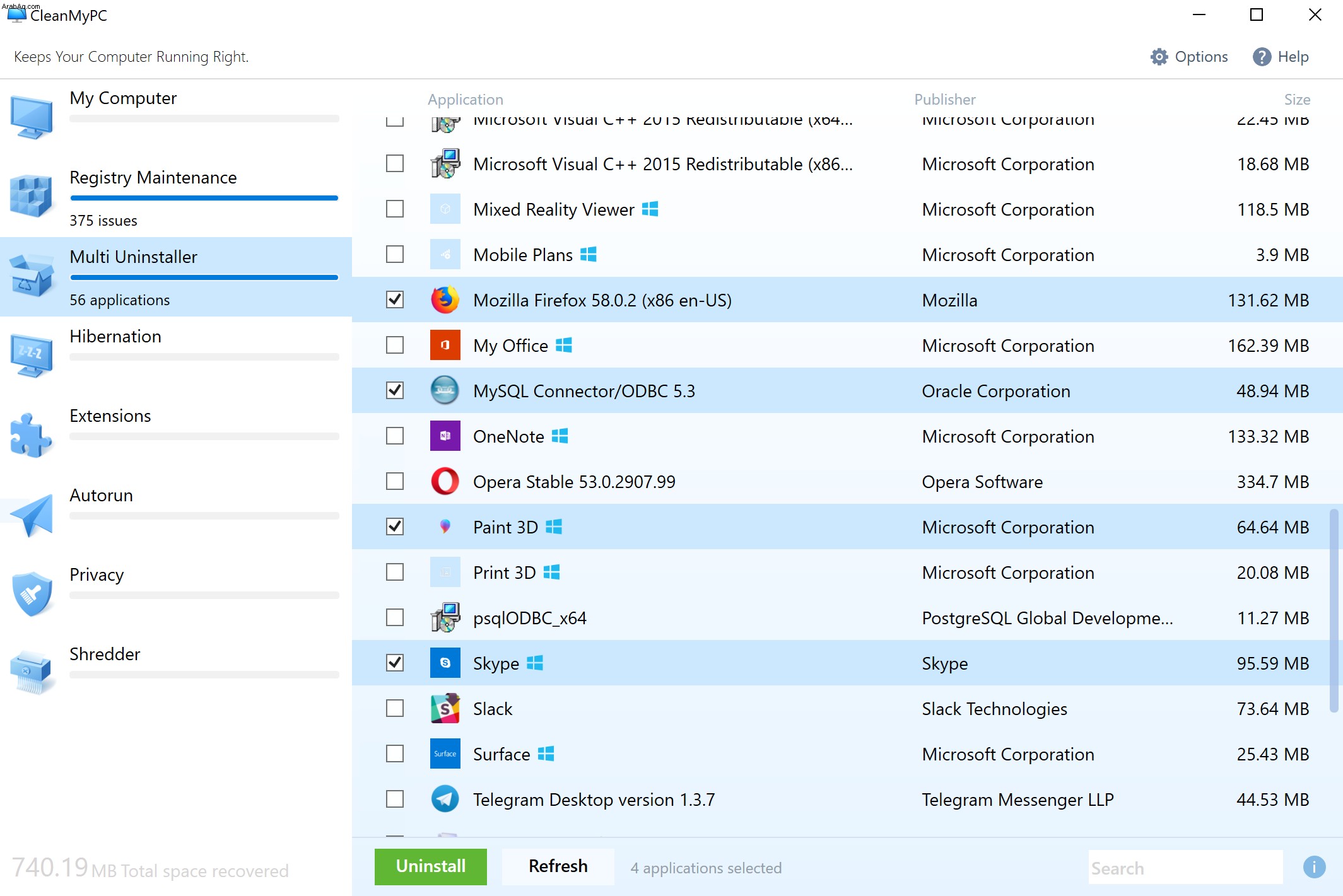
سيؤدي إلغاء تثبيت التطبيقات إلى إخلاء مساحة على القرص الرئيسي لديك ، مما يوفر مساحة أكبر لذاكرة الوصول العشوائي الافتراضية.
1. انقر فوق الأداة المساعدة Multi Uninstaller في الشريط الجانبي لـ CleanMyPC
2. انتظر حتى يتم فحص جهاز الكمبيوتر الخاص بك
3. بمجرد ظهور قائمة التطبيقات المثبتة ، انقر فوق ما يصل إلى عشرة منها
4. انقر فوق إلغاء التثبيت
5. سيقوم CleanMyPC بالمرور عبر كل تطبيق ، وتحديد موقع برنامج إلغاء التثبيت وتشغيله. ستحتاج إلى تأكيد رغبتك في إلغاء التثبيت لكل تطبيق اخترته. لذلك لا تذهب بعيدًا عن القهوة!
كيفية إدارة التشغيل التلقائي للتطبيقات
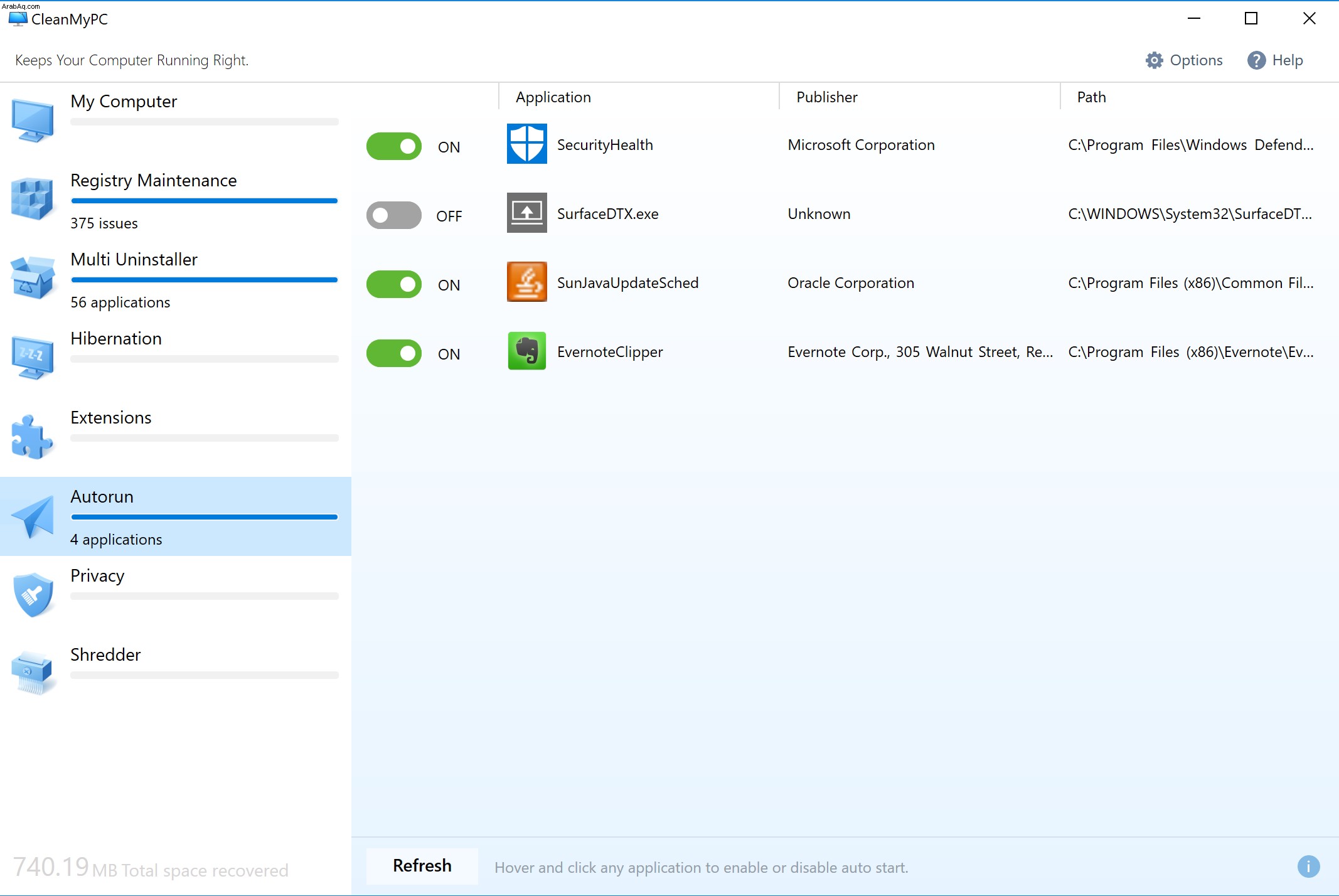
عند تعيين التطبيقات على التشغيل التلقائي ، يتم التشغيل فورًا بعد تشغيل الكمبيوتر. يمكن أن يضيف ذلك إلى الوقت الذي يستغرقه Windows ليكون جاهزًا للاستخدام وإبطاء تجربة استخدام جهاز الكمبيوتر الخاص بك.
1. في CleanMyPC ، انقر فوق الأداة المساعدة Autorun
2. حدد التطبيق الذي تريد إيقاف تشغيله تلقائيًا في القائمة
3. قم بتبديل المفتاح الموجود بجوار التطبيق إلى وضع إيقاف التشغيل
4. كرر لجميع التطبيقات التي تريد منعها من التشغيل التلقائي
يمكنك تشغيله مرة أخرى في أي وقت عن طريق تكرار العملية المذكورة أعلاه وتبديل المفتاح إلى وضع التشغيل.
كما ترى ، هناك عدد من الأسباب التي تجعل جهاز الكمبيوتر الذي يعمل بنظام Windows يعمل ببطء. في كثير من الأحيان ، يرجع السبب في ذلك إلى وجود الكثير من التطبيقات أو الإضافات المثبتة والكثير من الملفات الموجودة حول محرك الأقراص الثابتة.
يمكنك إزالة هذه الملفات وأي تطبيقات لم تعد بحاجة إليها بسهولة شديدة عن طريق تنزيل CleanMyPC وتثبيته وتشغيله. يمكن لـ CleanMyPC أيضًا تحسين الخصوصية عن طريق تمزيق البيانات الحساسة بشكل آمن وجعل جهاز الكمبيوتر الخاص بك يبدأ بشكل أسرع عن طريق تعطيل التشغيل التلقائي لبعض التطبيقات. باختصار ، إذا كان جهاز الكمبيوتر الذي يعمل بنظام Windows يعمل ببطء ، فجرّب CleanMyPC!