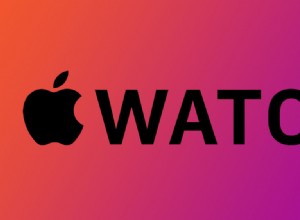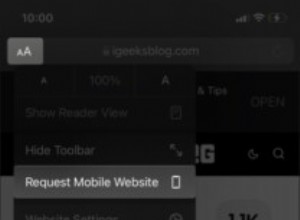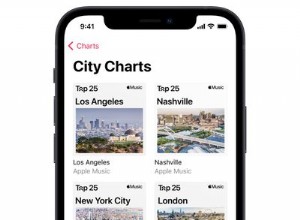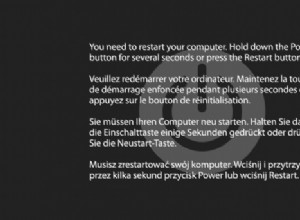إذا كنت تستخدم Google Chrome لتصفح الويب أو للعمل في محرر مستندات Google ، وبدأت في التصرف بطريقة متقطعة ، أو بدأت في رؤية الكثير من الإعلانات المتطفلة ، فمن المحتمل أن المتصفح قد أصيب ببرامج ضارة.
في حين أنه أمر محبط ، ومثير للقلق في بعض الأحيان ، إلا أنه ليس بالضرورة ضارًا بجهاز Mac الخاص بك. ومع ذلك ، فمن الأفضل التخلص منه بمجرد أن تدرك أنه موجود.

أي نوع من فيروسات Chrome هذا؟
يمكن أن تتخذ البرامج الضارة عدة أشكال مختلفة:
1. ادواري
يتم تنزيل هذا النوع من البرامج الضارة إلى جهاز Mac الخاص بك ، عادةً في شكل امتداد للمتصفح ، أو مخفيًا في ملف قمت بتنزيله. يعرض الإعلانات في متصفح الويب أو على سطح المكتب.
2. النوافذ المنبثقة
هذه إلى حد ما مثل ادواري. تظهر الأمثلة ، مثل فيروس النوافذ المنبثقة في Chrome ، عند استخدام متصفح ويب ، إما أعلى نافذة المتصفح الحالية أو خلفه وتنقلك إلى موقع ويب لم تختر الانتقال إليه.
3. ارتباطات تشعبية
هذا من الصعب تحديده. هذا النوع من البرامج الضارة ، أو فيروس إعادة توجيه Chrome ، يحول النص العادي على صفحة الويب إلى ارتباطات تشعبية. إذا نقرت على أحد الروابط ، فسيأخذك إلى صفحة ويب تبيع شيئًا ما ، أو تحثك على تنزيل ملف.
4. برامج التجسس
غالبًا ما يتم إخفاء برامج التجسس في حصان طروادة ، متخفية لتبدو وكأنها ملف شرعي - ربما فيلم أو تحديث برنامج - ولكن عند تنزيله ، يبدأ فورًا في سرقة البيانات الشخصية ، بما في ذلك التفاصيل المالية وصفحات الويب التي قمت بزيارتها وكلمات المرور ، وحتى المفاتيح التي تضغط عليها على لوحة المفاتيح.
كيفية معرفة ما إذا كان Google Chrome به فيروس
هناك عدد من الدلائل على وجود برامج ضارة في Chrome على جهاز Mac.
- يبدأ Chrome في العمل ببطء شديد ويستهلك الكثير من دورات المعالج. في كثير من الأحيان ، تكون الإشارة الأولى هي أن معجبي Mac يبدأون في العمل بصوت عالٍ عندما لا تفعل أي شيء يتطلب معالجًا كثيفًا. إذا حدث ذلك ، يمكنك استخدام مراقب النشاط للتأكد من أن Chrome هو الذي يجهد وحدة المعالجة المركزية.
- تبدأ في رؤية إعلانات لا علاقة لها بأي موقع زرته أو عبارة بحث استخدمتها.
- يظهر شريط أدوات المتصفح الذي لم يتم تنزيله عمدًا في نسختك من Chrome.
- تظهر النوافذ المنبثقة بشكل متكرر على المواقع التي لا تستخدم النوافذ المنبثقة عادةً.
- تكتشف تطبيقًا في مجلد التطبيقات لم تقم بتنزيله.

كيفية إزالة البرامج الإعلانية والبرامج الضارة من Chrome
الطريقة السهلة:تحقق من جهاز Mac الخاص بك باستخدام CleanMyMac X
CleanMyMac X by MacPaw هي أداة تبحث عن فيروسات خاصة بـ Mac. هذا واحد موثق من قبل شركة آبل.
قد يكون التطبيق قادرًا على اكتشاف البرامج الإعلانية وبرامج التجسس والفيروسات المتنقلة وبرامج الفدية ونقاط الضعف والمخاطر الأخرى. وإليك كيفية استخدامه:
- تنزيل الإصدار المجاني من CleanMyMac وتشغيل التطبيق.
- انقر فوق علامة التبويب "إزالة البرامج الضارة".
- انقر فوق Scan.
إذا عثر CleanMyMac على شيء مريب ، فسيتم إزالته على الفور.
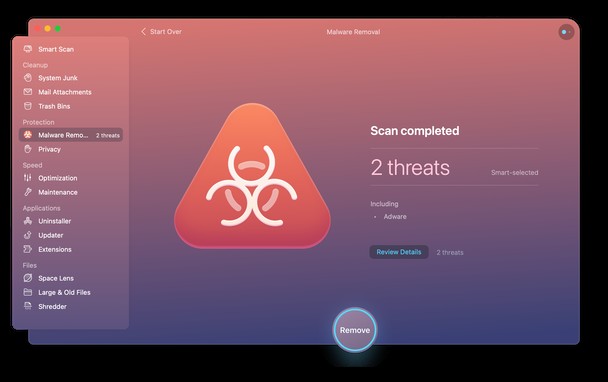
الطريقة اليدوية
1. إزالة التطبيقات المشبوهة
توصي Google أنه عند اكتشاف برامج إعلانية أو برامج ضارة أخرى ، فإن أول شيء يجب عليك فعله هو تحديد أي تطبيقات في مجلد التطبيقات لديك والتي تشك في أنها قد تكون ضارة والتخلص منها.
- افتح نافذة Finder وانتقل إلى التطبيقات.
- ابحث في قائمة التطبيقات وحدد أي تطبيقات لم تنزلها عمدًا.
- إذا وجدت واحدة ، فيجب إزالتها. ومع ذلك ، لن يؤدي مجرد سحب التطبيق إلى المهملات إلى التخلص من كل أثر للتطبيق. للقيام بذلك ، تحتاج إلى إزالة كل ملف مرتبط بالتطبيق.
كيفية إزالة كل أثر لتطبيق بأمان
يمكنك إزالة التطبيقات غير المرغوب فيها بأمان ، جنبًا إلى جنب مع بقاياها ، بمساعدة أحد التطبيقات التي ذكرناها أعلاه - CleanMyMac X. إنه يعرف مكان البحث عن الملفات التي تم تثبيتها بواسطة التطبيقات ويبحث عنها هناك ، ثم يسردها عند ذلك يجدها ، مما يسمح لك بحذفها بسهولة.
إذا سبق لك تنزيل CleanMyMac وتثبيته ، فابدأ في استخدامه على الفور. انتقل إلى وحدة إلغاء التثبيت وحدد المربع بجوار التطبيق الذي تريد حذفه ، وانقر فوق إلغاء التثبيت. هذا كل ما في الأمر!
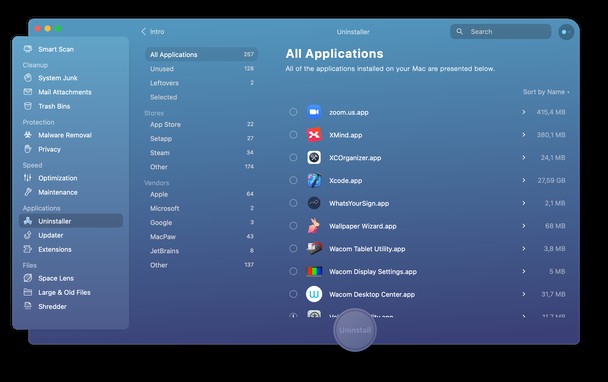
كرر العملية لكل تطبيق تشك في أنه برنامج ضار.
2. إعادة تعيين إعدادات Chrome
إذا لم تجد أي تطبيقات في مجلد التطبيقات تبدو وكأنها برامج ضارة ، أو إذا لم تؤد إزالتها إلى حل المشكلة ، فإن الخطوة التالية هي إعادة تعيين إعدادات Chrome.
- افتح نافذة Finder ، وانتقل إلى التطبيقات وابدأ تشغيل Chrome.
- في الجزء العلوي الأيسر من النافذة ، انقر على رمز "المزيد" (ثلاث نقاط مكدسة عموديًا).
- في الجزء السفلي من القائمة ، انقر على الإعدادات.
- في الجزء السفلي من نافذة المتصفح التي تفتح ، انقر على "خيارات متقدمة".
- مرر إلى أسفل مرة أخرى وانقر على "إعادة تعيين الإعدادات".
- اقرأ المعلومات الواردة في المربع الذي يظهر ، ثم انقر على "إعادة تعيين".

تؤدي إعادة تعيين Chrome ، من بين أشياء أخرى ، إلى إيقاف تشغيل الملحقات. إذا كنت بحاجة إلى استخدام الإضافات ، فستحتاج إلى إعادة تشغيلها مرة أخرى. ومع ذلك ، قبل القيام بذلك ، من الجيد استعراضها والتحقق مما إذا كنت تنوي تنزيلها. إذا وجدت أي شيء لم تنزله عن قصد أو لم تعد بحاجة إليه ، فعليك حذفه.
3. قم بإزالة الامتدادات أو إعادة تشغيلها مرة أخرى
- في Chrome ، انقر فوق الزر "المزيد" مرة أخرى.
- انقر على "المزيد من الأدوات" ، في منتصف الطريق تقريبًا لأسفل.
- انقر فوق الامتدادات.
- ابحث في الامتدادات المثبتة. إذا رأيت أي شيء لم تكن تنوي تنزيله أو لم تعد بحاجة إليه ، فانقر على "إزالة".
- إذا كنت تشك في أنها برامج ضارة ، فحدد مربع الإبلاغ عن إساءة استخدام.
- انقر فوق "إزالة".
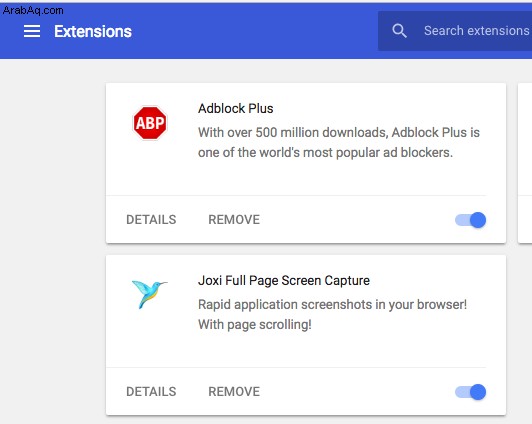
لإعادة تشغيل أحد الإضافات مرة أخرى ، انقر فوق مفتاح التبديل في الركن الأيمن السفلي من مربع الامتداد.

كيفية حماية Chrome من البرامج الضارة
1. لا تنقر فوق الروابط المشبوهة
يمثل البريد الإلكتروني 90٪ من البرامج الضارة الموجودة. ستكون هناك دائمًا رسائل بريد إلكتروني متعلقة بالفيروسات في بريدك الوارد ، وغالبًا ما تتظاهر بأنها خدمات حالية مثل Apple أو Amazon.
تحقق دائمًا من المكان الذي يؤدي إليه الارتباط:قم بتمرير مؤشر الماوس فوق الارتباط وسيعرض عنوان الوجهة. قد يكون ذلك مختلفًا جذريًا عما يدعي أنه.
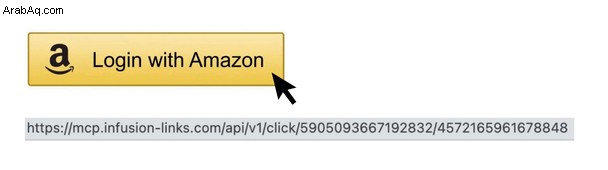
نصيحة :اذهب إلى Amazon أو Apple أو USPS وتحقق من الرسالة على موقعهم مباشرة.
بالمناسبة ، إحدى الطرق الأكثر شيوعًا التي يتم بها إخفاء البرامج الضارة هي تحديثات Adobe Flash. نظرًا لأن معظم مواقع الويب لم تعد تستخدم Flash ، فمن الآمن إزالته من جهاز Mac تمامًا. بهذه الطريقة لن تميل إلى تنزيل تحديث محاكاة ساخرة.
2. تأكد من تشغيل جدار حماية Mac الخاص بك
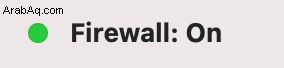
ستجد المفتاح في علامة التبويب جدار الحماية في جزء الأمان والخصوصية في تفضيلات النظام.
3. استخدم حسابًا غير إداري على جهاز Mac الخاص بك
قد تفاجئك هذه النصيحة ولكن معظم الفيروسات تحتاج إلى امتيازات المسؤول الخاصة بك لتتمكن من إجراء أي تغييرات. كيف تمنعه؟ ما عليك سوى استخدام حساب غير إداري ، مثل الحساب القياسي الذي لا يمتلك امتيازات لضبط إعدادات النظام الأساسية. سيتم احتواء نشاط الفيروس ضمن تلك الحدود.
- افتح تفضيلات النظام> المستخدمون والمجموعات.
- انقر على "+" وافتح قفل القفل لإنشاء حساب جديد.
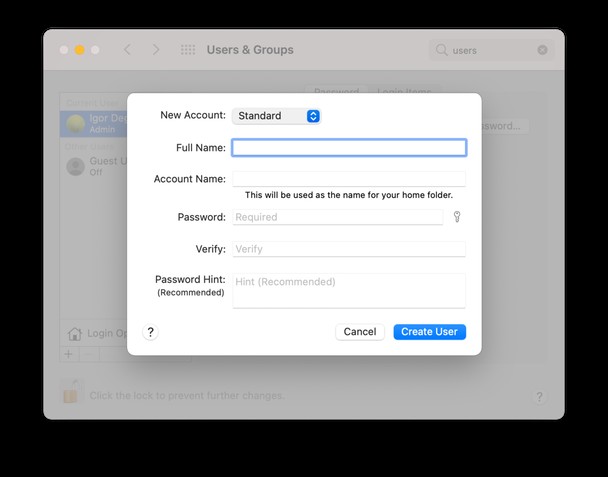
4. حافظ على تحديث المتصفح الخاص بك
يمكن ضبط Google Chrome على تحديث نفسه تلقائيًا ، وهي الطريقة الأكثر أمانًا للقيام بذلك. إذا كنت لا تريد أن يفعل ذلك ، فتأكد من تثبيت التحديثات يدويًا بمجرد أن ينبهك Chrome إلى أنها قديمة.
5. حافظ على تحديث macOS
تصدر Apple تحديثات الأمان للإصدار الحالي من macOS والإصدارات الأقدم. إذا رأيت واحدًا في App Store أو إذا قام macOS بتنبيهك بأن هناك تحديثًا متاحًا ، فثبته.

انتقل إلى قائمة Apple> حول جهاز Mac هذا> تحديثات البرامج.
6. احترس من التحذيرات الزائفة
إحدى أكبر عمليات الخداع على الإنترنت هي النوافذ المنبثقة التي تخبرك أن جهاز الكمبيوتر الخاص بك به فيروس. إذا رأيت واحدة ، تجاهلها.
بالإضافة إلى منع البرامج الضارة ، هناك عدد من الأشياء التي يمكنك القيام بها لتقليل الضرر الذي ستحدثه البرامج الضارة .
- حافظ على أمان بياناتك الشخصية. لا تقم أبدًا بتخزين البيانات الحساسة مثل أسماء المستخدمين وكلمات المرور أو تفاصيل بطاقة الائتمان كنص عادي. استخدم مدير كلمات المرور ، والذي سيقوم بتشفير كل شيء.
- احتفظ بنسخة احتياطية من جهاز Mac بانتظام. إذا كنت تستخدم Time Machine لإجراء نسخ احتياطي لجهاز Mac الخاص بك وحدث الأسوأ ، فيمكنك التراجع إلى نقطة ما قبل إصابة جهاز Mac الخاص بك. أو يمكنك استعادة الملفات الفردية التي أصبحت فاسدة.
نصيحة أخيرة:تحقق من التطبيقات التي لها أذونات واسعة جدًا
هناك احتمال أن يرغب أحد تطبيقات البرامج الضارة في الاستيلاء على الكاميرا أو الميكروفون. في بعض الأحيان لا تعرف أنك سمحت لأحد التطبيقات بالقيام بأشياء معينة. يمكن أن يحدث عن غير قصد.
مضاد فيروسات Mac المذكور ، CleanMyMac يحتوي على وحدة تحكم يدوية لفحص الأذونات وتعديلها.
قم بتشغيل الإصدار المجاني من CleanMyMac (قم بتنزيله هنا)
انقر فوق الخصوصية واختر أذونات التطبيق.
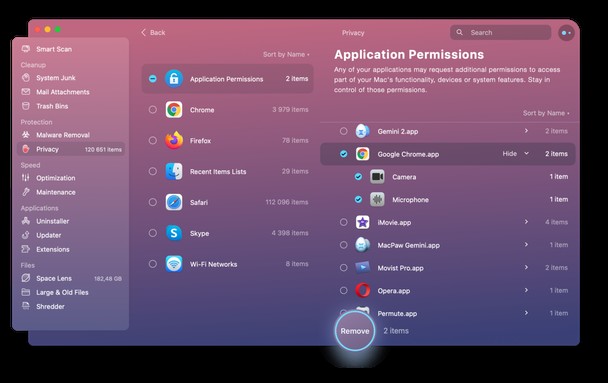
بهذه الطريقة يمكنك منح أذونات الكاميرا أو الميكروفون أو الأجزاء الحيوية الأخرى من جهاز Mac وإبطالها. على سبيل المثال ، إذا كنت تعتقد أن تطبيق Chrome الخاص بك به فيروس ، فيمكنك حظره هنا من استخدام الكاميرا.
كما ترى ، ليس من الصعب جدًا إزالة البرامج الضارة من Chrome أو إزالة البرامج الإعلانية من Chrome. ومع ذلك ، فمن الأفضل بكثير أن تتجنب تنزيل التعليمات البرمجية الضارة على الإطلاق. إذا اتبعت الخطوات الواردة في نهاية هذه المقالة ، فستتأكد من أن جهاز Mac ومتصفح Chrome كلاهما آمنان بقدر الإمكان.