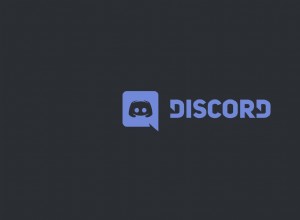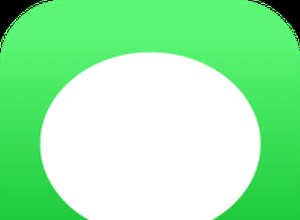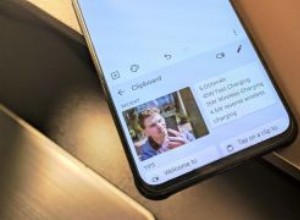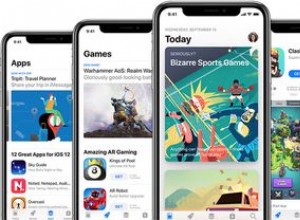هناك العديد من متصفحات الويب المختلفة المتاحة لنظام التشغيل Windows والتي يحب معظمنا تجربتها قبل تحديد أي منها نفضله. البعض يفضل Edge ، والبعض الآخر مثل Chrome ، على سبيل المثال. ومع ذلك ، فإن تجربة العديد من المتصفحات تعني أنك ستحصل على الكثير من المتصفحات المثبتة على جهاز الكمبيوتر الخاص بك وتشغل مساحة. إذا كنت لن تستخدمها ، فمن المنطقي إزالتها. حتى إذا كنت تعتقد أنك قد تستخدم متصفحًا في المستقبل ، فمن المحتمل أن يكون الإصدار الموجود على جهاز الكمبيوتر لديك قديمًا قريبًا جدًا ، وسيتعين عليك تثبيت إصدار أحدث عندما تقرر استخدامه مرة أخرى. قبل المتابعة ، يجب عليك عمل نسخ من أي إشارات مرجعية تريد الاحتفاظ بها وأي سجل تريده.
وإليك كيفية إزالة أكثر المتصفحات شيوعًا على Windows.
كيفية إزالة تثبيت Internet Explorer
اختفى Internet Explorer تمامًا من Windows 11 وسيخرج قريبًا من الدعم لإصدارات معينة من Windows 10. إذا كنت تريد إلغاء تثبيت Internet Explorer على Windows 10 أو إصدار أقدم من Windows ، فإليك كيفية القيام بذلك.
استخدام التطبيقات والميزات
- انقر فوق رمز Windows في الجزء السفلي الأيسر من الشاشة لفتح قائمة ابدأ.
- اختر رمز الترس لفتح الإعدادات.
- اختر إعداد "التطبيقات والميزات" أعلى الجانب الأيسر من النافذة.
- إلى يسار تلك القائمة ، تحت عنوان "التطبيقات والميزات" ، انقر على "الميزات الاختيارية".
- سترى قائمة بالميزات الاختيارية المثبتة حاليًا. ابحث عن Internet Explorer
- اضغط على الزر "إزالة". انتظر حتى يصل شريط التقدم إلى النهاية ويختفي Internet Explorer.
- أعد تشغيل الكمبيوتر.
استخدام لوحات التحكم (Windows 7 ، 8)
في نظام التشغيل Windows 7 أو 10 ، انقر فوق قائمة ابدأ. في Windows 8 ، حرك المؤشر إلى أعلى يمين الشاشة وانقر على العدسة المكبرة عندما تظهر
- انتقل إلى لوحة التحكم.
- انقر فوق البرامج.
- اختر عرض حسب البرامج والميزات إذا لم يكن محددًا بالفعل.
- انقر فوق تشغيل ميزات Windows أو إيقاف تشغيلها.
- في النافذة المنبثقة التي تظهر ، حدد موقع Internet Explorer.
- قم بإلغاء تحديد المربع المجاور له واضغط على "نعم".
- انتظر حتى يتم إلغاء تثبيت Internet Explorer.
كيفية إلغاء تثبيت Chrome
- أغلق جميع النوافذ وعلامات التبويب المفتوحة في Chrome وانقر على قائمة "ابدأ" في نظام التشغيل Windows.
- اختر "الإعدادات" وابحث عن التطبيقات.
- ضمن "التطبيقات والميزات" ، حدد موقع Google Chrome وانقر عليه.
- اختر إلغاء التثبيت.
- تأكد من تحديد "حذف بيانات التصفح أيضًا."
- انقر فوق إلغاء التثبيت.
لإلغاء تثبيت Chrome في Windows 7 أو 8 ، استخدم نفس العملية مثل إلغاء تثبيت Internet Explorer باستخدام لوحة التحكم ، ولكن ضمن البرامج والميزات ، اختر Google Chrome. تذكر تحديد "حذف بيانات التصفح أيضًا". ثم انقر فوق إلغاء التثبيت.
كيفية إزالة تثبيت Microsoft Edge
للأسف ، لا يمكنك إلغاء تثبيت متصفح Microsoft Edge من جهاز كمبيوتر يعمل بنظام Windows. ومع ذلك ، يمكنك تغيير المتصفح الافتراضي إلى ما تفضله ، وإلغاء تثبيت Edge من شريط المهام.
لتغيير المتصفح الافتراضي:
- انقر على قائمة "ابدأ" واختر "الإعدادات" ، ثم "التطبيقات".
- انقر فوق المتصفح الذي يظهر أسفل متصفح الويب.
- في القائمة التي تظهر ، اختر المتصفح الذي تريد فتحه عند النقر فوق الروابط الموجودة في رسائل البريد الإلكتروني والمستندات.
- انقر فوق "x" لإغلاق الإعدادات.
لإزالة Edge من شريط المهام ، اضغط على قائمة Start (ابدأ) ، وانقر بزر الماوس الأيمن فوق رمز Edge ، واختر Unpin من Start. يمكنك أيضًا إزالة رمز Edge من سطح المكتب بالنقر بزر الماوس الأيمن فوقه واختيار حذف.
كيفية إلغاء تثبيت Opera
قبل أن تبدأ ، تأكد من إغلاق جميع نوافذ وعلامات تبويب متصفح Opera وقم بتصدير أي إشارات مرجعية تريد الاحتفاظ بها.
- انقر فوق قائمة "ابدأ" في نظام التشغيل Windows.
- اختر "جميع التطبيقات" وحدد موقع Opera.
- انقر بزر الماوس الأيمن على أيقونة Opera واختر "إلغاء التثبيت".
- في النافذة التي تفتح ، انقر على Opera واختر إلغاء التثبيت.
- انتظر حتى تفتح نافذة برنامج إلغاء التثبيت.
- إذا كنت تريد حذف بياناتك الشخصية ، فحدد المربع المسمى "حذف بيانات مستخدم Opera الخاصة بي".
- اضغط على زر إلغاء التثبيت.
يمكنك أيضًا إلغاء تثبيت Opera باستخدام نفس الطريقة الموضحة لمتصفح Chrome أعلاه. بغض النظر عن الطريقة التي تستخدمها لإلغاء تثبيت Opera ، فقد تواجه مشكلات. أبلغ بعض المستخدمين أنهم غير قادرين على إزالة تثبيت Opera تمامًا باستخدام برنامج إلغاء التثبيت أو أنه لا يعمل بشكل صحيح.
كيفية إزالة تثبيت Mozilla Firefox
يمكنك إلغاء تثبيت Firefox باستخدام نفس الطرق الموضحة أعلاه لكل من Google Chrome و Opera. اختر الطريقة التي تفضلها. أيًا كانت الطريقة التي تختارها ، سيتم تشغيل برنامج إلغاء التثبيت Mozilla وسيكون لديك خيار حذف بياناتك الشخصية عند إلغاء التثبيت.
كيفية إزالة تثبيت أي متصفح باستخدام CleanMyPC
كما ترى ، تعد إزالة تثبيت أي متصفح ويب من جهاز الكمبيوتر الخاص بك عملية طويلة جدًا. ومع ذلك ، هناك طريقة أسهل. يسمح لك CleanMyPC بإلغاء تثبيت أي تطبيق ، بما في ذلك متصفحات الويب ، بنقرة زر واحدة. وإليك كيفية استخدامه.
لبدء العمل مع البرنامج ، يرجى تنزيل CleanMyPC مجانًا هنا. قم بتشغيل التطبيق.
- في الشريط الأيمن ، اختر Multi Uninstaller.
- عند فتح النافذة ، حدد المربع بجوار المتصفح الذي تريد إزالته ، مثل Chrome و Opera و Firefox. يمكنك التحقق من العديد وإلغاء تثبيتها جميعًا في وقت واحد.
- انقر فوق الزر "إلغاء التثبيت".
- انتظر حتى تكتمل العملية.
سيقوم CleanMyPC بإزالة التطبيقات والملفات المرتبطة بها مثل ذاكرات التخزين المؤقت وأشرطة الأدوات ، دون ترك أي أثر للتطبيق.
بينما يمكنك إلغاء تثبيت متصفحات الويب التابعة لجهات خارجية يدويًا ، مثل Chrome و Opera ، فإننا نوصي باستخدام CleanMyPC. إنه أسرع وأسهل لأنه يمكنك إزالة تطبيقات متعددة في نفس الوقت. ويزيل كل أثر للتطبيق ، ولا يترك أي شيء وراءه. يمكنك تجربة CleanMyPC اليوم عن طريق تنزيله مجانًا هنا. فلماذا لا تجربها؟