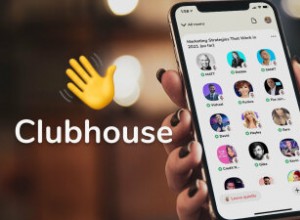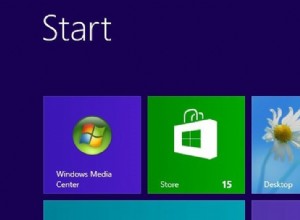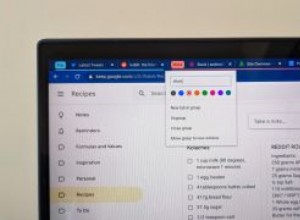يحظى جهاز Mac بشعبية كبيرة بين المحترفين المبدعين ، لذا فليس من المفاجئ توفر الكثير من أدوات تحرير الفيديو له. سواء كنت ترغب فقط في إضافة عناوين وانتقالات وموسيقى تصويرية ، أو ترغب في إضافة تأثيرات على غرار هوليوود والوصول إلى تصحيح الألوان الاحترافي ، فهناك تطبيق Mac يقوم بهذه المهمة.
النبأ العظيم حقًا هو أن العديد من هذه البرامج مجانية. قد تتوقع أن يكون لبرنامج تحرير الفيديو المجاني ميزات أقل أو ينتج عنه نتائج احترافية أقل من البرامج باهظة الثمن ، ولكن العديد من الأدوات المجانية المعروضة هنا أكثر من جيدة بما يكفي لإنتاج أفلام ذات مظهر احترافي. الجانب السلبي الوحيد هو أن لديهم منحنى تعليمي حاد ولا يرشدوك خلال عملية التحرير. ومع ذلك ، هناك الكثير من مقاطع الفيديو على YouTube لمساعدتك على البدء. فيما يلي أفضل تطبيقات تحرير الفيديو المجانية والمدفوعة لنظام التشغيل Mac.

أفضل برامج تحرير الفيديو المجانية لنظام التشغيل Mac
1. موفي
تستخدم أداة تحرير الفيديو التي تركز على المستهلك من Apple لتكون مجانية فقط إذا اشتريت جهاز Mac جديدًا. ولكن الآن يمكن للجميع تنزيله مجانًا من Mac App Store. إنه تطبيق سهل الاستخدام ببراعة. واحدة من أفضل ميزاته هي سمات مقاطع الفيلم التي تتيح لك إنشاء مقاطع دعائية مذهلة بأسلوب السينما في بضع دقائق.
إذا كنت ترغب في إنشاء أفلامك الخاصة ، فهناك الكثير من التأثيرات والانتقالات والمؤثرات الصوتية وأنماط العنوان لمساعدتك. ومن السهل استيراد المقاطع الصوتية والصور الخاصة بك وإضافتها إلى إنتاجك. إذا كنت تبحث عن محرر فيديو مجاني لنظام التشغيل Mac ، فقد يكون iMovie هو الأداة الوحيدة التي ستحتاج إليها على الإطلاق.
2. دافينشي حل
إذا لم يكن iMovie مناسبًا لك ، فجرّب DaVinci Resolve. إنه الإصدار المجاني من DaVinci Resolve Studio ، لكن كونه مجانيًا لا يعني عدم وجود العديد من الميزات. إنه محمّل بأدوات احترافية مثل بعض من أفضل تصحيح الألوان وتثبيت الصورة الموجودة. في الإصدار المجاني ، يمكنك العمل بمعدلات إطارات تصل إلى 60 إطارًا في الثانية وتصدير فيلمك بدقة SD و HD و Ultra HD.
يحتوي على محطة عمل صوتية رقمية كاملة لتحرير الصوت ، مما يعني أنك لن تضطر إلى مغادرة التطبيق للحصول على الصوت بالطريقة التي تريدها. إنه متاح على Mac App Store ، ولكن إذا كنت تريد الميزات الكاملة للإصدار المجاني ، فقم بتنزيله من موقع Blackmagic على الويب.
3. Lightworks
بينما يقدم DaVinci Resolve الكثير من ميزاته المتطورة في الإصدار المجاني ، لا يمكن قول الشيء نفسه عن Lightworks. لا يزال هناك الكثير هنا ، بما في ذلك:التأثيرات ، والتعديل متعدد الكاميرات ، والعناوين ، والجدول الزمني مع طبقات متعددة.
هناك أيضًا إمكانية الوصول إلى محتوى صوتي ومقاطع فيديو بدون حقوق ملكية لتضمينه في مشروعاتك. ومع ذلك ، يقتصر الإخراج في الإصدار المجاني على 1080 بكسل على Vimeo و 720 بكسل على YouTube. ولا توجد خيارات تصدير مفصلة لـ H.264 أو MP4. أيضًا ، إذا كنت تريد استخدام الإصدار المجاني لأكثر من سبعة أيام ، فسيتعين عليك التسجيل.
4. OpenShot
OpenShot هو محرر فيديو مفتوح المصدر بواجهة مستخدم أبسط بكثير من معظمها. هذا لا يعني أنه يفتقر إلى الميزات ، على الرغم من ذلك. يحتوي على قوالب لإنشاء العناوين والتأثيرات والقدرة على إزالة الخلفية من الفيديو الخاص بك وتأثيرات الوقت والحركة البطيئة. يمكنك أيضًا إنشاء تأثيرات وعناوين متحركة ثلاثية الأبعاد ، وهناك دعم لعدد غير محدود من المسارات ولأكثر من 70 لغة. لم تكن الواجهة هي الأكثر ذكاءً الذي ستستخدمه على الإطلاق ، وكانت هناك علامات استفهام حول موثوقيتها في الماضي ، لكنها بالتأكيد تستحق المحاولة إذا كنت تريد محرر فيديو مجانيًا لنظام التشغيل Mac.
5. محرر الفيديو MovieMator
يسمح لك محرر الفيديو MovieMator بقص وتقسيم ونقل ودمج المقاطع من مجموعة متنوعة من المصادر المختلفة. إنه يتعامل مع كل تنسيق ملف مستهلك من المحتمل أن تحتاجه ويمكنه الاستيراد مباشرة من جهاز iPhone أو GoPro. هناك الكثير من التأثيرات والانتقالات المضمنة ، وبالطبع يمكنك إضافة عناوين أيضًا.
الواجهة بسيطة بما يكفي لكي يتمكن معظم الأشخاص من التعامل معها بسرعة ، كما أن المعاينة في الوقت الفعلي تجعل من السهل رؤية كيفية ظهور الفيديو الخاص بك بالضبط. هناك قيود كبيرة على الإصدار المجاني من التطبيق - يتم سرد الصادرات لمقاطع الفيديو التي تصل مدتها إلى خمس دقائق. أيضًا ، هناك انتقال واحد فقط وعدد قليل من التأثيرات في الإصدار المجاني.

أفضل برامج تحرير الفيديو المدفوعة لنظام التشغيل Mac
1. فاينل كت برو X
لقد قطع Final Cut Pro شوطًا طويلاً منذ أن تم إصلاحه قبل بضع سنوات وفقد العديد من الميزات التي تسببت في توجيه الكثير من الانتقادات إلى Apple. حقيقة أنه تم تصميمه بواسطة Apple يعني أنها تستفيد بشكل كامل من الأجهزة الموجودة على Mac ، وخاصة Mac Pro و iMac Pro. إنه يدفع وحدة المعالجة المركزية ووحدات معالجة الرسومات متعددة النواة إلى أقصى حد.
قد تكون ميزات مثل الجدول الزمني المغناطيسي 2 ومؤشر الجدول الزمني المحسّن تتجاوز احتياجات معظمنا ، ولكن إذا قمت بتحرير مقاطع الفيديو لكسب لقمة العيش ، فسوف تقدرها. يعد دعم ما يصل إلى 64 زاوية للكاميرا مع المزامنة التلقائية للصوت ميزة أخرى تجعل حياة محترفي الفيديو أسهل بكثير. وبالطبع ، فهو يدعم التنسيقات التي تتوقعها من محرر فيديو جاد بما في ذلك ProRes و RED و XAVC ، بالإضافة إلى H.264 من كاميرات SLR الرقمية. عندما يتعلق الأمر بتحرير فيديو Mac ، فإن Final Cut Pro X لديه كل القواعد المغطاة.
2. Adobe Premiere Pro CC
مثل جميع منتجات Adobe الاحترافية ، لا يتوفر Premiere Pro إلا كحزمة اشتراك والاشتراك لمدة عام سيكلفك تقريبًا ما يكلفك شراء Final Cut Pro X مباشرة. ومع ذلك ، إذا كنت تفضل أدوات تنظيم الفيديو وخاصة الجدول الزمني لتبدو وتعمل كمحرر فيديو غير خطي تقليدي ، فقد تفضل Premiere Pro على Final Cut's Magnetic Timeline.
من نواحٍ أخرى ، فإن Premiere Pro تشبه إلى حد بعيد منافستها Apple ، حيث تقدم مجموعة كاملة من أدوات تحرير الصوت وتصحيح الألوان ، بالإضافة إلى التأثيرات ، ودعم التنسيقات المتعددة (بما في ذلك ProRes من Apple) وجميع خيارات الإخراج التي من المحتمل أن تقوم بها بحاجة إلى.
تتمثل إحدى المجالات التي يلاحظ فيها مستخدمو Mac اختلافًا في الأداء ، خاصةً على أجهزة Mac المتطورة مثل Mac Pro أو iMac Pro. تم تصميم تطبيق Adobe لأجهزة Mac والكمبيوتر الشخصي ، وبالتالي تم تحسينه أو لوحدة المعالجة المركزية ووحدة معالجة الرسومات متعددة النوى الخاصة بنظام Mac بالطريقة التي يعمل بها برنامج Final Cut Pro.
3. Adobe Premiere Elements 2018
إن أبسط طريقة لوصف Premiere Elements هي أن تطبيق Premiere Pro هو ما يعنيه iMovie لتطبيق Final Cut Pro. لكن Elements و iMovie تطبيقان مختلفان تمامًا. كبداية ، بينما iMovie مجاني ، تكلفة Elements 100 دولار. الاختلاف الرئيسي الآخر هو أن Elements تم إعدادها لأتمتة الكثير من عملية إنشاء روائع أفلامك. لذلك ، على سبيل المثال ، يأخذ الوضع السريع المقاطع والوسائط الأخرى التي قمت باستيرادها ويجمعها معًا في المخطط الزمني ، ثم يمكنك إعادة ترتيبها وقصها وإضافة انتقالات وتأثيرات أخرى. ومع ذلك ، حتى هنا ، ينصب التركيز على السماح لـ Elements بالقيام بالعمل الشاق نيابةً عنك. لذلك ، اضغط على الزر Fix وسيقوم بتطبيق تثبيت الصورة و "إصلاحات" أخرى. إذا كنت تريد أن تكون أكثر مشاركة ، فإن الوضع الإرشادي يطالبك بنصائح على الشاشة. بالطبع ، إذا كنت تفضل العمل يدويًا بالكامل ، يمكنك ذلك. لا تجعل العناصر استيراد الوسائط أمرًا سهلاً كما يفعل iMovie ، وسيتعين عليك تنزيل الكثير من محتواها الإضافي ، مثل المقطوعات الموسيقية ، بشكل فردي.
4. فيلمورا
يسمح لك FIlmora باستيراد مقاطع من محرك الأقراص الثابتة بجهاز Mac ، والكاميرا ، وحتى من حسابات الوسائط الاجتماعية. تتميز بواجهة ملتوية إلى حد ما ، وقد يستغرق الأمر بعض الوقت لتعتاد عليها إذا كنت قد استخدمت برامج تحرير فيديو أخرى. لكن لديه الكثير مما يثني عليه بما في ذلك الكثير من التأثيرات وخيارات التمليك وأدوات التحكم في الصوت. قد تكون أفضل ميزة هي خيارات الإضاءة المحددة مسبقًا التي تتيح لك محاكاة مظهر Game of Thrones أو Star Wars أو House of Cards بنقرة زر واحدة.

كيفية توفير مساحة للفيديو على جهاز Mac
يعني العمل باستخدام برنامج تحرير الفيديو أنك بحاجة إلى مساحة كبيرة على محرك الأقراص الرئيسي لجهاز Mac - تستخدم مقاطع الفيديو عدة غيغابايت من المساحة لكل ساعة من المحتوى ، وذلك قبل تصدير الإصدار النهائي. يجب عليك أيضًا التأكد من أن جهاز Mac الخاص بك يعمل بالسرعة المثلى ، وستحتاج إلى كل أوقية من الطاقة لتصيير الفيديو.
تتمثل إحدى الطرق السريعة والسهلة لتحسين أداء جهاز Mac الخاص بك وإخلاء مساحة على محرك الأقراص الثابتة في استخدام CleanMyMac X. يحدد CleanMyMac الملفات "غير المرغوب فيها" الموجودة على محرك أقراص Mac ، مما يؤدي إلى شغل مساحة وإبطائها. إنه يجعل إزالة الملفات أمرًا سهلاً للغاية ويمكن أن يستعيد عشرات الجيجابايت من المساحة. يمكنك تنزيله مجانًا من هنا.
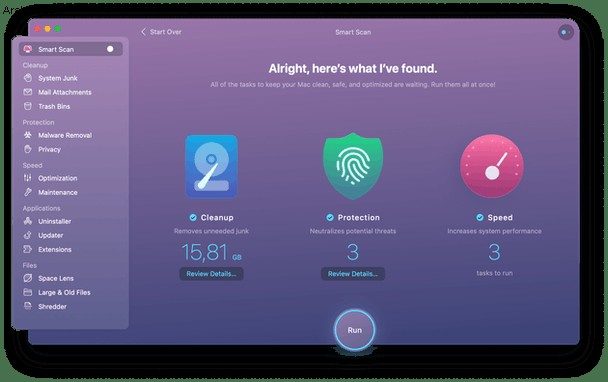
أفضل برامج تحرير الفيديو لنظام التشغيل Mac هو ، في النهاية ، البرنامج الذي يقوم بما تحتاج إلى القيام به بطريقة تستمتع بالعمل. هناك الكثير من برامج تعديل الفيديو على Mac ، والكثير منها مجاني. خذ وقتك وجرب أكبر عدد ممكن من التطبيقات واختر أفضلها لك.