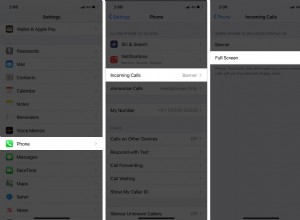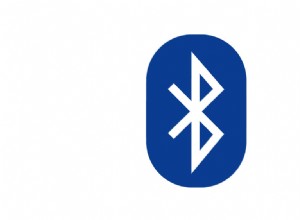هناك العديد من الأسباب التي قد تجعلك ترغب في تسجيل الشاشة على جهاز Mac الخاص بك. قد ترغب في عمل فيديو تعليمي لتظهر لصديق أو زميل كيفية إتمام مهمة. أو قد ترغب في إنشاء مقطع فيديو لمشاركته على وسائل التواصل الاجتماعي يتضمن القيام بشيء ما في جهاز Mac الخاص بك. مهما كان السبب ، يمكنك عمل فيديو شاشة أساسي بدون أي برامج إضافية. بفضل QuickTime Player ، من السهل تقريبًا قول:"Mac ، سجل الشاشة." ومع ذلك ، إذا كنت تريد تجاوز الأساسيات وإضافة تعليقات توضيحية إلى مقطع الفيديو الخاص بك أو تعديله ، فهناك الكثير من التطبيقات التي تساعدك.
كيفية تسجيل الشاشة على جهاز Mac الخاص بك مجانًا
- انتقل إلى "التطبيقات" وابدأ تشغيل QuickTime Player.
- من قائمة "ملف" ، اختر "تسجيل شاشة جديد".
- اضغط على زر التسجيل - الدائرة الحمراء - في المشغل الذي يفتح.
- اضغط على زر الماوس أو لوحة التتبع لبدء تسجيل الشاشة بأكملها ؛ أو
- انقر واسحب فوق المنطقة التي تريد تسجيلها ثم حرر.
- عندما تكون مستعدًا لإيقاف التسجيل ، انقر على زر الإيقاف في شريط قائمة Finder.
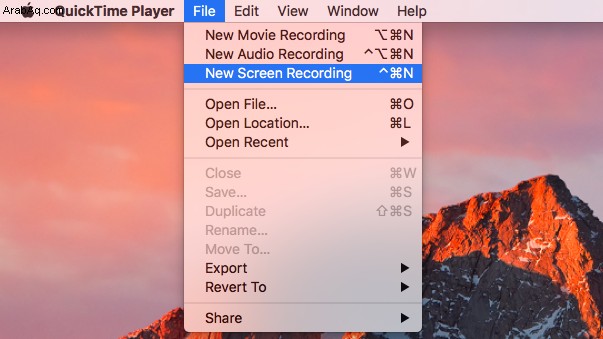
برنامج تسجيل الشاشة لنظام التشغيل Mac
هناك عدد من التطبيقات التي تسمح لك بتسجيل الشاشة على جهاز Mac الخاص بك. تختلف في الميزات التي تقدمها والسعر ، ولكن جميعها تفعل أكثر مما يفعله QuickTime Player وكلها تسمح لك بتعديل مقاطع الفيديو الخاصة بك وإضافة وسائط أخرى مثل الصور والصوت إليها.
1. Camtasia 2018 لنظام التشغيل Mac
ربما يكون Camtasia هو أشهر برامج تسجيل الشاشة لكل من Mac و Windows. يسمح لك بتسجيل كل أو جزء من شاشة جهاز Mac الخاص بك ، إلى جانب صوت وصوت النظام من ميكروفون جهاز Mac. يمكنك تحرير التسجيلات وإضافة العناوين والتأثيرات والانتقالات والصور. وهناك ميزة تتيح لك تحديد مؤشر الماوس تلقائيًا - وهي مفيدة جدًا لمقاطع الفيديو التعليمية. تتيح لك ميزة جديدة في إصدار 2018 من Camtasia تطبيق سمات على تسجيلاتك حتى تتمكن من تمييزها بهوية شركتك.
2. ScreenFlow
تدفق الشاشة مشابه جدًا لـ Camtasia. مثل Camtasia ، يسمح لك بتسجيل الشاشة على جهاز iPhone أو iPad ، وكذلك على جهاز Mac الخاص بك. يسمح لك كلا البرنامجين أيضًا بقص المقاطع وتحريكها وتكبيرها إلى أقسام وتحرير الصوت بشكل منفصل عن مسار الفيديو. وعند الانتهاء ، يمكنك حفظ النتيجة على جهاز Mac الخاص بك أو مشاركتها مع العالم على YouTube أو في أي مكان تفضله.
يعتبر بعض الأشخاص أن ScreenFlow أسهل في الاستخدام من Camtasia ، ولكن لا يكون أي منهما صعبًا بشكل خاص بمجرد قضاء الوقت في تعلم كيفية عملهم.
3. Capto
يعد Capto أساسيًا أكثر من Camtasia و ScreenFlow ، ولكن هذا ليس بالضرورة أمرًا سيئًا إذا كان يحتوي على جميع الميزات التي تحتاجها. لا يزال بإمكانك تسجيل شاشتك ، وكذلك الفيديو من كاميرا FaceTime والصوت من الميكروفون. ويمكنك تحرير الفيديو ومشاركته بعد ذلك. نحن نحب حقًا الميزة التي تتيح لك إخفاء سطح المكتب قبل بدء التسجيل - وهي ميزة مثالية لأولئك منا الذين تغطي أجهزة سطح المكتب الخاصة بهم فوضى.
4. SnagIt
SnagIt هي في الأساس أداة لالتقاط لقطات شاشة ، ومع ذلك ، يمكن استخدامها أيضًا لتسجيل الشاشة على جهاز Mac الخاص بك. إنها ميزات أساسية أكثر من Camtasia و ScreenFlow ، ولكنها تتيح لك القيام بأكثر من مشغل QuickTime.
كيفية توفير مساحة لتسجيلات الشاشة على جهاز Mac الخاص بك
تشغل تسجيلات الشاشة ، خاصةً الأطول منها وتلك التي تتضمن كلاً من الصوت والفيديو ، مساحة كبيرة جدًا على جهاز Mac الخاص بك. لذلك ستحتاج إلى عشرات الجيجابايت من المساحة الخالية إذا كنت تخطط لعمل الكثير منها.
يمكنك إخلاء بعض المساحة ، إذا لزم الأمر ، عن طريق التخلص من التطبيقات التي لا تستخدمها ، وأرشفة الملفات الكبيرة والقديمة ، وحذف الملفات "غير المهمة" التي يتراكمها جهاز Mac بمرور الوقت. يمكن أن يساعدك تنظيف جهاز Mac الخاص بك بهذه الطريقة في استعادة كل المساحة التي تحتاجها لمقاطع الفيديو على الشاشة.
أسهل طريقة لتحرير مساحة على جهاز Mac الخاص بك هي استخدام CleanMyMac X. فهو يجعل من السهل إلغاء تثبيت التطبيقات وجميع ملفاتها ، والتخلص من الملفات غير المرغوب فيها في النظام ، وكذلك الملفات غير المرغوب فيها في الصور و iTunes ، والتعرف على الملفات الكبيرة والقديمة حتى تتمكن من أرشفتها وإزالتها. يمكنك تنزيله مجانًا من هنا.
بمجرد تنزيله ، قم بتشغيله واضغط على زر المسح للبحث عن الملفات التي يمكن حذفها بأمان. ستندهش مما تجده.
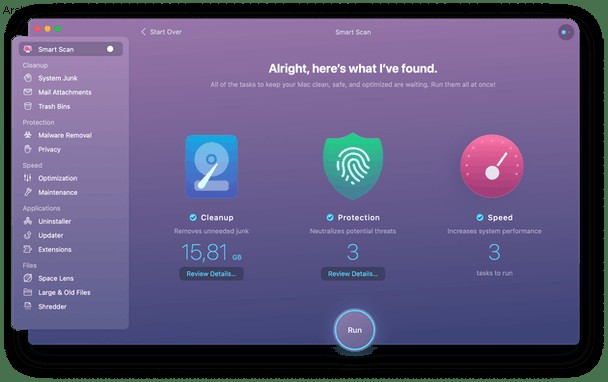
يعد تسجيل الشاشة على جهاز Mac الخاص بك أمرًا سهلاً إذا كنت تستخدم QuickTime Player. ومع ذلك ، سيسمح لك ذلك فقط بالقيام بالأساسيات ذاتها. لتعديل تسجيلات الشاشة أو إضافة تأثيرات أو مقطع صوتي ، ستحتاج إلى تطبيق تابع لجهة خارجية. قبل أن تبدأ ، من المفيد بالتأكيد تنظيف جهاز Mac باستخدام CleanMyMac X.