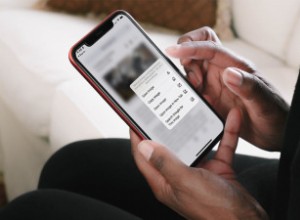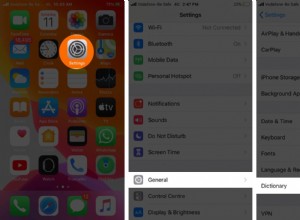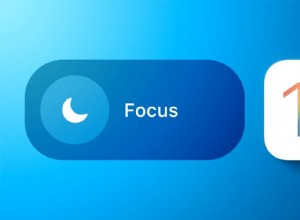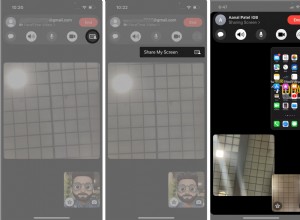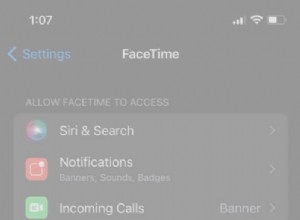إذا قمت بتثبيت macOS Mojave لإجراء اختبار القيادة وقررت أنه لا يعجبك ، أو أنه لا يعمل مع بعض تطبيقاتك ، وتريد الرجوع من Mojave إلى High Sierra ، فالأخبار السارة هي هذا ممكن. ومع ذلك ، فإن الأخبار السيئة هي أنها عملية طويلة جدًا مع العديد من الخطوات المختلفة. نوصي بقراءة الدليل أدناه بعناية قبل أن تبدأ.
هل أنت بحاجة حقًا إلى الرجوع إلى إصدار سابق؟
إذا كنت قد قررت الرجوع إلى إصدار أقدم لأن Mojave يعمل ببطء ، فيمكنك محاولة تحسين أدائه أولاً ، عن طريق التخلص من الملفات غير المرغوب فيها. يقوم CleanMyMac X بالمسح بحثًا عن الملفات غير المرغوب فيها ، مثل تلك التي تم إنشاؤها بواسطة iTunes ، وتطبيق الصور ، وبرامج نظام Mac الخاص. يمكنك بعد ذلك معاينة ما تم العثور عليه ويوصيك بحذفه وتقرر بنفسك ما تريد التخلص منه ، أو يمكنك فقط الضغط على زر وجعله يحذف كل ما تم العثور عليه. قد تجد أنه بمجرد حذف هذه الملفات ، يتحسن الأداء بشكل كبير. علاوة على ذلك ، يحتوي التطبيق على أدوات تحسين وصيانة خاصة مصممة لتحسين سرعة جهاز Mac الخاص بك. يمكنك بدء استخدام CleanMyMac بسرعة كبيرة عن طريق تنزيله هنا (مجانًا).
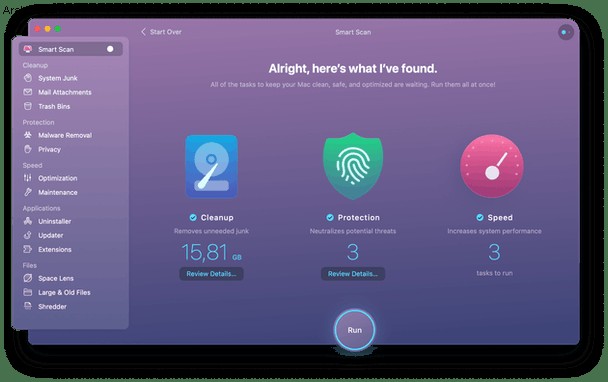
كيفية الرجوع إلى إصدار أقدم من macOS Mojave إلى macOS High Sierra
إذا قررت أنك لا تزال تريد العودة إلى High Sierra ، فاتبع الخطوات أدناه. ويرجى ملاحظة أن عملية تخفيض الدرجة معقدة للغاية وتستغرق وقتًا طويلاً ، لذا حاول التحلي بالصبر.
الخطوة 1:احتفظ بنسخة احتياطية من جهاز Mac
يجب عليك عمل نسخة احتياطية من جهاز Mac الخاص بك قبل أن تبدأ أي عملية كبيرة ، ونأمل أن تقوم بعمل نسخة احتياطية قبل تثبيت Mojave. إذا لم تكن متأكدًا من كيفية الاحتفاظ بنسخة احتياطية من جهاز Mac ، فيمكنك اتباع الخطوات الواردة في هذه المقالة. ومع ذلك ، فإن أي ملفات استخدمتها أو كنت تعمل عليها منذ تثبيت Mojave لن تكون محدثة في هذا النسخ الاحتياطي ، لذلك تحتاج إلى نسخها إلى قرص خارجي أو خدمة تخزين سحابي مثل iCloud Drive أو Dropbox. لا تفعل أي شيء آخر حتى تقوم بنسخ هذه الملفات.
الخطوة الثانية:تدوين الملاحظات
تؤدي عملية الرجوع إلى إصدار أقدم إلى مسح كل شيء من محرك الأقراص الثابتة ، بما في ذلك كلمات المرور ومفاتيح الترخيص والإعدادات. إذا كانت لديك نسخة احتياطية من جهاز Mac الخاص بك قبل الترقية إلى Mojave ، فيجب أن تكون قادرًا على ترحيل الكثير من هذه البيانات مرة أخرى إلى جهاز Mac الخاص بك بمجرد إعادة تثبيت High Sierra. ومع ذلك ، من الجيد التأكد من أن لديك ملاحظة بجميع كلمات المرور والإعدادات ومفاتيح الترخيص والبيانات الأخرى التي من المحتمل أن تحتاجها. إذا كنت تستخدم مدير كلمات مرور يتزامن مع أجهزة أخرى ، فيمكنك استخدام ذلك لتخزين جميع البيانات التي تحتاجها. وإلا فإن أي أداة لتدوين الملاحظات مستندة إلى السحابة تقوم بتشفير الملاحظات ستفعل.
من الجيد أيضًا عمل لقطات شاشة للإعدادات ، لتسهيل عملية نسخها احتياطيًا لاحقًا. يجب عليك تخزينها على قرص خارجي ، أو مساحة تخزين سحابية.
الخطوة 3:محو Mojave
بمجرد عمل نسخة احتياطية من الملفات التي عملت عليها منذ تثبيت Mojave وإنشاء برنامج التثبيت القابل للتمهيد ، فقد حان الوقت لمحو Mojave.
- تأكد من أن جهاز Mac متصل بالإنترنت.
- انقر فوق قائمة Apple واختر "إعادة التشغيل".
- اضغط مع الاستمرار على Command + Option + Shift + R للتمهيد في وضع الاسترداد. ملاحظة ، يمكنك أيضًا التمهيد في وضع الاسترداد بالضغط على Command + R. ومع ذلك ، ستتيح لك إضافة Option + Shift إعادة تثبيت High Sierra ، إذا كان جهاز Mac مثبتًا عليه.
- انقر فوق Disk Utility في نافذة أدوات macOS.
- حدد القرص مع Mojave عليه.
- اختر "محو".
- امنح القرص اسمًا ، واختر Mac OS Extended (Journaled) أو APFS كتنسيق الملف.
- انقر على "محو".
- قم بإنهاء Disk Utility.
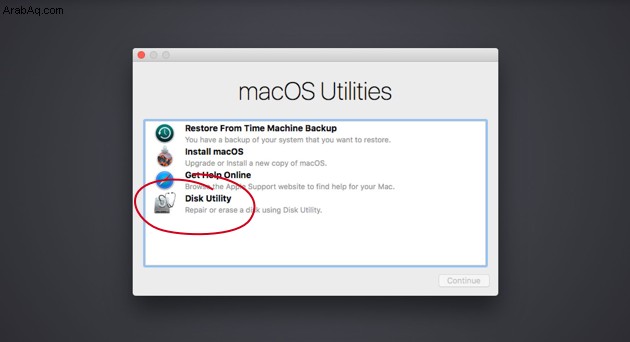
كيفية الرجوع إلى إصدار أقدم من macOS Mojave إذا تم شحن Mac مع High Sierra
- محو قرص بدء التشغيل كما هو موضح أعلاه - ما عليك سوى القيام بذلك أولاً لأن وضع الاسترداد لن يثبت إصدارًا أقدم من نظام التشغيل على إصدار أحدث.
- من أدوات macOS المساعدة ، اختر إعادة تثبيت macOS.
- اضغط على "متابعة".
كيفية الرجوع إلى إصدار سابق من نسخة Time Machine الاحتياطية
إذا قمت بعمل نسخة احتياطية من جهاز Mac الخاص بك قبل تثبيت Mojave ، فأنت محظوظ. يمكنك استخدام ذلك لإعادة تثبيت High Sierra. تأكد من توصيل قرص Time Machine بجهاز Mac الخاص بك ، إما مباشرة أو عبر شبكة ، قبل أن تبدأ.
- امسح قرص بدء التشغيل ، كما هو موضح أعلاه.
- في نافذة أدوات macOS المساعدة ، اختر استعادة من Time Machine Backup.
- إذا كانت نسختك الاحتياطية موجودة على قرص خارجي ، فحددها. إذا كان على Time Capsule أو قرص الشبكة ، فحدده واختر Connect to Remote Disk.
- اكتب اسمك وكلمة المرور للقرص ، إذا لزم الأمر.
- حدد تاريخ ووقت النسخة الاحتياطية التي تريد استعادتها.
- اتبع التعليمات التي تظهر على الشاشة.
كيفية الرجوع إلى إصدار أقدم باستخدام مثبت High Sierra قابل للتشغيل
إذا لم يتم شحن Mac مع High Sierra ولم يكن لديك نسخة احتياطية من Time Machine ، فسيلزمك إنشاء قرص مثبت. اعتادت Apple على إتاحة جميع الإصدارات السابقة من macOS في علامة التبويب "المشتريات" في المتجر ، ولكن أحدث إصدار موجود الآن هو El Capitan.
إذا كنت بصدد الرجوع إلى إصدار سابق قبل الإصدار العام الكامل من macOS Mojave ، فلا يزال High Sierra متاحًا في App Store. يمكنك العثور عليه على الجانب الأيسر من نافذة متجر التطبيقات الرئيسية ، أو من خلال البحث عنه.
ملاحظة:إذا كنت تريد الرجوع إلى إصدار أقدم من Mojave بعد الإصدار الأخير ولم تقم بالفعل بإنشاء مثبت قابل للتمهيد من High Sierra ، فلن يحالفك الحظ. سيتعين عليك إنشاء مثبت El Capitan قابل للتمهيد أو استخدام Recovery Mode للرجوع إلى أحدث إصدار من macOS المثبت على جهاز Mac. للقيام بذلك ، استخدم Command + Option + R عند التمهيد في وضع الاسترداد (انظر Erase Mojave ، أعلاه) بدلاً من Command + Option + Shift + R. لهذا السبب ، إذا كنت تقرأ هذا قبل إصدار Mojave ، فإن الأمر يستحق تنزيل High Sierra الآن ، تحسبًا لذلك.
انقر فوق الزر تنزيل في صفحة متجر التطبيقات وانتظر حتى يتم تنزيل نظام التشغيل. إذا تم تشغيل المثبت تلقائيًا عند تنزيله ، فقم بإنهاءه.
- ستحتاج إلى قرص ثابت خارجي أو SSD ، أو محرك أقراص USB بسعة 12 غيغابايت على الأقل لإنشاء المثبت.
- قم بتوصيل محرك الأقراص الخارجي أو محرك أقراص USB بجهاز Mac.
- في Finder ، انقر فوق القائمة Go ، وحدد Utilities.
- قم بتشغيل Disk Utility من مجلد الأدوات.
- انقر فوق القرص الخارجي في الشريط الجانبي واختر علامة التبويب "محو".
- امنح محرك الأقراص الاسم "MyVolume" في نافذة Erase ، واضبط التنسيق على Mac OS Extended (Journaled) أو APFS.
- انقر على "محو".
- اضغط على "تم" عند الانتهاء.
- قم بإنهاء Disk Utility.
ارجع إلى مجلد الأدوات المساعدة في Finder وهذه المرة ، قم بتشغيل Terminal.
- اكتب الأمر التالي:sudo / Applications / Install \ macOS \ High \ Sierra.app/Contents/Resources/createinstallmedia --volume / Volumes / MyVolume --applicationpath / Applications / Install \ macOS \ High \ Sierra.app
- اضغط على مفتاح الرجوع.
- اكتب كلمة مرور حساب المسؤول لجهاز Mac.
- انتظر حتى تظهر كلمة "تم" في نافذة Terminal.
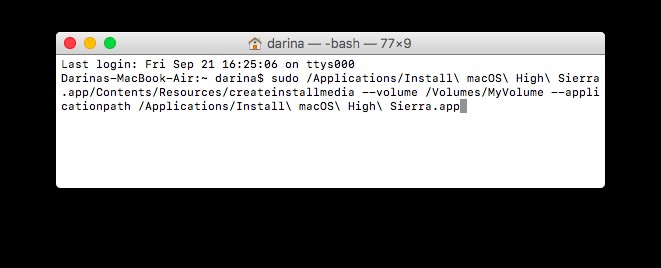
الخطوة الرابعة:إعادة تثبيت High Sierra
- انتقل إلى قائمة Apple ، واختر "إعادة التشغيل" ، واضغط باستمرار على مفتاح الخيار.
- عندما يظهر خيار تحديد قرص تمهيد ، اختر قرص المثبت الذي أنشأته للتو.
- سيبدأ تثبيت High Sierra على جهاز Mac.
- عند الانتهاء ، ستتم إعادة تشغيل جهاز Mac وسيظهر مساعد بدء التشغيل.
- اتبع الخطوات لإعداد جهاز Mac الخاص بك.
الخطوة 5:استعادة الإعدادات
إذا قمت بعمل نسخة احتياطية بخلاف Time Machine لجهاز Mac الخاص بك قبل تثبيت Mojave ، فيمكنك استخدام أداة النسخ الاحتياطي لإعادة جهاز Mac إلى الحالة التي كان عليها عند إنشاء النسخة الاحتياطية.
بخلاف ذلك ، ستحتاج إلى إعادة تثبيت التطبيقات يدويًا ، باستخدام الملاحظات التي كتبتها مسبقًا لإدخال رموز الترخيص وإعادة إنشاء الإعدادات. يمكنك أيضًا نسخ الملفات التي قمت بنسخها احتياطيًا أثناء تشغيل macOS Mojave.
كيفية الحفاظ على نظافة التثبيت الحديث
ستلاحظ عندما تعود إلى التثبيت النظيف لـ High Sierra ، أن جهاز Mac الخاص بك يبدو أنه يعمل بسرعة أكبر ويواجه مشكلات أقل مما كان عليه في السابق. جزء من السبب في ذلك هو أنه أثناء استخدامك لجهاز Mac الخاص بك ، فإنه يجمع الكثير من الملفات المؤقتة وملفات ذاكرة التخزين المؤقت وغيرها من "الملفات غير المهمة" التي يمكن أن تسبب مشاكل في الأداء والتوافق.
قد يرجع ذلك أيضًا إلى أن التثبيت السابق ، إلى جانب جميع الملفات والتطبيقات التي قمت بتثبيتها ، كانت تشغل أكثر من 90٪ من محرك بدء تشغيل Mac. يستخدم MacOS محرك بدء التشغيل لتخزين البيانات مؤقتًا ، كوكيل للاحتفاظ بها في ذاكرة الوصول العشوائي. إذا لم يكن لديك مساحة تخزين مجانية كافية ، فستبدأ في رؤية مشاكل في الأداء.
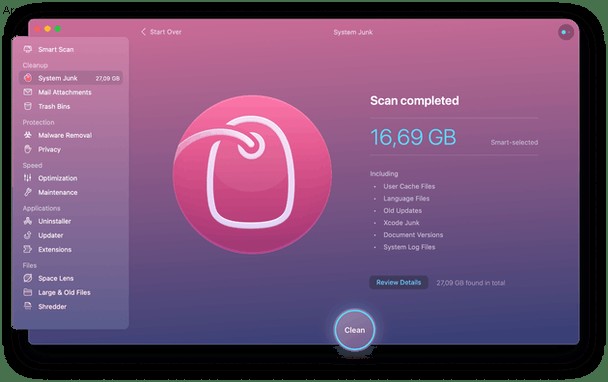
الحل هو مسح الملفات غير المرغوب فيها بانتظام ومراجعة تطبيقاتك ، وإلغاء تثبيت أي ملفات لم تعد تستخدمها. نوصي باستخدام CleanMyMac X لكلتا المهمتين. يجعل CleanMyMac من السهل إلغاء تثبيت التطبيقات ببضع نقرات. وعندما يفعل ذلك ، فإنه لا يزيل التطبيق نفسه فقط - وهذا ما يحدث إذا قمت بسحبه إلى سلة المهملات فقط - فإنه يتتبع أيضًا ويزيل جميع الملفات المرتبطة بالتطبيق في مكتبة المستخدم الخاصة بك ويتخلص منها أيضًا .
كما ترى ، قد يكون الرجوع من Mojave إلى High Sierra بسيطًا جدًا أو قد يستغرق وقتًا طويلاً ، اعتمادًا على قيامك بذلك. إذا كان جهاز Mac الخاص بك مزودًا بتقنية High Sierra ، فأنت محظوظ ، لأنه يمكنك استخدام وضع الاسترداد للتراجع - على الرغم من أنك ستحتاج إلى محو بيانات قرص بدء التشغيل أولاً. وبالمثل ، إذا كان لديك نسخة احتياطية من Time Machine لتثبيت High Sierra قبل تثبيت Mojave مباشرة. إذا لم ينطبق أي من هذين الأمرين ، فإن خيارك الوحيد هو إنشاء قرص مثبت من متجر التطبيقات. أيًا كانت الطريقة التي تستخدمها ، فبمجرد إعادة تثبيت High Sierra ، فإن الأمر يستحق استخدام CleanMyMac (احصل على نسخته المجانية هنا) للحفاظ على التثبيت النظيف متجددًا وأداء أفضل ما يمكن.