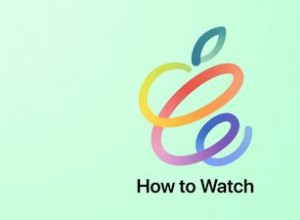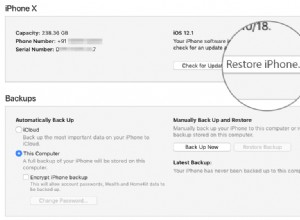macOS Mojave موجود هنا والآن ربما تكون قد قمت بتثبيته وبدأت اللعب ببعض ميزاته الجديدة ، مثل كاميرا الاستمرار الجديدة التي تتيح لك استخدام جهاز iPhone الخاص بك كماسح ضوئي على جهاز Mac الخاص بك ، أو عرض المعرض الجديد في Finder ، أو ربما أدوات لقطة الشاشة الجديدة.
ومع ذلك ، فمن الممكن أيضًا ، نظرًا لأن macOS Mojave هو إصدار جديد جدًا ولا يزال يتم ضبطه بواسطة Apple ، فقد واجهت مشاكل وتحتاج إلى إعادة تثبيته. لحسن الحظ ، من السهل جدًا القيام بذلك. قبل أن نصل إلى ذلك ، من المفيد التخلص من سبب آخر محتمل للمشكلات التي قد تواجهها.
عندما تقوم بتثبيت نظام تشغيل أعلى نظام تشغيل آخر ، ثم تفعل الشيء نفسه في العام التالي عندما يتم إصدار الإصدار التالي ، يقوم جهاز Mac بتجميع الكثير والكثير من الملفات التي لا يحتاجها. تتم إضافة هذه عند تثبيت التطبيقات وعند تشغيلها وعند استخدام تطبيقات مثل الصور و Safari و iTunes. بمرور الوقت ، يمكن أن تعرقل هذه الملفات غير المرغوب فيها أداء جهاز Mac الخاص بك. الحل هو تنظيف جهاز Mac الخاص بك. نوصي باستخدام CleanMyMac X. فهو يفحص جهاز Mac الخاص بك بحثًا عن الملفات غير المرغوب فيها ويوصي بحذفها بأمان. يمكنه استعادة عشرات الجيجابايت من مساحة القرص وتحسين أداء جهاز Mac. جربه ، يمكنك تنزيله مجانًا من هنا ، ومعرفة مقدار مساحة القرص التي يمكنه إعادتها إليك.
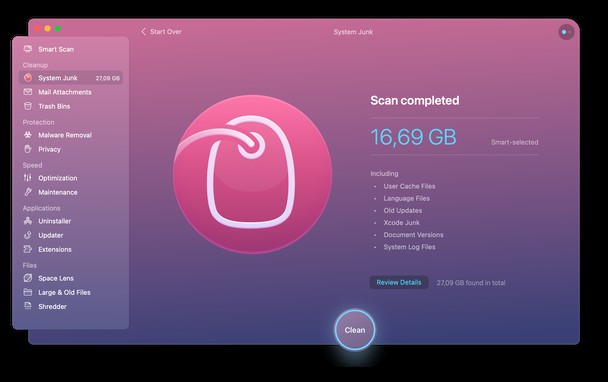
قبل إعادة تثبيت macOS Mojave
هناك نوعان من إعادة التثبيت. يقوم المرء بتثبيت نسخة جديدة من macOS Mojave على الإصدار الحالي ويترك كل شيء آخر كما هو. يقوم الآخر بمسح قرص بدء التشغيل بالكامل ويقوم بتثبيت إصدار نظيف من Mojave. من المرجح أن يعمل هذا الأخير على إصلاح المشكلات ومساعدة Mac على العمل بشكل أسرع ، ولكن سيتعين عليك إعادة تثبيت جميع تطبيقاتك وإعادة تهيئة جميع إعداداتك.
أيًا كان الخياران اللذان تختارهما ، يجب عليك عمل نسخة احتياطية لجهاز Mac أولاً. إذا كنت تستخدم Time Machine للنسخ الاحتياطي إلى قرص خارجي أو محرك أقراص شبكة ، فيمكنك استعادة جميع التطبيقات والإعدادات من تلك النسخة الاحتياطية بعد إعادة تثبيت macOS Mojave. إذا كنت تخطط لإجراء عملية إعادة تثبيت نظيفة ، فهذا بالتأكيد هو أبسط مسار. إذا كنت تفضل عدم استخدام Time Machine ، فيمكنك استخدام أي تطبيق نسخ احتياطي آخر أو استنساخ القرص بأكمله.
إذا كنت تعيد التثبيت لأنك ستبيع جهاز Mac أو تتخلى عنه ، فيجب عليك تسجيل الخروج من iCloud و iTunes و iMessage أولاً ، ثم تشغيل تثبيت نظيف.

كيفية إعادة تثبيت macOS Mojave
بمجرد الاحتفاظ بنسخة احتياطية من جهاز Mac ، تكون جاهزًا لبدء عملية إعادة التثبيت.
إن أبسط طريقة لتثبيت macOS Mojave ، والطريقة التي توصي بها Apple ، هي الذهاب إلى App Store ، والعثور على Mojave في قسم Quick Links على الجانب الأيمن من الصفحة الأمامية ، والنقر عليه ثم اتباع الإرشادات للتنزيل و تثبيته.
إذا كنت تواجه مشكلة مع App Store ، أو كنت بحاجة إلى تشغيل تثبيت نظيف ، فيمكنك القيام بما يلي.
1. أعد تشغيل جهاز Mac باستخدام أحد أوامر لوحة المفاتيح التالية:
- Command + R - سيؤدي هذا إلى إعادة تثبيت إصدار نظام التشغيل الذي تم تثبيته مؤخرًا على جهاز Mac.
- Command + Option + R - سيؤدي هذا إلى إعادة تثبيت أحدث إصدار من نظام التشغيل المتوافق مع جهاز Mac الخاص بك.
2. عندما تظهر نافذة macOS ، إذا لم تكن تجري تثبيتًا نظيفًا ، فانتقل إلى الخطوة 7.
3. انقر فوق Disk Utilities واختر علامة التبويب محو.
4. امنح القرص اسمًا ، واختر APFS أو Mac OS Extended (Journaled) ، وإذا كان Scheme متاحًا ، فاضبطه على GUID Partition Map.
5. اضغط على محو
6. عند الانتهاء ، قم بإنهاء Disk Utility للعودة إلى أدوات macOS.
7. اختر إعادة تثبيت macOS.
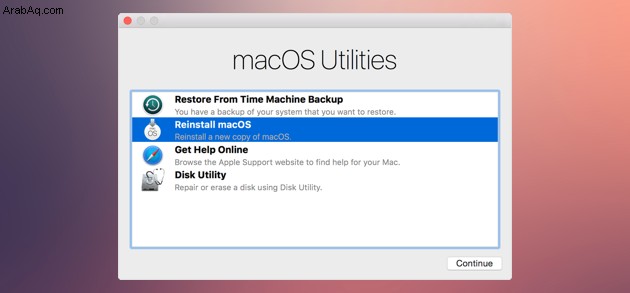
8. انقر فوق "متابعة" واتبع التعليمات. سيُطلب منك اختيار القرص الذي تريد تثبيت macOS Mojave عليه ، إذا كنت لا ترى قرص بدء التشغيل ، فحدد إظهار كافة الأقراص.
9. حدد تثبيت وانتظر حتى يكتمل التثبيت وإعادة تشغيل جهاز Mac.
إذا قمت بتشغيل تثبيت نظيف ، فسيتم نقلك إلى مساعد الإعداد لمتابعة عملية إعادة تكوين جهاز Mac الخاص بك. إذا قمت بعمل نسخة احتياطية من Time Machine قبل إعادة التثبيت ، فتأكد من أنه متصل.
أثناء الإعداد ، سيتم سؤالك عما إذا كنت تريد نقل البيانات من جهاز Mac آخر أو نسخة احتياطية. حدد هذا الخيار ثم انتقل إلى نسخة Time Machine الاحتياطية لاستعادة البيانات. سيُتاح لك خيار نقل أي من أو كل:التطبيقات ؛ حسابات المستخدمين؛ الملفات والمجلدات الأخرى ؛ وإعدادات الكمبيوتر والشبكة. حدد الخيار الذي تريده واضغط متابعة.
إذا كنت لا تنقل البيانات أثناء الإعداد ، فيمكنك القيام بذلك في أي وقت باستخدام مساعد الترحيل في التطبيقات> الأدوات.
إعادة تثبيت macOS Mojave سهلة للغاية. فقط تأكد من الاحتفاظ بنسخة احتياطية من جهاز Mac أولاً وتنزيل CleanMyMac X (نسخة مجانية) لتنظيفه جيدًا!