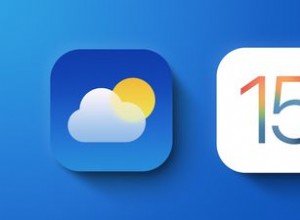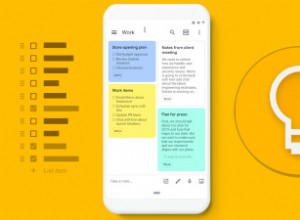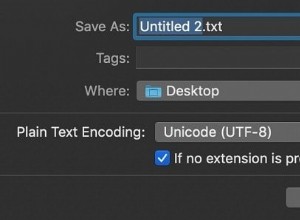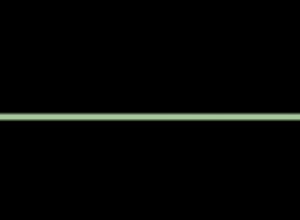لطالما احتكرت Google سوق محركات البحث ، لذا فليس من المستغرب أن تأتي كمحرك البحث الافتراضي في Safari. إذا لم تكن Google مناسبة لك ، فإن Safari يأتي معدة مسبقًا بثلاثة بدائل:Yahoo و Bing و DuckDuckGo.
يحب بعض المستخدمين نشر عمليات البحث من خلال محركات مختلفة بحيث لا تمتلك الشركات الكل بياناتهم. DuckDuckGo جذاب بشكل خاص للأشخاص الذين يرغبون في الحفاظ على خصوصية تواجدهم عبر الإنترنت ، وبينما يتم دعم Yahoo أيضًا بواسطة Bing ، هناك بعض الاختلافات بين نتائج محركي البحث.
كيفية تغيير محرك البحث في Safari
إذا كنت تفضل استخدام أحد محركات البحث الأخرى على Safari ، أو إذا كنت قد جربت بديلًا وتريد العودة إلى Google ، فمن السهل التبديل.
- افتح تطبيق Safari. إذا لم يكن مثبتًا على سطح المكتب ، فحدد رمز العدسة المكبرة أعلى شريط القائمة الأيمن لفتح Spotlight واكتب "Safari" للعثور عليه.
- في Safari ، انقر على علامة التبويب "Safari" أعلى شريط القائمة الأيسر.
- حدد خيار "التفضيلات" ، وعادةً ما يكون الخيار الثالث في القائمة المنسدلة.
- سيؤدي هذا إلى فتح نافذة أخرى تعرض إعدادات Safari الخاصة بك. في القائمة العلوية ، حدد رمز "بحث".
- الحقل الأول في هذه النافذة هو "محرك البحث". انقر فوق القائمة المنسدلة للاختيار من بين محركات البحث الثلاثة الأخرى (Yahoo أو Bing أو DuckDuckGo أو الرجوع إلى Google إذا كنت قد قمت بتغييره مسبقًا) .
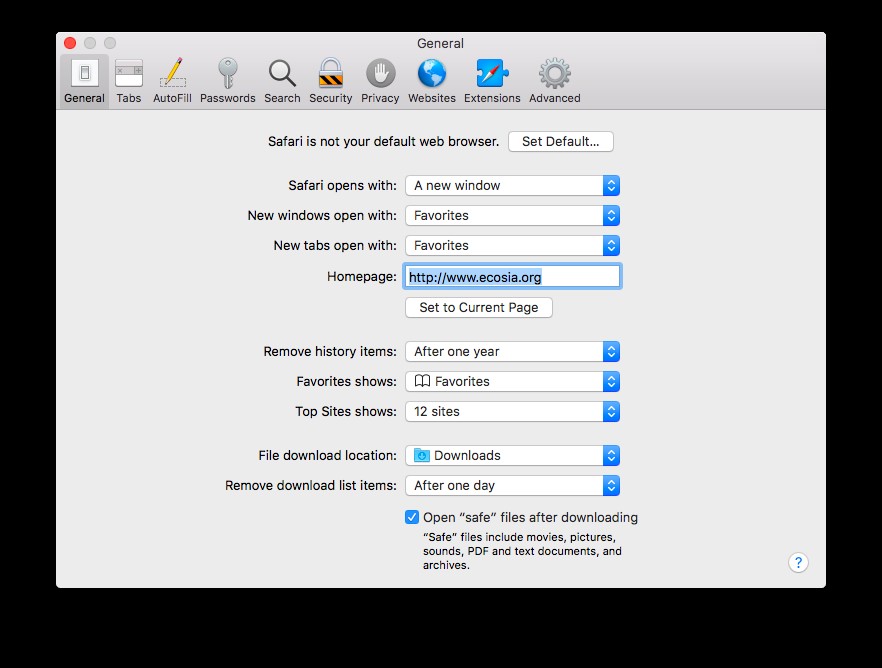
- أغلق النافذة وسيتم حفظ إعداداتك تلقائيًا.
إذا كنت ترغب في اختبار تغيير محرك البحث لديك ، فما عليك سوى إجراء بحث في متصفح Safari. إذا لم يتغير محرك البحث لديك ، فحاول تنفيذ الخطوات مرة أخرى ، وبمجرد الانتهاء من التغيير ، أغلق Safari ثم أعد فتحه للبحث.
استخدام أكثر من محرك بحث
نظرًا لأنه من السهل جدًا تغيير محرك البحث الخاص بك ، فلا ضرر من تجربة جميع الخيارات الأربعة قبل تحديد الخيار الذي تفضله. كما ذكر أعلاه ، يحب بعض المستخدمين استخدام أكثر من محرك بحث حتى لا يتركز سجل البحث في مكان واحد معين.
قد يكون الأمر أنك تقوم بالتبديل بين Google للعمل ، و Bing لعمليات البحث العادية (خاصة إذا قامت Microsoft بتوسيع برنامج نقاط المكافآت الخاص بها إلى أجهزة Mac) ، و DuckDuckGo عندما تريد المزيد من الخصوصية في تصفحك.
إذا كنت لا ترغب في التبديل والتغيير في إعداداتك ، فقد تكون الطريقة الأسهل هي الانتقال إلى الصفحة الرئيسية لمحرك البحث الذي تريد استخدامه وكتابة استعلامك مباشرة من هناك.
كيفية إضافة محرك بحث آخر إلى Safari
في الوقت الحالي ، لا توجد طريقة لإضافة محرك بحث آخر إلى تفضيلات Safari ، مما يعني أنه إذا كنت ترغب في استخدام بديل ، فسيتعين عليك إيجاد طريقة أخرى للبحث بدلاً من البحث مباشرة من شريط URL.
- يمكنك استخدام متصفح آخر ، مثل Chrome أو Firefox ، في عمليات البحث التي تجريها. يتم تكوينها بسهولة أكبر لدعم محركات البحث الإضافية.
- تثبيت امتداد محرك البحث على Safari. قد يكون هذا أمرًا صعب التنفيذ بعض الشيء ، ولكن بمجرد إعداده ، فإنه يجعل البحث باستخدام محركات البحث الأخرى أسهل كثيرًا.
- انتقل إلى الصفحة الرئيسية لمحرك البحث وابحث مباشرةً من هناك.
قد تبدو الخطوة الإضافية لإدخال عنوان URL ثم البحث وكأنها وقت ضائع ، ولكن إحدى طرق اختصارها هي تعيين صفحتك الرئيسية كصفحة رئيسية لمحرك البحث ، بحيث تكون جاهزة لك بمجرد فتح Safari.
- افتح متصفح Safari.
- إذا لم تكن متأكدًا من عنوان URL لمحرك البحث الذي تريد استخدامه ، فانتقل مباشرةً إلى الصفحة الرئيسية.
- انقر فوق علامة التبويب "Safari" في أقصى يسار القائمة العلوية.
- حدد "التفضيلات".
- ستفتح النافذة لعرض تفضيلاتك "العامة" لاستخدام Safari. بدلاً من الانتقال إلى علامة التبويب "بحث" كما فعلنا لتغيير محرك البحث ، ابق في صفحة "عام".
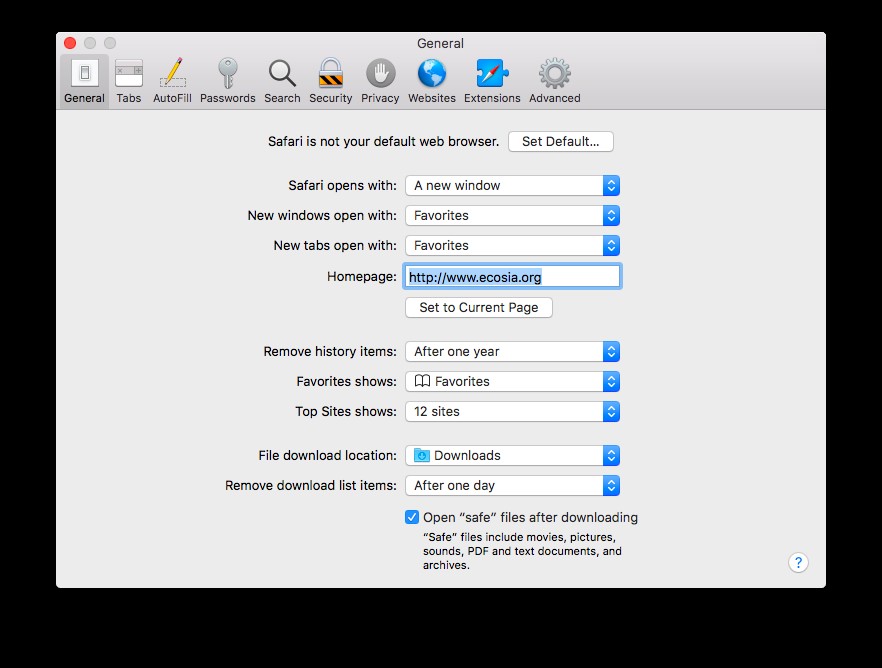
- في حقل "الصفحة الرئيسية" ، أدخل عنوان URL للموقع الذي تريد استخدامه كمحرك البحث الخاص بك (على سبيل المثال ، ecosia.org أو duckduckgo.com). إذا انتقلت إلى الصفحة الرئيسية في وقت سابق ، فيمكنك ببساطة النقر فوق "تعيين إلى الصفحة الحالية".
- يمكنك أيضًا تبديل الإعدادات الإضافية في الحقل أعلاه ، مثل اختيار ما إذا كنت تريد ظهور هذه الصفحة فقط عند فتح نافذة أو عند فتح علامة تبويب جديدة.
- يتم حفظ التغييرات تلقائيًا عند إغلاق النافذة. حاول فتح نافذة جديدة أو علامة تبويب جديدة لترى كيف يتم فتحها بمحرك البحث الذي تختاره.
لماذا تغير محرك بحث Safari الخاص بي من تلقاء نفسه؟
يجب ألا يغير Safari تفضيلات محرك البحث تلقائيًا. إذا كان الأمر كذلك ، فإن التفسير الأكثر ترجيحًا هو أنك نزّلت مكونًا إضافيًا أو ملحقًا غيّر محرك البحث الذي تستخدمه.
يمكنك إزالة الامتداد يدويًا من خلال Safari:
- افتح Safari وانتقل إلى قائمة "التفضيلات" من علامة التبويب "Safari".
- حدد علامة التبويب "الإضافات" من القائمة العلوية في أقصى اليسار.
- سيعرض هذا قائمة بأية ملحقات قمت بتثبيتها ، إما عن طريق الخطأ أو عن عمد. إذا رأيت أي إضافات لا تعرفها ، أو أي إضافات لم تعد بحاجة إليها ، فانقر ببساطة على "إلغاء التثبيت".
- اخرج من Safari وأعد تشغيل Mac.
- قد تحتاج إلى تحديث محرك البحث وتفضيلات الصفحة الرئيسية مرة أخرى بمجرد إزالة الامتداد. اكتب بحثًا تجريبيًا لمعرفة محرك البحث قيد الاستخدام حاليًا بمجرد بدء تشغيل جهاز Mac أو انتقل إلى تفضيلات Safari للتحقق.
طريقة أسهل لإزالة الامتدادات هي استخدام الوحدة النمطية CleanMyMac Extensions.
تحقق من جميع الملحقات والمكونات الإضافية للمتصفح لديك دفعة واحدة. كثير من الناس لا يدركون كم لديهم من هذه المكونات الإضافية. غالبًا ما يتم تنزيلها واستخدامها مرة واحدة ، ثم يتم نسيانها ، أو أنها مفيدة لفترة من الوقت ولكن ليست هناك حاجة إليها الآن. تشغل جميع هذه الإضافات الصغيرة مساحة ويمكن تشغيل بعضها في الخلفية حتى عندما لا تستخدمها منذ زمن طويل.
قم بإزالتها باستخدام CleanMyMac X بنقرة واحدة فقط. يحدد Smart Cleanup الفوضى ويحذفها تمامًا - لا توجد ملفات متبقية تطفو حول جهاز Mac الخاص بك.