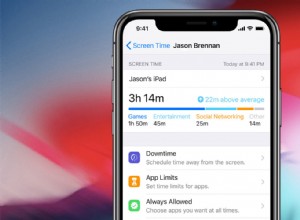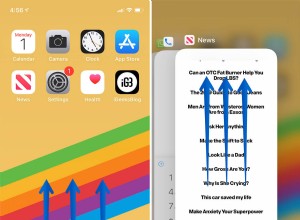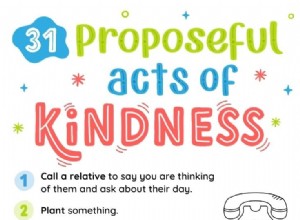نتأكد من الاحتفاظ بنسخة احتياطية من ملفاتنا دائمًا ولكن في بعض الأحيان لا يكون ذلك كافيًا.
إذا كان جهاز Mac الخاص بك معطلاً عن العمل ، حتى مؤقتًا ، واضطررت إلى العمل من جهاز آخر ، فإن الملفات التي تم نسخها احتياطيًا هي نعمة للحفظ - ولكنها ليست تمامًا مثل استخدام جهازك الخاص. يشبه الاحتفاظ بنسخة احتياطية من محرك الأقراص الثابتة نقل جهاز Mac إلى جهاز آخر:مثالي عندما لا تريد إضاعة الوقت في إعداد جهاز جديد.
يعد القرص الصلب المستنسخ مفيدًا أيضًا في إعادة تعيين جهاز Mac الخاص بك إلى إصدار سابق ، إذا كنت معرضًا لخطر المعاناة من فشل جسيم في الحوسبة.
 برامج النسخ الاحتياطي واستعادة البيانات
برامج النسخ الاحتياطي واستعادة البيانات احصل على حزمة من أدوات حماية البيانات التي يمكنها تشغيل نسخ احتياطية منتظمة وتساعدك على استعادة بيانات القرص عند الحاجة. أفضل تطبيقات النسخ الاحتياطي على Setapp
احصل على Backup Pro مجانًاكيفية تحضير محرك أقراص خارجي للاستنساخ
1. قم بتوصيل محرك الأقراص الخارجي بجهاز Mac الخاص بك.
2. انقر فوق رمز العدسة المكبرة لفتح وظيفة Spotlight واكتب "Disk Utility".
3. انقر نقرًا مزدوجًا فوق تطبيق Disk Utility لفتحه.
4. حدد موقع القرص الصلب ضمن قسم "خارجي". عادة ما يتم تسميته على اسم الشركة التي أنشأتها إذا لم تكن قد قمت بتنسيقه مسبقًا باسم جديد.
5. لمنح محرك الأقراص اسمًا جديدًا ، حدد "محو" أعلى النافذة ثم أدخل شيئًا يسهل تذكره - ستحتاج إلى معرفة اسم تمهيد النسخ.
6. من قائمة التنسيق ، حدد "macOS Extended (Journaled)" ثم انقر فوق "محو".
7. بمجرد اكتمال العملية ، انقر فوق "تم" وأغلق نافذة Disk Utility.
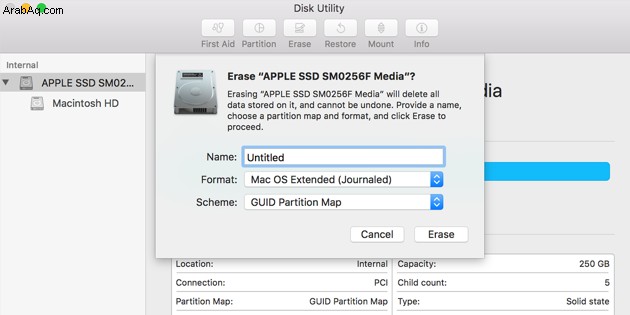
للتأكد من أنه يمكنك استعادة الملفات المحذوفة ، قم بإنشاء صورة قرص. يمكن القيام بذلك باستخدام Disk Drill:
- افتح التطبيق واختر نسخ احتياطي من شريط الأدوات> نسخ احتياطي إلى صورة DMG.
- في النافذة الجديدة التي تفتح ، انقر على "موافق" ، لنفعل ذلك.
- اختر قرص التمهيد وانقر فوق نسخ احتياطي> حفظ صورة القرص.
- انتقل إلى محرك الأقراص الذي مسحته وانقر على "حفظ".
الآن لديك نسخة من محرك التمهيد الخاص بك محفوظة كصورة قرص ، مما يسمح بتشغيل استرداد الملفات متى احتجت إليها.
كيفية استنساخ محرك الأقراص الثابتة لنظام التشغيل Mac
إذا كنت ترغب في نسخ محرك الأقراص بأكمله أو ملفات معينة ، فمن الجيد استخدام Get Backup Pro للقيام بالمهمة. بمجرد تثبيته ، يمكن جدولته لإجراء نسخ احتياطية تلقائية - لذلك حتى إذا تعطل جهاز Mac بشكل غير متوقع ، فلديك نسخة حديثة.
1. تأكد من توصيل محرك الأقراص الثابتة المهيأ وأنه يحتوي على مساحة كافية لنسخة من محرك Mac الكامل.
2. قم بتشغيل Get Backup Pro وحدد ما إذا كنت تريد نسخة كاملة أو ملفات محددة فقط.
من المفيد أيضًا تنظيف Mac الخاص بك من الملفات التي لا تحتاجها. يمكنك استخدام منظف Mac قويًا مثل CleanMyMac X لضمان عدم إهدار مساحة عن طريق نسخ إصدارات متعددة من نفس الملف.
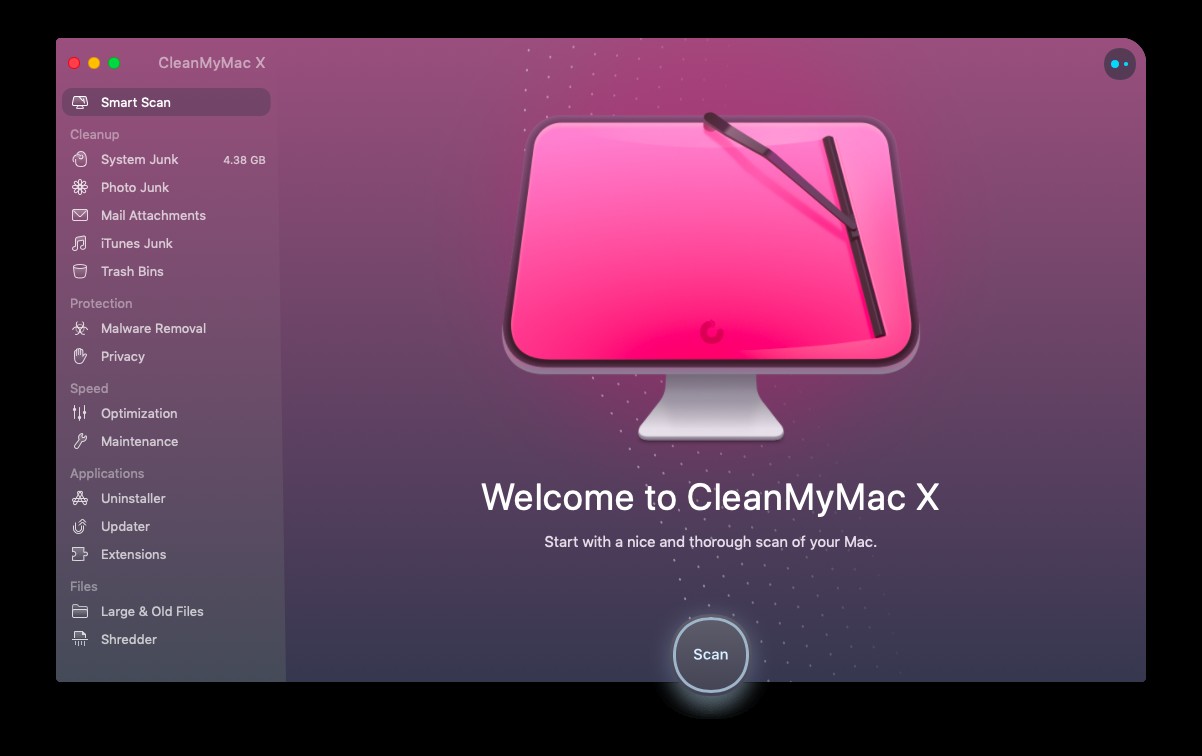
3. حدد محرك الأقراص الثابتة في الشريط الأيمن العلوي كمصدر للاستنساخ إليه. يمكنك أيضًا المزامنة مع جهاز Mac آخر ، بحيث يمكنك بدء العمل على جهاز آخر دون إضاعة الوقت في استعادة البيانات من القرص الصلب.
4. استخدم القائمة الموجودة في الجزء السفلي الأيسر من نافذة النظام لبدء الاستنساخ.
كيفية استعادة جهاز Mac الخاص بك من نسخة
إذا كنت تستخدم Get Backup Pro للمزامنة مع جهاز Mac آخر ، فستكون نسختك جاهزة للعمل متى أردت ذلك. ومع ذلك ، إذا كنت تقوم بالتمهيد من محرك أقراص ثابت قابل للإزالة أو SSD ، فسوف يستغرق الأمر بضع خطوات أخرى.
1. قم بإيقاف تشغيل جهاز Mac الذي ترغب في استعادته باستخدام النسخ.
2. قم بتوصيل محرك الأقراص الخارجي الذي يحتوي على البيانات المستنسخة.
3. أعد تشغيل Mac واضغط مع الاستمرار على مفتاحي الأوامر و R بمجرد إعادة تشغيل النظام.
4. سيؤدي ذلك إلى الدخول في وضع الاسترداد ، وسيقوم جهاز Mac بتحميل شاشة أدوات macOS.
5. حدد "Disk Utility" وانقر على "متابعة".
6. حدد القرص الصلب الخاص بك.
7. انقر فوق "استعادة" من أعلى نافذة Disk Utility.
8. في علامة التبويب "استعادة من" ، حدد محرك الأقراص الخارجي.
9. في علامة التبويب "استعادة إلى" ، حدد محرك الأقراص الثابتة لجهاز Mac.
10. انقر فوق "استعادة" ، وبمجرد اكتمال العملية ، أعد تشغيل جهاز Mac.
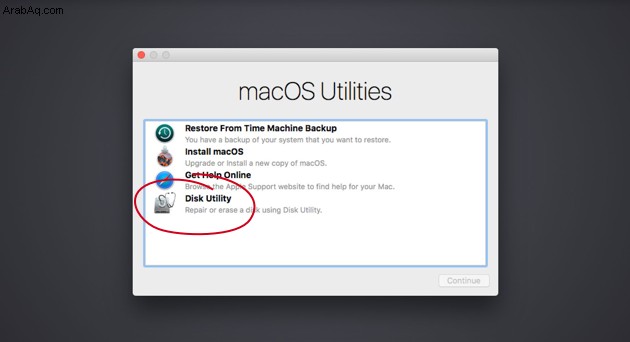
كيفية تمهيد النسخة الخاصة بك على جهاز Mac آخر دون مسح النسخة الأصلية
قد ترغب في العمل على جهاز Mac آخر - سواء كان جهاز نسخ احتياطيًا أو جهازًا لشخص آخر - ولكنك لا تريد استبدال النظام الأول. لاستخدام محرك الأقراص الخاص بك أيضًا ، يجب عليك أولاً تقسيم محرك الأقراص الثابتة بحيث يمكن أن يكون هناك أكثر من محرك أقراص واحد على النظام.
1. افتح تطبيق Finder على جهاز Mac الذي تريد تقسيمه.
2. حدد "التطبيقات"
3. قم بالتمرير لأسفل وحدد مجلد "الأدوات المساعدة".
4. انقر نقرًا مزدوجًا لفتح "Disk Utility".
5. حدد محرك الأقراص الثابتة الخاص بك:سيتم تسميته بشيء مثل "Macintosh HD" أو "Fusion".
6. انقر فوق علامة التبويب "القسم" ثم اضغط على الزر "+".
7. اسحب الدائرة لضبط حجم القسم الذي ترغب في إنشائه.
8. قم بتسمية القسم الجديد ثم انقر فوق "تطبيق"
9. سيتم بعد ذلك فحص القرص وتغييره ، الأمر الذي سيستغرق بضع دقائق.
سيكون لديك بعد ذلك محرك أقراص مقسم ، مما يعني وجود مساحة منفصلة لنظام آخر. لتحميل النسخة الخاصة بك في القسم المجاني:
10. قم بإيقاف تشغيل جهاز Mac الذي ترغب في تحميل النسخة إليه.
11. قم بتوصيل محرك الأقراص الخارجي بالنسخة الموجودة عليه.
12. شغّل جهاز Mac واضغط باستمرار على مفتاح الخيارات بمجرد سماع رنين بدء التشغيل.
13. ستظهر قائمة بالأنظمة لبدء تشغيل جهاز Mac الخاص بك:حدد محرك الأقراص الخارجي للتمهيد من نسختك.
هذا كل شيء:ليس عليك أن تكون مقيدًا بجهاز واحد عندما يمكن نقل نظامك بالكامل.