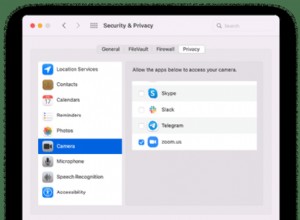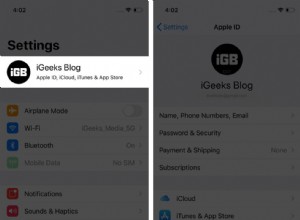قد لا يكون Firefox شائعًا على جهاز Mac كما كان من قبل - لقد شهد كل من Google Chrome و Safari من Apple ذلك - لكنه لا يزال يستخدم من قبل الملايين من الأشخاص. مثل Safari و Chrome ، يتيح لك Firefox إضافة ميزاته عن طريق تثبيت الوظائف الإضافية. تتيح لك هذه الوظائف الإضافية القيام بمجموعة كبيرة من الأشياء المختلفة ، من تنزيل مقاطع الفيديو المتدفقة إلى ترجمة صفحات الويب تلقائيًا وحظر الإعلانات.
ومع ذلك ، فإن الإضافات ، أو الإضافات كما هي معروفة أيضًا ، يتم استخدامها أيضًا من قبل المتسللين والمتسللين للمتصفح كوسيلة لتثبيت برامجهم الضارة على جهاز Mac الخاص بك. يمكن أن تكون هذه البرامج الضارة عبارة عن برامج إعلانية ، أو برامج فدية تطالبك بالدفع مقابل إزالتها ، أو فيروس يمنع جهاز Mac الخاص بك من العمل بشكل صحيح أو حتى خطوات بياناتك الشخصية. لهذا السبب ، يجب أن تكون حذرًا عند تنزيل الإضافات وتثبيتها والتأكد من أنك تعرف من أين أتت وأنها آمنة.
هناك العديد من الأسباب الأخرى التي قد تدفعك إلى إزالة امتداد المتصفح ، مثل حقيقة أن الإضافات القديمة يمكن أن تسبب مشاكل لمتصفحك أو تبطئ جهاز Mac. إليك كيفية التخلص من ملحقات Firefox التي لم تعد تريدها.
نصيحة:إذا كنت قلقًا بشأن البرامج الضارة على جهاز Mac ، فإن CleanMyMac X لديه أداة برامج ضارة تفحص جهاز Mac الخاص بك ، وتخبرك إذا عثرت على أي شفرة ضارة وتسمح لك بإزالتها بضغطة زر. سنوضح لك كيفية استخدامه لاحقًا في هذه المقالة.
كيفية إزالة إضافات Firefox
- شغّل Firefox.
- انقر على الخطوط الأفقية الثلاثة في الجزء العلوي الأيسر من الصفحة.
- اختر الوظائف الإضافية (يمكنك أيضًا استخدام اختصار لوحة المفاتيح Command-Shift-A).
- حدد الإضافات في الشريط الجانبي الأيمن.
- افحص قائمة الامتدادات حتى تجد الامتداد الذي تريد إزالته.
- لديك الآن ثلاثة خيارات. لعرض مزيد من المعلومات حول الامتداد ، انقر فوق المزيد أو التفضيلات. لإيقاف عمل الامتداد ، اختر تعطيل. ولإزالته تمامًا حدد إزالة.
- كرر الخطوتين 5 و 6 لكل امتداد تريد التخلص منه.
- عند الانتهاء ، أغلق علامة التبويب.
كيفية إزالة امتدادات Firefox باستخدام Finder
كما هو الحال مع امتدادات المتصفحات الأخرى ، فإن إضافات Firefox موجودة في مجلد مكتبة المستخدم في Finder.
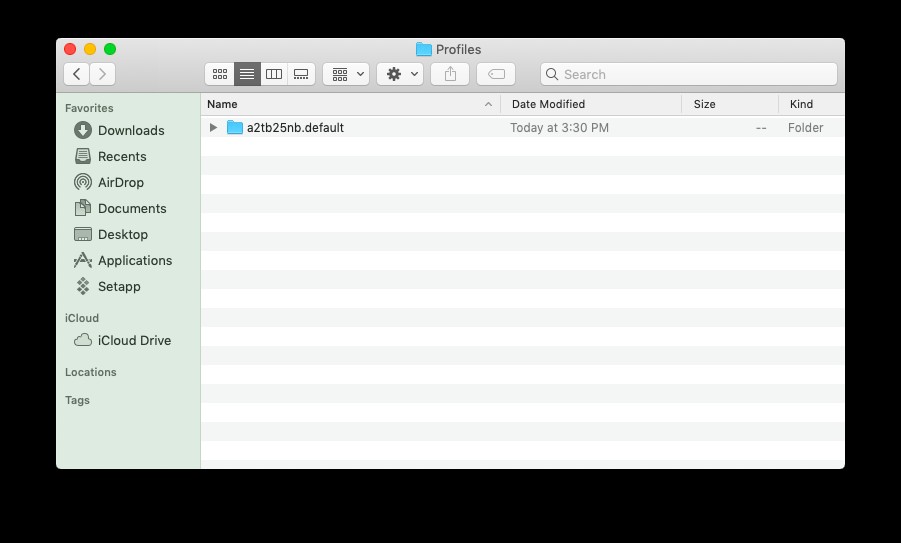
- انتقل إلى ~ / Library / Application Support / Firefox / Profiles.
- إذا كان هناك أكثر من دليل للملف الشخصي ، فستحتاج إلى التحقق من كليهما لأنه لم يتم تسميتهما بأي طريقة مفيدة.
- افتح المجلد أو المجلدات وافحص المحتويات. مرة أخرى ، لا تحتوي الإضافات على أسماء ذات معنى ، لذلك قد تضطر إلى القيام ببعض الأعمال البوليسية لتحديد الامتدادات.
- عندما تحدد الامتداد الذي تريد إزالته ، اسحبه إلى المهملات ثم أفرغ سلة المهملات.
إذا بدا كل هذا مجهودًا كبيرًا ، فلا داعي للقلق ، فهناك طريقة أخرى أسهل بكثير للتخلص من امتدادات Firefox.
كيفية إزالة إضافات Firefox باستخدام CleanMyMac X
بالإضافة إلى السماح لك بالبحث عن البرامج الضارة وإزالتها بسهولة ، فإن CleanMyMac X يجعل من السهل التخلص من ملحقات المتصفح.
- قم بتنزيل وتثبيت CleanMyMac X.
- اختر أداة الإضافات في الشريط الجانبي الأيمن.
- حدد عرض كافة الامتدادات.
- انقر فوق Firefox.
- انقر فوق الامتدادات التي تريد التخلص منها واضغط على "إزالة".
- إذا كانت الإضافة التي تريد حذفها معطلة ، فانقر على "i" بجوارها لمعرفة كيفية إزالتها.
كيفية إزالة البرامج الضارة في CleanMyMac X
ذكرنا أعلاه أن CleanMyMac X يسمح لك أيضًا بفحص جهاز Mac الخاص بك بحثًا عن البرامج الضارة وإزالتها. هذا مهم لأنه إذا تم استخدام أحد الامتدادات التي قمت بحذفها للتو لتقديم تعليمات برمجية ضارة ، فسيكون هذا الرمز موجودًا بالفعل على جهاز Mac الخاص بك وقد يظل كذلك بعد حذف الامتداد.
- قم بتشغيل CleanMyMac X إذا لم يكن مفتوحًا بالفعل.
- اختر أداة البرامج الضارة.
- اضغط على Scan.
- نأمل أن تبلغ شركة CleanMyMac أنها لم تعثر على شيء وأنك لست بحاجة إلى اتخاذ أي إجراءات أخرى.
إذا عثرت على برامج ضارة ، فسوف تسردها. يمكنك بعد ذلك الضغط على "تنظيف" للتخلص منه ، أو التبديل إلى صفحة نتائج مفصلة لقراءة المزيد حول ما تم العثور عليه.
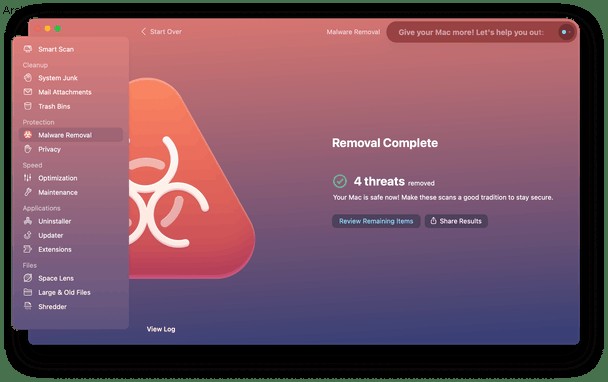
يجب عليك تشغيل فحص البرامج الضارة بانتظام ، لنقل مرة واحدة في الشهر ، لأنه حتى لو لم يكن لديك ما يدعو للقلق الآن ، فإنك تقوم بتنزيل شيء سيء في المستقبل. يتم تحديث قاعدة بيانات البرامج الضارة في CleanMyMac X بشكل متكرر بأحدث الفيروسات والبرامج الإعلانية والشفرات الضارة الأخرى.
تتمثل إحدى الطرق التي تسبب بها الإضافات السيئة والبرامج الضارة الأخرى الضرر في التعدي على خصوصيتك وسرقة البيانات الشخصية من ملفات تعريف الارتباط وذاكرة التخزين المؤقت والملفات الأخرى المخزنة بواسطة متصفحات الويب. يجعل CleanMyMac من السهل حذف هذه الملفات وتحسين الأمان. يمكنه تعقب سجل المتصفح والتخلص منه ، وبيانات الملء التلقائي ، وملفات تعريف الارتباط. لاستخدامه ، انقر فوق علامة التبويب الخصوصية في CleanMyMac واضغط على Scan. بمجرد الانتهاء من ذلك ، انقر فوق اسم المتصفح ، واختر العناصر التي تريد حذفها واضغط على "إزالة".
يعد حذف الوظائف الإضافية أو تعطيلها في Firefox أمرًا سهلاً نسبيًا. يمكنك القيام بذلك في التطبيق نفسه - فقط تذكر أن Firefox يشير أيضًا إلى الوظائف الإضافية على أنها "امتدادات" في بعض الأماكن - أو يمكنك سحبها إلى سلة المهملات في Finder. رغم ذلك ، قد يكون تحديد الامتدادات الموجودة في Finder أمرًا صعبًا. أسهل طريقة على الإطلاق هي استخدام CleanMyMac X ، الذي يفحص جهاز Mac الخاص بك ويسمح لك بحذف الملحقات بمجرد تحديدها والضغط على إزالة. يتيح لك CleanMyMac X أيضًا فحص جهاز Mac الخاص بك بحثًا عن البرامج الضارة وإزالتها والتخلص من الملفات التي تنتهك خصوصيتك ، مثل ملفات تعريف الارتباط وبيانات الملء التلقائي وملفات ذاكرة التخزين المؤقت الأخرى.