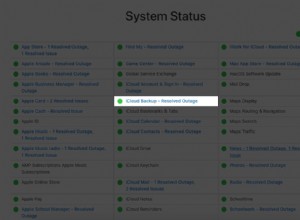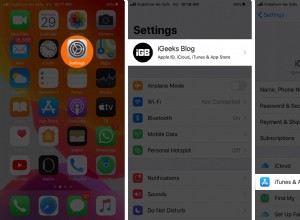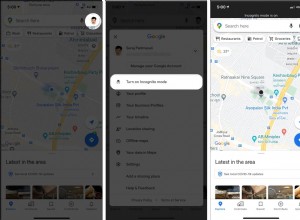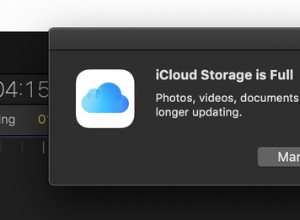يحظى متصفح Chrome من Google بشعبية كبيرة بين مستخدمي Mac نظرًا لسرعته وتكامله مع حسابات Google والخدمات الأخرى. مثل معظم المتصفحات الحديثة الأخرى ، فهو أيضًا قابل للتوسيع بدرجة كبيرة ، وذلك بفضل النطاق الواسع من امتدادات الجهات الخارجية المتاحة.
بعض هذه الإضافات عبارة عن إضافات لأدوات مثل Evernote أو Pocket. تسمح لك تلك "بقص" الصفحات أو المقالات ، بينما يسمح لك الآخرون بتنزيل الفيديو من مواقع البث. ومع ذلك ، هناك مجموعة ثالثة:البرامج الضارة.
تعد امتدادات المتصفح طريقة شائعة يستخدمها المتسللون لتوزيع برامج إعلانية أو أجزاء أخرى سيئة من التعليمات البرمجية. إنهم يخفونها داخل ملحق يبدو أنه شرعي يتلاعب بك لتنزيله. هذا مجرد سبب واحد قد يجعلك ترغب في إلغاء تثبيت إضافات Chrome. هناك أشياء أخرى ، مثل الإضافات القديمة أو القديمة التي تعمل على إبطاء جهاز Mac أو جعل Chrome غير مستقر. وإليك كيفية التخلص منها.
كيفية إزالة الامتدادات من Chrome عبر الإعدادات
لاستخدام هذه الطريقة ، لا تحتاج إلى برامج أو أدوات إضافية ، ولكنها تستغرق وقتًا أطول قليلاً من الطريقة السريعة التي سأعرضها لك في غضون دقيقة. إذن إليك ما تفعله:
- ابدأ تشغيل Chrome وانقر على النقاط الرأسية الثلاث أعلى يمين نافذة Chrome. ثم اختر الإعدادات> الامتدادات.
- كبديل ، اكتب
chrome://extensionsفي شريط العنوان للوصول مباشرة إلى صفحة الإضافات. - حدد الامتداد الذي تريد إزالته. انقر فوق إزالة.
- انقر فوق "إزالة" مرة أخرى لتأكيد رغبتك في إزالة الامتداد من Chrome.
كرر الخطوات من 3 إلى 4 لكل ملحق تريد إزالته. إذا لم تكن متأكدًا من وظيفة الإضافة أو سبب تنزيلها ، فانقر على "تفاصيل" لمعرفة المزيد عنها.
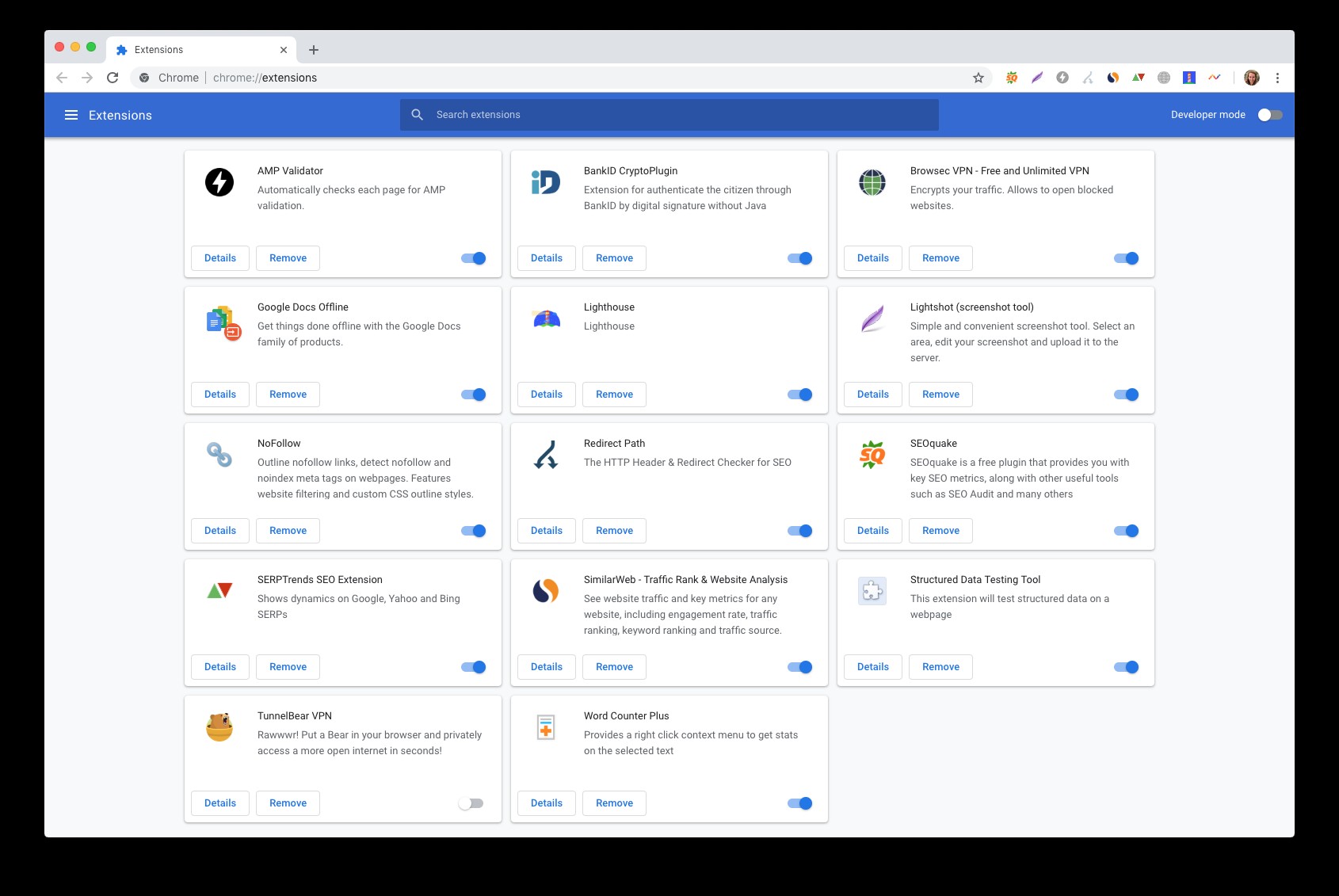
كيفية إزالة تثبيت ملحقات Chrome باستخدام CleanMyMac X.
هذه الطريقة أسرع بكثير إذا كنت بحاجة إلى إزالة امتدادات متعددة. إنه يستخدم وحدة الامتدادات الخاصة بـ CleanMyMac X ولن تضطر إلى التجول في Finder لتحديد الامتداد الصحيح أو التنقل في صفحة ملحقات Chrome. لاستخدامه ، سيتعين عليك أولاً تنزيل وتثبيت CleanMyMac X.
نصيحة:كما قلنا أعلاه ، تعد ملحقات المستعرض طريقة مفضلة للمتسللين لإخفاء البرامج الضارة بحيث تقوم بتنزيلها عن غير قصد على جهاز Mac الخاص بك. يحتوي CleanMyMac X أيضًا على وحدة برامج ضارة يمكنها فحص جهاز Mac الخاص بك وتنبيهك إذا كان يعتقد أنه يحتوي على فيروس أو برنامج إعلاني أو أي رمز ضار آخر كامن على محرك الأقراص الثابتة أو SSD.
- قم بتشغيل CleanMyMac X (ليس من الضروري تشغيل Chrome).
- في الشريط الجانبي الأيمن ، انقر على وحدة الإضافات.
- اختر عرض كافة الامتدادات.
- حدد Chrome وانقر على الإضافات التي تريد إزالتها واضغط على "إزالة".
كيفية إزالة البرامج الضارة باستخدام CleanMyMac X
لن يساعد حذف الإضافة الضارة إذا كانت قد وضعت بالفعل برامج إعلانية أو أكوادًا ضارة أخرى على جهاز Mac. ستحتاج إلى إزالة ذلك بشكل منفصل. وإليك كيفية القيام بذلك.
- قم بتشغيل CleanMyMac X.
- حدد أداة البرامج الضارة.
- اضغط على Scan.
- إذا لم يعثر CleanMyMac على شيء ، فسيخبرك أن جهاز Mac نظيف. إذا عثرت على برامج ضارة ، فسوف تسردها. يمكنك الضغط على "تنظيف" للتخلص منه أو التبديل إلى صفحة نتائج مفصلة لمعرفة المزيد.
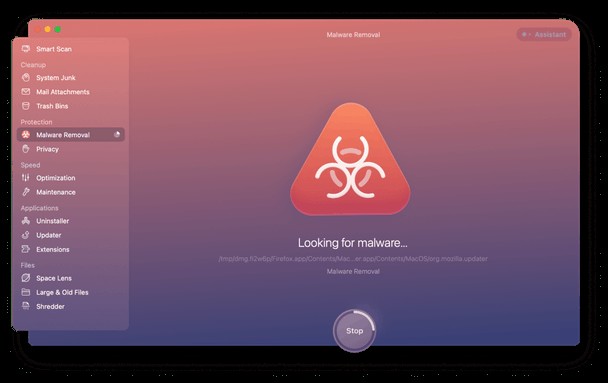
من الجيد فحص جهاز Mac بانتظام بحثًا عن البرامج الضارة. يتم تحديث قاعدة بيانات البرامج الضارة الخاصة بـ CleanMyMac X بشكل متكرر وستكون قادرة على اكتشاف أحدث الإضافات الضارة والبرامج الضارة الأخرى.
نصيحة:يمكن لـ CleanMyMac X أيضًا إزالة عناصر المتصفح الأخرى مثل ملفات تعريف الارتباط وسجل المتصفح وبيانات الملء التلقائي لتحسين خصوصيتك. انقر فوق علامة التبويب الخصوصية ثم اضغط على Scan. عندما تظهر النتائج ، انقر فوق المتصفح ، قل Chrome ، ثم حدد المربع بجوار العنصر الذي تريد إزالته وحدد إزالة.
حذف ملحقات المتصفح في Chrome ليس بالأمر الصعب للغاية. ولكن هناك عدد من الطرق المختلفة للقيام بذلك. يمكن أن تستغرق الطرق اليدوية وقتًا أطول أثناء القيام بذلك في CleanMyMac X وهي طريقة سريعة وسهلة. يقوم CleanMyMac X أيضًا بمسح جهاز Mac الخاص بك بحثًا عن البرامج الضارة لإزالته. علاوة على ذلك ، فهو يحسن خصوصيتك عبر الإنترنت من خلال مساعدتك في التخلص من ملفات تعريف الارتباط وبيانات الملء التلقائي والمعلومات الأخرى التي يتم جمعها وتخزينها بواسطة متصفحات الويب على جهاز Mac الخاص بك.