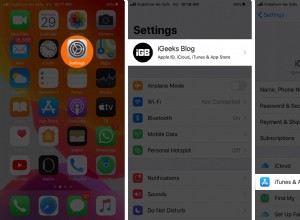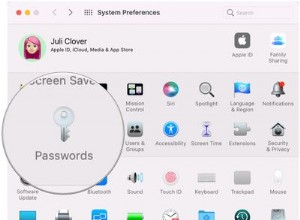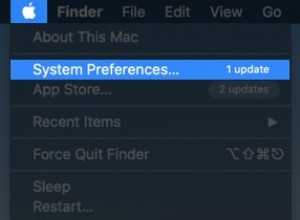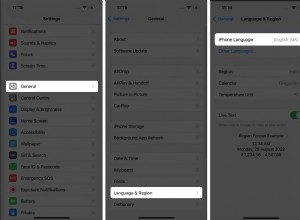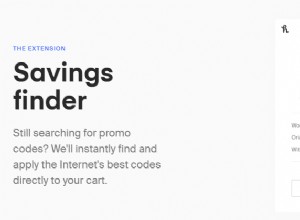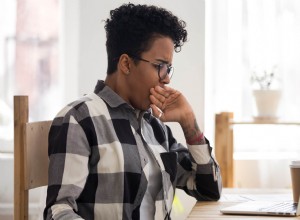Weknow.ac عبارة عن برنامج ضار يعد واحدًا من العديد من مخترقي المستعرضات المتواجدين حاليًا في البرية والتي تعيد توجيه الصفحة الرئيسية لمتصفح الويب الخاص بك بمحرك البحث الخاص بها ثم تعترض عمليات البحث التي تكتبها لتظهر لك الإعلانات. تمكن من التهرب من إجراءات أمان macOS لأنه "مجمع" مع ما يشبه التنزيلات الشرعية لبرامج مثل Adobe Flash Player.
كيف أعرف أن جهاز Mac الخاص بي مصاب؟
عند تشغيل متصفح مثل Safari أو Firefox أو Google Chrome ، فبدلاً من مشاهدة صفحتك الرئيسية المعتادة ، سترى صفحة بحث Weknow.ac (التي تشبه محاكاة سيئة للغاية لصفحة بحث Google).
كيف أصبت؟
لقد قمت بتنزيل برنامج ضار Weknow.ac عندما قمت بتنزيل برنامج آخر ، ربما ترقية أو امتداد متصفح. نظرًا لأنه مرفق مع ما يبدو أنه برنامج شرعي ، فإن Weknow.ac يمسح الأمان عندما تؤكد أنك تريد تثبيت جزء من البرنامج الذي تعتقد أنك قمت بتنزيله. من الأهمية بمكان قبل الموافقة على تنزيل أي تحديث أو برنامج أن تتأكد من معرفة مصدره. لا تستجيب لنوافذ المتصفح التي تخبرك النافذة المنبثقة أنك بحاجة إلى تحديث البرنامج.

كيفية إزالة Weknow.ac من التطبيقات
هناك عدة خطوات لازمة لإزالة Weknow.ac من جهاز Mac الخاص بك. ومع ذلك ، فهي مباشرة للغاية.
- ابدأ تشغيل تفضيلات النظام من قائمة Apple أو Dock
- ابحث عن جزء يسمى ملفات التعريف. إذا كان موجودًا ، فيجب أن يكون بجوار إمكانية الوصول
- انقر فوق جزء الملفات الشخصية وتحقق لمعرفة ما إذا كان هناك ملف تعريف يسمى تفضيلات المسؤول
- إذا كان هناك ، فانقر على AdminPrefs - إلغاء تأمين تفضيلات النظام بالنقر فوق القفل وكتابة اسم المستخدم وكلمة المرور ، إذا لزم الأمر - وانقر فوق "-" أسفل النافذة. سيؤدي ذلك إلى إزالته.
تحقق من عناصر بدء التشغيل
تقوم البرامج الضارة أحيانًا بإدراج نفسها في عناصر تسجيل الدخول الخاصة بك بحيث تبدأ بمجرد تشغيل جهاز Mac. ستحتاج إلى البحث عنه وإزالته.
- في تفضيلات النظام ، انقر على المستخدمون والمجموعات
- انقر فوق اسم المستخدم الخاص بك ، ثم انقر فوق القفل واكتب تفاصيل تسجيل الدخول الخاصة بك
- حدد علامة التبويب عناصر تسجيل الدخول
- انظر في قائمة العناصر. إذا رأيت أي شيء يبدو أنه من المحتمل أن يكون Weknow.ac hijacker أو أي برنامج ضار آخر ، فانقر فوقه وانقر على "-" لإزالته.
نصيحة:هناك طريقة أسهل لإزالة عناصر تسجيل الدخول الضارة ، أو أي عنصر تسجيل دخول آخر تريد التخلص منه. تقوم أداة عناصر تسجيل الدخول الخاصة بـ CleanMyMac بمسح جهاز Mac الخاص بك بحثًا عن البرامج المسموح لها ببدء التشغيل عند تسجيل الدخول. ثم يعرضها في نافذة ويسمح لك بالتخلص منها بنقرة واحدة. يتيح لك CleanMyMac أيضًا إزالة ملحقات المتصفح بسرعة وسهولة ، وإلغاء تثبيت التطبيقات ، واستعادة عشرات الجيجابايت من مساحة القرص.
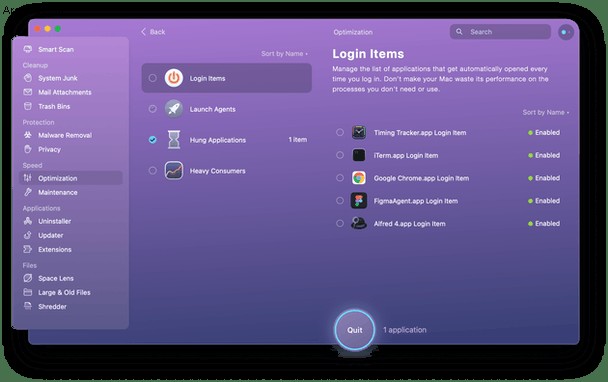
يمكنك تنزيل نسخة مجانية من CleanMyMac هنا ، من موقع المطور
إزالة وكلاء الإطلاق والشيطان
هذا يبدو تقنيًا للغاية ، لكنه في الواقع سهل للغاية.
1. في Finder ، انقر على قائمة Go واختر "Go to Folder". في مربع النص ، اكتب “/ Library / LaunchDaemons”
2. عند فتح المجلد ، افحص قائمة ملفات .plist وابحث عن أي شيء يبدو مريبًا. يجب أن تحتوي معظم أسماء الملفات على اسم بائع البرامج الذي تعرفه. إذا وجدت واحدًا لا يفعل ذلك ، فقد يكون برنامجًا ضارًا
3. إذا رأيت ملفًا يبدو مريبًا ، فانقر فوقه واضغط على مفتاح المسافة لمعاينة محتوياته. إذا رأيت أي شيء يتعلق بـ Weknow.ac ، أو بدا مريبًا ، فاسحب الملف إلى المهملات
4. كرر الخطوات المذكورة أعلاه لـ / Library / LaunchAgents و ~ / Library / LaunchAgents
5. بمجرد سحب جميع الملفات التي تريد التخلص منها إلى المهملات ، أعد تشغيل Mac.
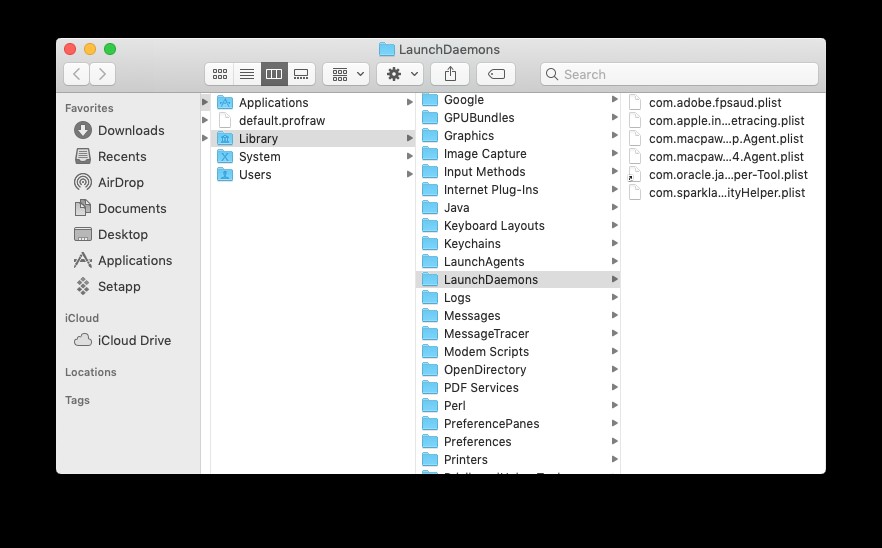

كيفية إزالة Weknow.ac من Safari
- انتظر حتى تتم إعادة تشغيل جهاز Mac الخاص بك ، ثم ابدأ تشغيل Safari
- من قائمة Safari ، اختر التفضيلات
- في نافذة التفضيلات ، انقر فوق علامة التبويب "بحث" واختر محرك البحث الذي تريد استخدامه كمحرك البحث الافتراضي
- حدد علامة التبويب "عام" واضبط الصفحة الرئيسية على الصفحة التي تريدها ، ثم اختر من بين الخيارات الموجودة في القوائم أعلاه
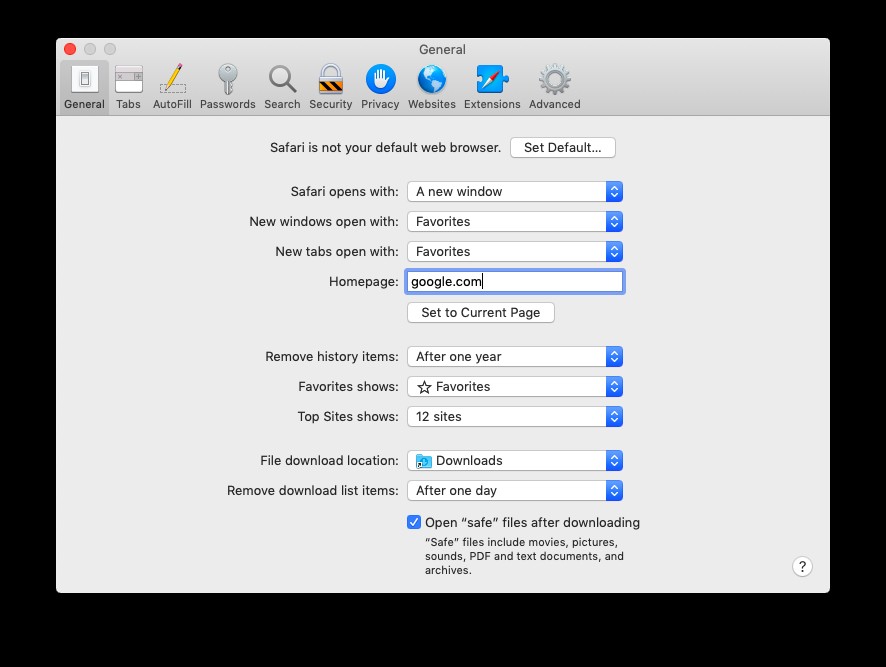
كيفية إزالة Weknow.ac من Chrome
1. قم بتشغيل Chrome
2. اكتب "chrome:// settings" في شريط العناوين ، أو انقر على الخطوط الأفقية الثلاثة على يسار النافذة
3. على يمين الشاشة ، انقر فوق "عند بدء التشغيل" وحدد الزر بجوار "فتح صفحة معينة أو مجموعة صفحات"
4. انقر على أيقونة "المزيد" (ثلاث نقاط عمودية)
5. حدد "تحرير" واكتب أو الصق عنوان URL للصفحة التي تريد استخدامها كصفحة بدء في مربع النص
6. انقر فوق حفظ
7. اضغط على أيقونة الإعدادات مرة أخرى
8. حدد محرك البحث
9. اختر "إدارة محركات البحث" واضغط على الزر "المزيد" بجوار محرك البحث Weknow.ac ، ثم حدد "إزالة من القائمة"
10. انقر فوق القائمة بجوار "محرك البحث المستخدم في شريط العناوين" وحدد محرك البحث الذي تريد استخدامه. إذا لم يكن الشخص الذي تريده موجودًا ، فانقر على "إدارة محركات البحث" وأضف واحدًا من القائمة الأكبر أو اضغط على "إضافة" واكتب عنوان URL لمحرك بحث آخر
كيفية إزالة Weknow.ac من Firefox
1. قم بتشغيل Firefox
2. اضغط على زر الإعدادات (ثلاثة أسطر) على الجانب الأيمن من شريط الأدوات أو اكتب "حول:التفضيلات" في شريط العنوان
3. اختر فئة الصفحة الرئيسية ، وبجوار "الصفحة الرئيسية والنوافذ الجديدة" ، انقر على القائمة المنسدلة وحدد إما "صفحة Firefox الرئيسية" أو "عنوان URL مخصص". إذا اخترت "عنوان URL مخصص" ، فاكتب عنوان URL الذي تريد فتحه في مربع النص.
4. انقر فوق فئة البحث وقم بالتمرير لأسفل إلى "محركات البحث بنقرة واحدة". انقر فوق Weknow.ac واضغط على إزالة
5. انقر فوق القائمة الموجودة ضمن محرك البحث الافتراضي واختر المحرك الذي تريده
احذف الامتدادات المشبوهة من المستعرضات الخاصة بك
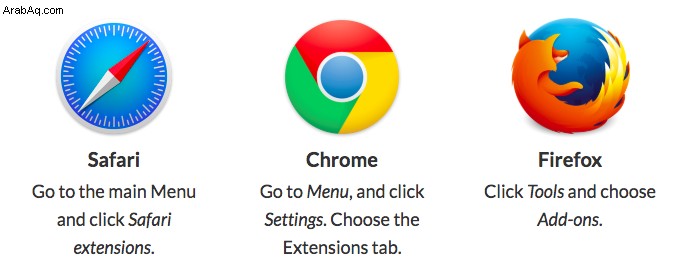
الآن ، قم بإزالة العناصر التي تعتقد أنها قد تكون "وكلاء مزدوجين" أو لا تخدم أي غرض حقيقي.

الخطوات النهائية:استئصال الفيروس تمامًا
الخطوات التالية هي الأكثر أهمية لأننا قمنا حتى الآن بتنظيف جهاز Mac الخاص بك على مستوى السطح. حان الوقت الآن للتعمق أكثر وحذف فيروس WeKnow من أدلة النظام.
الخطوة الأولى .
افتح Chrome ، ثم الصق هذه السلسلة في حقل URL واضغط على Return:
chrome:// policy /
سترى نافذة مثل هذه:
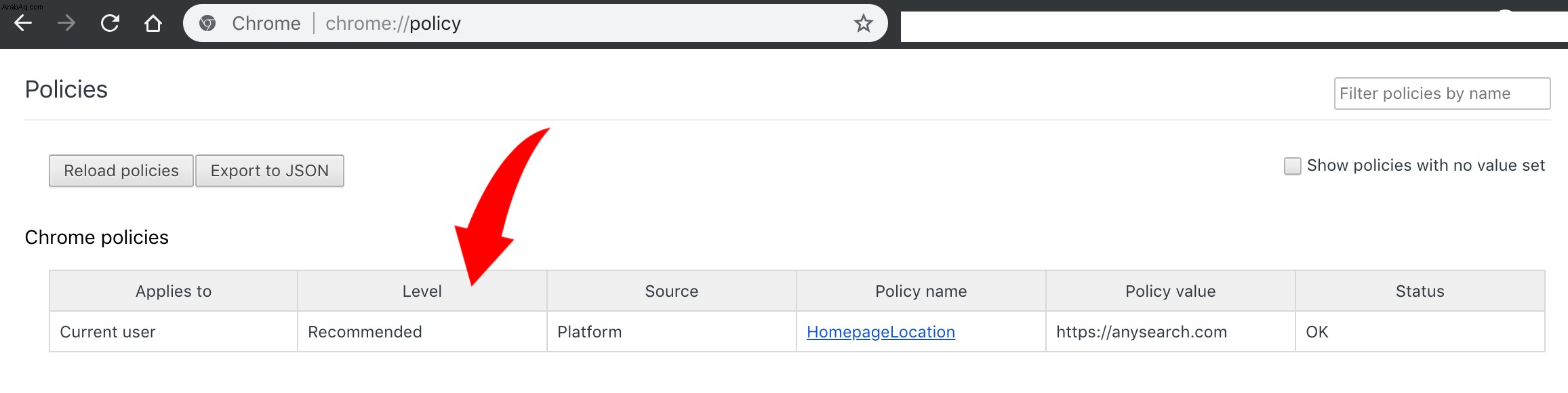
شاهد الآن ما هو مكتوب في عمود المستوى
إذا كانت تقرأ "موصى به" ، فسيتعين عليك للأسف إعادة تثبيت Chrome بالكامل. هذا بسبب قيام WeKnow بترميز نفسها في الإعدادات الإدارية لـ Chrome. إذا كان نصها "إلزامي" ، فانتقل إلى الخطوة 2.
لفحص إضافي:
انتقل إلى Applications / TerminalOpen Terminal ، والصق الأمر التالي واضغط على Return:
الإعدادات الافتراضية تقرأ com.google.Chrome
الآن ، انظر من خلال النتائج. إذا رأيت أي شيء متعلق بـ WeKnow هناك ، مرة أخرى ، فإن الحل الوحيد المتبقي هو ببساطة إلغاء تثبيت Chrome. يمكنك استخدام CleanMyMac X لهذا الغرض. يحتوي على أداة إلغاء التثبيت التي ستمحو الآثار المتبقية لأي تطبيق يحذفه.
الخطوة 2.
بهذه الخطوة سنزيل فيروس WeKnow من تفضيلات مكتبة Mac المرتبطة باسم المستخدم الخاص بك.
افتح Finder ، وانتقل إلى قائمة Go في شريط القوائم -> Go to Folder ، والصق هذا الدليل:
/ Library / Managed Preferences / [اسم المستخدم الخاص بك]
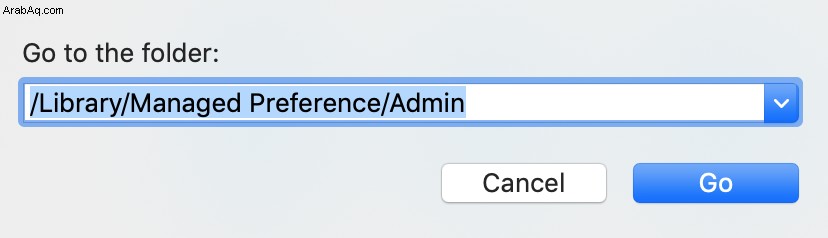
يجب عليك إدخال [اسم المستخدم الخاص بك] كما هو موضح في تفضيلات النظام / المستخدمون والمجموعات. في حالتي ، إنها "Admin" ولكنها قد تكون مختلفة على جهاز الكمبيوتر الخاص بك.
افتح المجلد. ابحث الآن عن “ com.google.Chrome ”ملف هناك.
إذا عثرت عليه في أي من هذه المواقع ، فالرجاء فتح الملف في أي محرر نصوص والتحقق مما إذا كان يمكنك العثور على أي إشارات WeKnow هناك. بعد ذلك ، قم بإزالة المعلومات يدويًا من الملف وأعد تشغيل الكمبيوتر.
ينطبق نفس المنطق على Firefox و Safari.

حماية جهاز Mac الخاص بك
لقد سمعت عن العديد من حلول مكافحة البرامج الضارة لنظام التشغيل Mac. ولكن في الآونة الأخيرة ، أضاف CleanMyMac (الذي طوره MacPaw) أداة إزالة البرامج الضارة إلى برامجه التي تتحقق من وجود برامج إعلانية وفيروسات وبرامج تجسس وعمال تعدين للعملات المشفرة. الأمر يستحق التدقيق. عند إجراء فحص للبرامج الضارة ، فإنه يسرد أي شيء يعثر عليه في نافذته الرئيسية. يمكنك بعد ذلك إزالته بسرعة دون آثار من جهاز Mac.
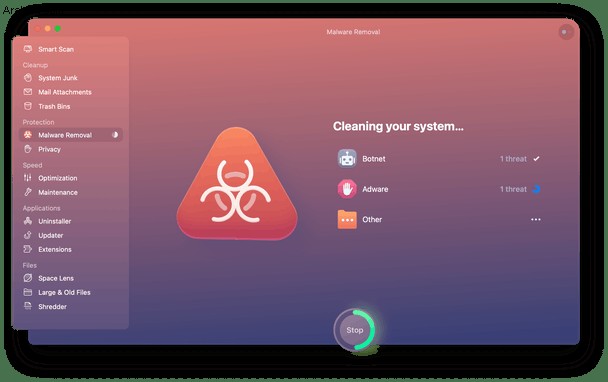
يمكنك العثور على الإصدار المجاني من التطبيق وتنزيله هنا.
هل نجحت في إزالة الفيروس؟ إذا لم يكن كذلك ، فاتصل بنا للحصول على مزيد من الإرشادات على [email protected]
حسنًا ، أتمنى أن يكون هذا المقال قد ساعدك. تعال للحصول على مزيد من النصائح حول صحة Mac.