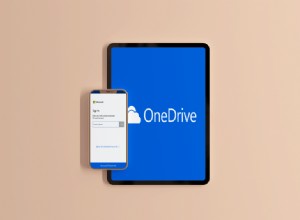أي برنامج ضار للبحث هو عملية اختطاف للمتصفح ، بمجرد إصابة جهاز Mac الخاص بك ، فإنه يعرض صفحة Any Search الرئيسية عندما تقوم بتشغيل Safari أو Chrome أو Firefox. تبدو كصفحة بحث غير ضارة ، وفي الواقع تعيد توجيه جميع عمليات البحث إلى Yahoo ، ولكنها أيضًا تعترض حركة المرور وتستخدم ذلك لعرض الإعلانات. تمكن من تجاوز إجراءات الأمان المضمنة في Apple من خلال تجميعه مع ما يشبه التنزيلات الشرعية ، مثل Adobe Flash Player.
ما هو فيروس Any Search Manager؟
أي مدير بحث هو امتداد للمتصفح ، يظهر بعد تحديث Flash Player ويغير صفحة البداية الافتراضية في المتصفح. يتصرف مثل متصفح الخاطف ، مما يعني أنه يتحكم في متصفحك ويمنعك من زيارة الصفحات التي تريدها.
أول علامة تحذير تشير إلى أنك ربما تكون قد التقطت أي فيروس بحث هي عندما تتم إعادة توجيهك إلى search.anysearch.net أو الصفحات الأخرى التي تحتوي على "search.anysearch" في عناوين URL الخاصة بها.
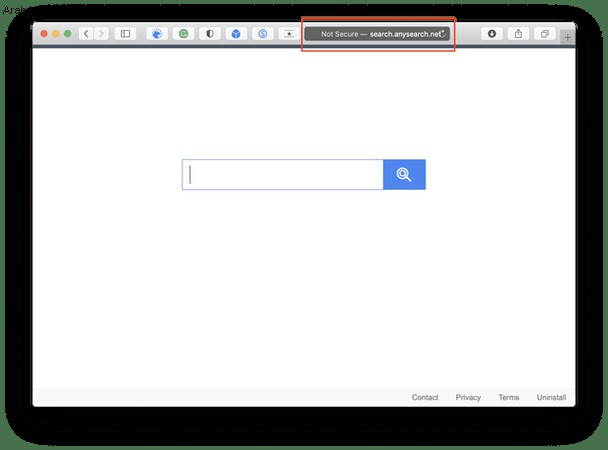
لماذا يقوم المتصفح بإعادة توجيهك إلى Any Search Manager؟
إذا قمت بتنزيل بعض التطبيقات المجانية مؤخرًا ، فقد يتم توزيع أي بحث مع أي منها. تنتشر أي برامج ضارة للبحث مع امتداد Safe Finder. الأخير هو أيضا ضار.
عند منح الإذن بتثبيت التنزيل الذي يبدو شرعيًا ، يحصل المخترق المجمع على إذن أيضًا. لهذا السبب يجب أن تكون دائمًا على يقين مما تقوم بتنزيله وتحقق جيدًا من موقع الويب الذي قمت بتنزيله منه قبل أن تمنح الإذن بتثبيت أي شيء. لحسن الحظ ، ليس من الصعب جدًا إزالته.

كيفية إزالة أي بحث من جهاز Mac الخاص بك
تحقق من جهاز Mac بحثًا عن الملفات الشخصية غير المصرح بها
- اذهب إلى قائمة Apple وانقر على تفضيلات النظام.
- ابحث عن جزء يسمى ملفات التعريف.
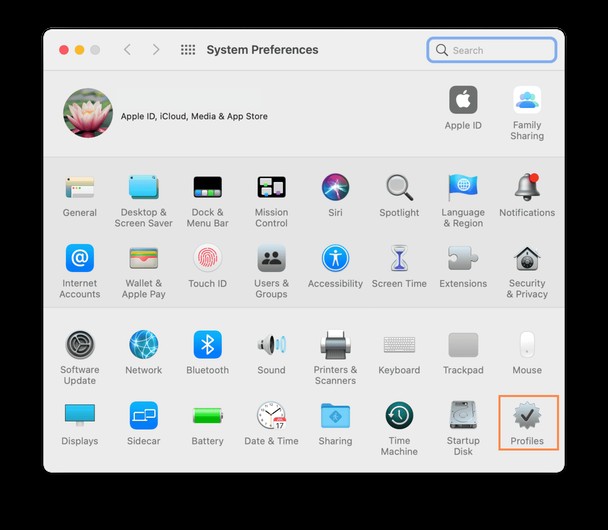
- إذا كان هناك ، فانقر فوقه وانظر لترى ما إذا كان هناك ملف تعريف يسمى AdminPrefs.
- إذا كان هناك ، فافتح "تفضيلات النظام" بالنقر فوق القفل وإدخال تفاصيل تسجيل الدخول ، إذا لزم الأمر.
- انقر فوق ملف تعريف AdminPrefs وانقر فوق الزر "-" في الجزء السفلي الأيسر من النافذة.
تحقق من عناصر بدء التشغيل
أحيانًا تُدرج البرامج الضارة مثل فيروس Any Search Manager نفسها في عناصر بدء التشغيل ، لذا يتم تشغيلها في كل مرة تقوم فيها بتشغيل جهاز Mac.
- انتقل إلى تفضيلات النظام مرة أخرى وانقر على جزء المستخدمون والمجموعات.
- افتح القفل باستخدام القفل ، ثم انقر على اسم المستخدم الخاص بك في الجزء الأيمن.
- اختر علامة التبويب عناصر تسجيل الدخول في النافذة الرئيسية.
- ابحث عن أي شيء يبدو مريبًا.
- إذا وجدت أي شيء ، فانقر فوقه ثم انقر فوق الزر "-" أسفل النافذة لإزالته.
إزالة وكلاء الإطلاق والشيطان
- في Finder ، انقر فوق القائمة Go واختر Go to Folder.
- اكتب
/Library/LaunchDaemons - امسح قائمة
.plistوابحث عن أي شيء باسم لا تعرفه. - إذا وجدت واحدًا ، فانقر فوقه وعاين الملف ، وابحث عن اسم البائع الذي تعرفه.
- إذا لم تعثر على ملف ، فاسحب الملف إلى المهملات.
- كرر الخطوات من 1 إلى 5 لـ
/Library/LaunchAgentsو
~/Library/LaunchAgents - بمجرد سحب جميع الملفات التي تريد إزالتها إلى المهملات ، أفرغها وأعد تشغيل جهاز Mac.
كيفية إزالة أي بحث من المتصفحات
كيفية إزالة أي بحث من Safari
إعادة تعيين الصفحة الافتراضية في المتصفح
- بمجرد إعادة تشغيل جهاز Mac الخاص بك ، قم بتشغيل Safari.
- انقر على قائمة Safari ثم اختر "التفضيلات".
- انقر فوق علامة التبويب "بحث" واختر محرك البحث الذي تريد استخدامه.
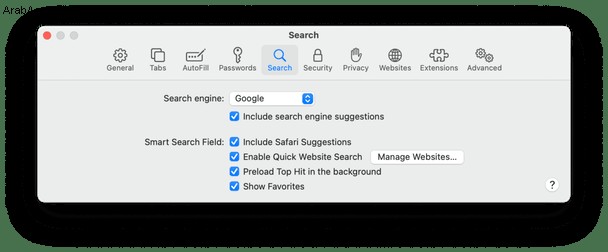
- حدد علامة التبويب "عام" واضبط الصفحة الرئيسية على الصفحة الرئيسية المفضلة لديك والخيارات أعلاه لتفضيلاتك من خيارات القائمة.
كيفية إزالة أي بحث من Chrome
- شغّل Chrome.
- انقر على رمز قائمة الإعدادات (ثلاثة خطوط أفقية) يسار النافذة أو اكتب
chrome://settings/في شريط العنوان. - انقر فوق "عند البدء" وحدد الزر بجوار "فتح صفحة معينة أو مجموعة صفحات".
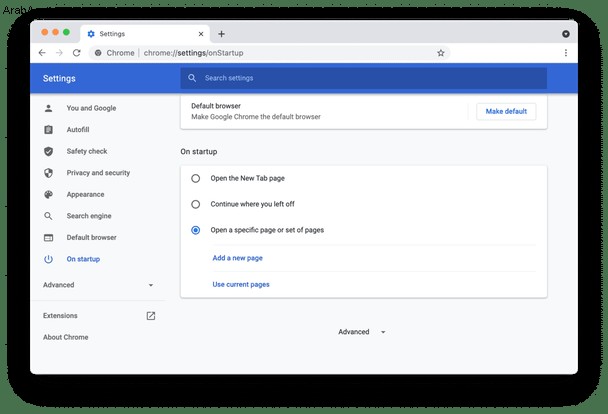
- انقر على "إضافة صفحة جديدة" واكتب أو الصق عنوان URL الذي تريده كصفحة البدء في مربع النص.
- انقر فوق "حفظ".
- انقر فوق رمز "الإعدادات" مرة أخرى.
- اختر محرك البحث.
- انقر على إدارة محركات البحث واضغط على زر المزيد بجوار أي محرك بحث ، ثم حدد إزالة من القائمة.
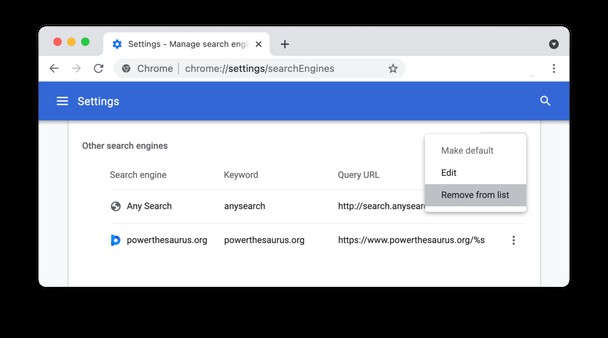
- ارجع وانقر على القائمة المنسدلة بجوار "محرك البحث المستخدم في شريط العناوين" واختر محرك البحث الذي تريد استخدامه. أو بدلاً من ذلك ، انقر فوق إدارة محركات البحث وأضف واحدًا من القائمة الأكبر (عن طريق النقر على أيقونة المزيد واختيار جعله افتراضيًا) أو اضغط على إضافة واكتب عنوان URL لمحرك بحث آخر.
كيفية إزالة أي بحث من Firefox
- شغّل Firefox.
- اضغط على زر الإعدادات (ثلاثة خطوط أفقية) على الجانب الأيمن من شريط الأدوات ، أو اكتب
about:preferencesفي شريط العنوان. - انقر على فئة الصفحة الرئيسية وبجوار "الصفحة الرئيسية والنوافذ الجديدة" ، انقر على القائمة المنسدلة واختر إما صفحة Firefox الرئيسية أو عنوان URL مخصص. إذا اخترت عنوان URL المخصص ، فاكتب عنوان URL الذي تريد فتحه في مربع النص.
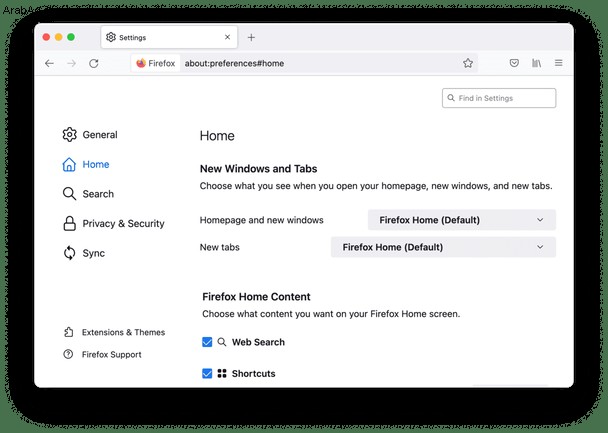
- انقر فوق فئة البحث وفي النافذة الرئيسية ، قم بالتمرير لأسفل إلى "محركات البحث بنقرة واحدة". انقر فوق أي بحث واضغط على إزالة.
- مرر لأعلى ثم انقر على القائمة الموجودة ضمن محرك البحث الافتراضي واختر المحرك الذي تريده.
إزالة ملحقات المستعرض المريبة
لإزالة الامتدادات الضارة في Safari:
- اذهب إلى قائمة Safari> التفضيلات.
- حدد الإضافات.
- حدد الامتداد الذي تريد إزالته وانقر فوق "إلغاء التثبيت".
كروم:
- اكتب
chrome://extensionsفي شريط البحث واضغط على Enter. - انقر فوق "إزالة" لحذف امتداد.
ثعلب النار:
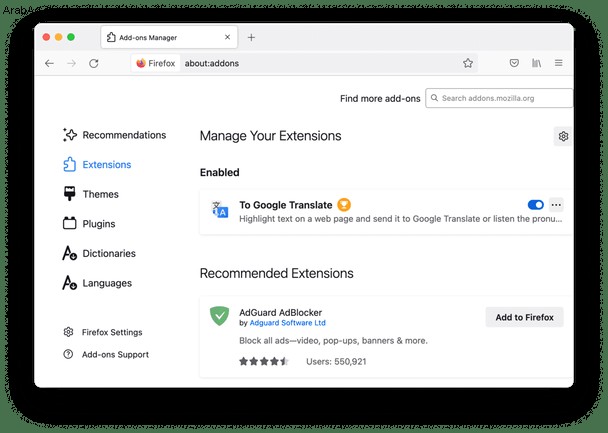
- اكتب
about:addonsفي شريط البحث واضغط على Enter. - انقر فوق رمز النقاط الثلاث على الامتداد الذي تريد إزالته.
- حدد "إزالة".
الخطوات النهائية للإزالة [هام]
لقد قمنا حتى الآن بتنظيف جزء المتصفح - ما تبقى هو إزالة AnySearch من أجزاء النظام المرتبطة بـ Chrome والمتصفحات الأخرى. أولاً ، سنحتاج إلى التحقق مما إذا كان AnySearch قد استولى على إعدادات Chrome الخاصة بك.
الخطوة 1
يرجى فتح Chrome ، ولصق هذه السلسلة في حقل URL ، ثم الضغط على Return: chrome://policy/
سترى شيئًا كهذا:
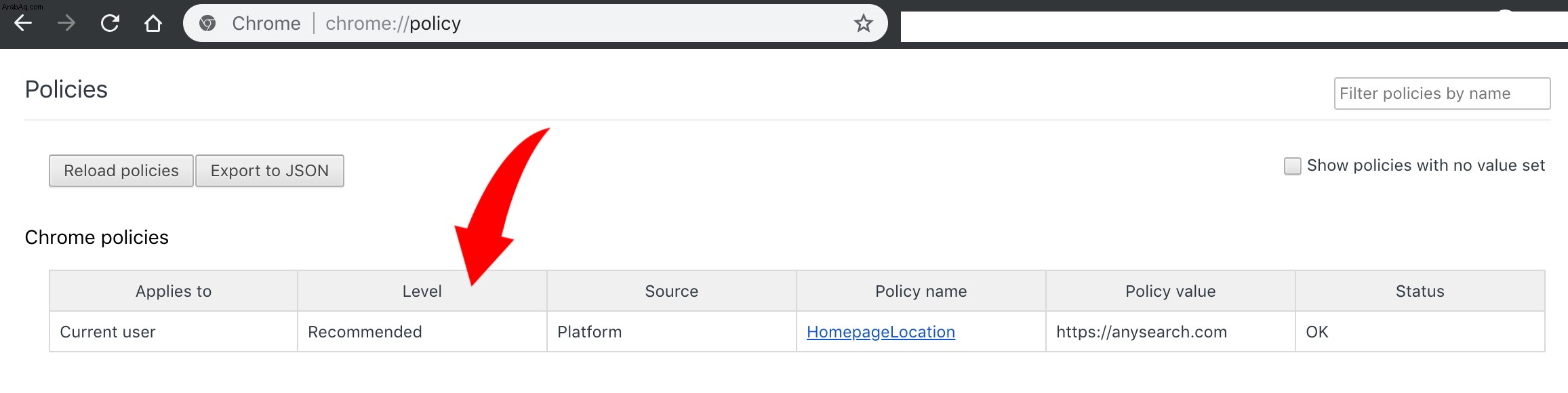
راجع أعمدة المستوى وقيمة السياسة. ما هو مكتوب هناك؟
تعني كلمة "موصى به" أن AnySearch قد تمكنت من التحكم في إعدادات Chrome - تحتاج إلى إلغاء تثبيت Chrome.
تعني كلمة "إلزامي" أن البرامج الضارة تكمن في عمق أكبر ومرتبطة بحساب المستخدم الخاص بك
- انتقل إلى الخطوة 2 أدناه.
لفحص إضافي:
انتقل إلى التطبيقات / المحطة الطرفية
افتح Terminal ، والصق الأمر التالي ، واضغط على Return:
قراءة الإعدادات الافتراضية لـ defaults read com.google.Chrome
الآن ، انظر من خلال النتائج. إذا رأيت أي شيء متعلق بـ Anysearch هناك ، فيمكنك ببساطة إلغاء تثبيت Chrome وإعادة تثبيته من جديد. أفضل طريقة لإلغاء تثبيت Chrome مع جميع بقايا الطعام هي أداة CleanMyMac X's Uninstaller.
الخطوة 2
إذا لم يكن الأمر كذلك ، يرجى فتح Finder ، وانتقل إلى قائمة Go في شريط القوائم -> Go to Folder ، والصق هذا الدليل:
/Library/Managed Preferences/[your username]
يجب عليك إدخال [اسم المستخدم الخاص بك] كما هو موضح في تفضيلات النظام / المستخدمون والمجموعات
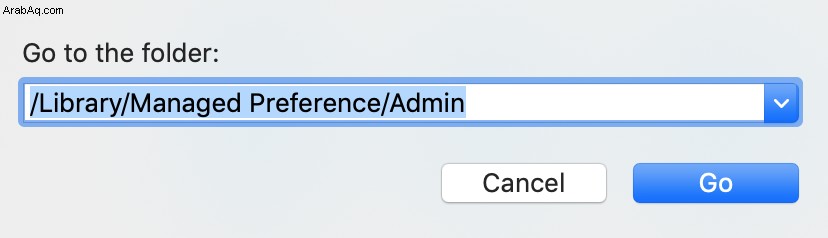
افتح المجلد. ابحث الآن عن “ com.google.Chrome ”ملف هناك.
إذا عثرت عليه في أي من هذه المواقع ، فالرجاء فتح الملف في أي محرر وتحقق مما إذا كان يمكنك العثور على أي معلومات متعلقة بـ Anysearch هناك. بعد ذلك ، قم بإزالة المعلومات يدويًا من الملف وأعد تشغيل الكمبيوتر.
ينطبق نفس المنطق على متصفحات Firefox و Safari.

حماية جهاز Mac الخاص بك
بمجرد إزالة أي مدير بحث ، من الأفضل التحقق من وجود المزيد من البرامج الضارة. تقوم أداة إزالة البرامج الضارة من CleanMyMac X بمسح جهاز Mac الخاص بك بحثًا عن برامج إعلانية وفيروسات وبرامج تجسس وعمال تعدين للعملات المشفرة وتسرد أي شيء تجده في نافذتها الرئيسية. ثم يتيح لك الفرصة لإزالتها بنقرة واحدة أو مراجعة النتائج واختيار ما تريد إزالته. من الجيد إجراء الفحص بانتظام للحفاظ على جهاز Mac الخاص بك محميًا.
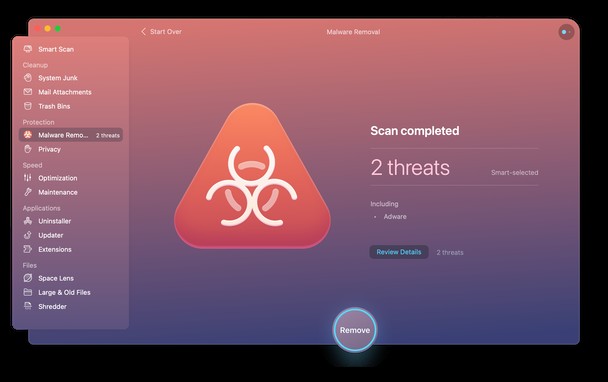
قم بتنزيل الإصدار المجاني من التطبيق من هنا.
إذا كان المستعرض الخاص بك لا يزال يعيد توجيهك ، فيجب أن تحاول إعادة تعيينه بالكامل. تتيح لك وحدة إلغاء التثبيت الخاصة بـ CleanMyMac X إعادة تعيين أي متصفح واستعادة إعداداته الافتراضية. لإعادة تعيين Safari ، تحتاج إلى الانتقال إلى تفضيلات CleanMyMac X (اضغط على Command-Comma) وحدد علامة التبويب قائمة التجاهل. هنا ، اختر Uninstaller من القائمة اليسرى وقم بإلغاء تحديد مربع "تجاهل تطبيقات النظام".
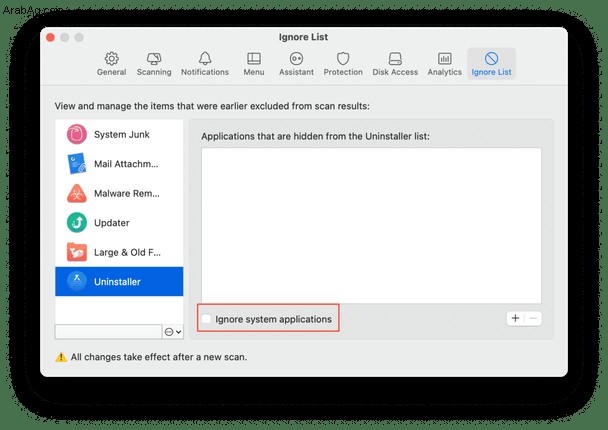
الآن ، لنقم بإعادة الضبط:
- أعد تشغيل CleanMyMac X واختر Uninstaller.
- ابحث عن متصفح Safari في قائمة التطبيقات.
- انقر على السهم الجانبي وحدد كل الملفات.
- حدد "إعادة تعيين" بجوار رمز Safari.
- اضغط على إعادة تعيين.
وبالمثل ، يمكنك إعادة تعيين Chrome أو Firefox أو أي متصفح آخر تستخدمه - ما عليك سوى اتباع الخطوات المذكورة أعلاه.
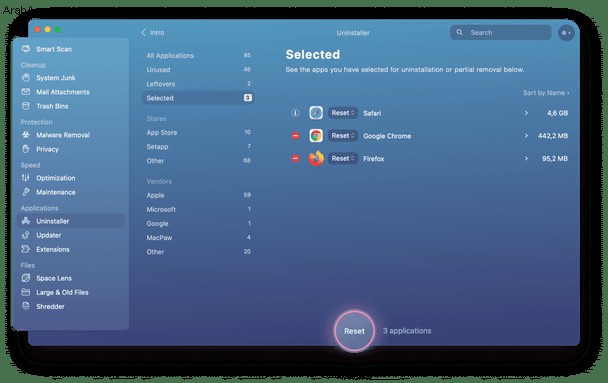
لتجنب الحصول على برامج ضارة مثل Any Search ، كن يقظًا عند تثبيت التطبيقات على جهاز Mac الخاص بك. لا تتخط خيارات التثبيت واختر التثبيت المخصص لإلغاء تحديد تنزيل البرنامج الاختياري ، إذا لم تكن متأكدًا من أمان البرنامج المرفق.
يعد أي مدير بحث جزءًا سيئًا من البرامج الضارة التي يمكن أن تكون مزعجة للغاية عند مواجهتها لأول مرة. ومع ذلك ، ليس من الصعب جدًا الإزالة ، طالما أنك مجتهد وتتبع الخطوات المذكورة أعلاه. إذا لم تتمكن من حذفه وظهر الفيروس مرة أخرى ، فيرجى الاتصال بنا على [email protected] لمزيد من التعليمات.
آمل أن تكون هذه المقالة مفيدة. ترقبوا المزيد.