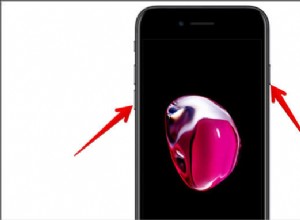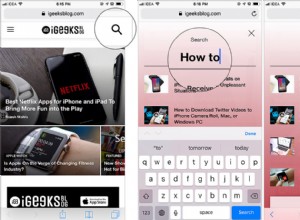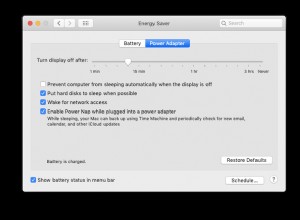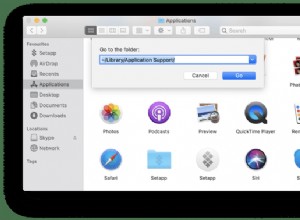دعنا نعود إلى ما كانت عليه الأمور عندما كان جهاز Mac الخاص بك لامعًا وجديدًا. اتبع هذه النصائح لتنظيف وتنظيم سطح المكتب.
كيفية تنظيم عناصر سطح المكتب على Mac
تتمثل الخطوة الأولى في إضافة نوع من البنية إلى سطح المكتب الخاص بك. يمكنك القيام بذلك عن طريق تجميع الملفات في مجلدات العناصر ذات الصلة.
- انقر بزر الماوس الأيمن على مساحة سوداء على سطح المكتب.
- انقر فوق مجلد جديد.
- انقر فوق المجلد الذي تم إنشاؤه حديثًا.
- امنح المجلد اسمًا.
- اسحب العناصر من سطح المكتب إلى المجلد.
عندما تقوم بتجميع الأشياء في مجلدات ، يمكنك فرزها في شبكات.
- انقر بزر الماوس الأيمن على مساحة سوداء على سطح المكتب.
- انقر على "تنظيف حسب".
- حدد خيارًا مما يلي:الاسم ، والنوع ، وتاريخ التعديل ، والتاريخ المطابق ، والحجم ، والعلامات.
بمجرد إنشاء شبكة ، يمكنك تعديل تباعدها في "إظهار خيارات العرض" عن طريق النقر بزر الماوس الأيمن على سطح المكتب. بالنقر بزر الماوس الأيمن فوق سطح المكتب وتحديد Sort By ، يمكنك أيضًا اختيار Snap to Grid لجعل الملفات تنجذب تلقائيًا إلى الشبكة.
 عمليات التنظيف التلقائية لسطح المكتب
عمليات التنظيف التلقائية لسطح المكتب احصل على حزمة من التطبيقات لترتيب وتنظيم ملفات سطح المكتب. أنت تحدد القواعد ، وتزيل تطبيقات Setapp الفوضى.
تنزيل Declutter مجانًالكن هناك طريقة أسهل. يمكنك استخدام أدوات تنظيم سطح المكتب مثل Declutter و Spotless لجدولة عمليات التنظيف. كل ما عليك فعله هو تحديد قواعد الفرز والسماح للتطبيقات بالعمل من تلقاء نفسها. الجزء الممتع موجود أيضًا - مع Declutter ، يمكنك تلوين مجلداتك وإضافة أيقونات رائعة.
كيفية إخفاء رموز سطح المكتب على نظام التشغيل Mac
يعد إخفاء رموز سطح المكتب هو أسرع طريقة لإزالة الفوضى. يمكنك اختيار إخفاء الرموز المحددة أو إذا كنت تريد أن تصبح بساطتها كاملة ، قم بإخفاء جميع الرموز.
يمكنك إخفاء رموز جهاز سطح المكتب باستخدام تفضيلات Finder.
- انقر فوق سطح المكتب وحدد "التفضيلات" من قائمة الباحث.
- في علامة التبويب "عام" ، قم بإلغاء تحديد المربعات الموجودة بجوار الأقراص الثابتة والأقراص الخارجية والأقراص المضغوطة وأقراص DVD و iPod والخوادم المتصلة.
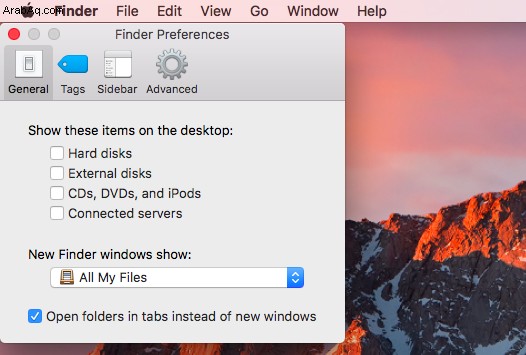
كيفية حذف وإزالة عناصر سطح المكتب
لا بد أن تكون هناك ملفات على سطح المكتب لم تعد بحاجة إليها قبل القيام بأي تنظيم ، ستحتاج إلى تنظيفها. يمكنك حذف أي شيء لا تحتاجه يدويًا عن طريق سحبه إلى سلة المهملات ولكن حذر من ذلك:إذا كان سطح المكتب الخاص بك مزدحمًا بشكل خاص ، فقد تكون هذه مهمة تستغرق وقتًا طويلاً.
بالإضافة إلى ذلك ، فإن الطريقة التي يعمل بها Mac تعني أن مجرد نقل الملفات إلى المهملات لا يضمن الحذف الكامل. حتى عند إفراغ سلة المهملات ، تُترك الأجزاء المتبقية وأجزاء الملفات في أعماق نظامك ولا يخدم أي غرض سوى زيادة مساحة القرص الصلب.
الحل الأفضل هو استخدام أداة مثل CleanMyMac X ، والتي تفحص نظامك بحثًا عن الملفات غير المرغوب فيها وتزيل كل أثر لملف بنقرة زر واحدة. يمكنك التخلص من أي شيء لا تحتاجه في غضون دقائق ، وهو أمر أكثر جاذبية من البحث حول سطح المكتب لساعات متتالية.
للسرعة ، تعد ميزة التنظيف الذكي في CleanMyMac X هي الأفضل للاستخدام.
- قم بتنزيل وتشغيل CleanMyMac X.
- انقر فوق "مسح" في شاشة الترحيب.
- عند اكتمال الفحص ، راجع الملخص.
- انقر على "تشغيل" لإكمال التنظيف.
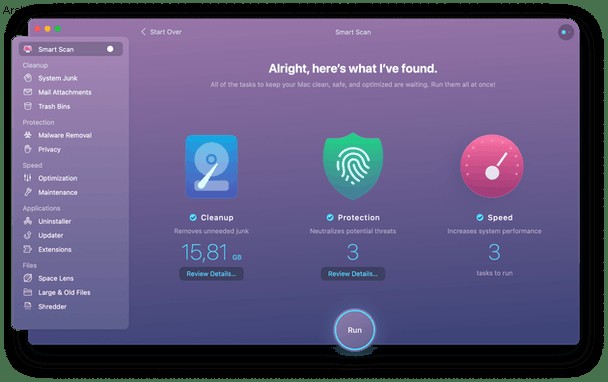
كيفية تغيير حجم أيقونات سطح المكتب في نظام التشغيل Mac
الآن ، يجب أن يبدو سطح المكتب الخاص بك أكثر قابلية للإدارة. آخر شيء يمكنك القيام به لتحسينه هو ضبط حجم الرموز - اجعلها أكبر أو أصغر حسب تفضيلاتك.
- انقر بزر الماوس الأيمن على مساحة سوداء على سطح المكتب.
- انقر فوق "إظهار خيارات العرض".
- استخدم شريط التمرير لضبط حجم الرمز.
بمجرد العمل من خلال هذه النصائح ، يجب أن يشبه سطح المكتب الخاص بك أيام الإنتاج القديمة الجيدة حيث يمكنك بسهولة العثور على ما تحتاجه. قم بإخفاء أي رموز لا تستخدمها بانتظام ، وتنظيم الملفات في مجلدات ووضعها في شبكات ، وضبط حجم الرموز الخاصة بالكرز على الكعكة.
كيفية إزالة كافة الرموز من سطح مكتب Mac
إذا سئمت رؤية رموز سطح المكتب تمامًا ، فيمكنك إخفاؤها جميعًا باستخدام أمر Terminal.
1. قم بتشغيل Terminal
2. في نافذة Terminal ، اكتب الأمر التالي واضغط على Enter:
الافتراضيات اكتب com.apple.finder CreateDesktop -bool false
killall Finder
لإعادة الرموز الخاصة بك ، اكتب الأمر التالي واضغط على Enter:
الافتراضيات اكتب com.apple.finder CreateDesktop true
killall Finder
لكن دائمًا ، ابدأ دائمًا بالتنظيف.
تشغيل CleanMyMac X لتخليص سطح المكتب من الملفات غير المرغوب فيها قبل أن تبدأ في فرز الملفات والمجلدات سيجعل مهمتك أسهل كثيرًا.
CleanMyMac X هو أكبر وأفضل أداة مساعدة لنظام التشغيل Mac حتى الآن ، وهو مصمم لمساعدتك على إزالة الملفات غير المرغوب فيها بسرعة من نظامك لتحسين الأداء وتنظيم أسهل. قم بتنزيل التطبيق اليوم.