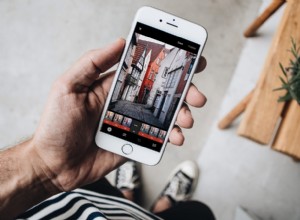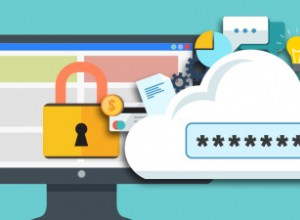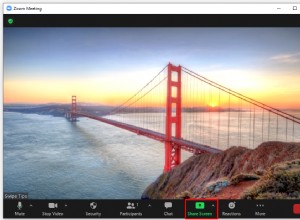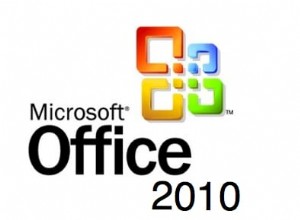في عصر محركات أقراص فلاش التي تيرابايت والتخزين السحابي ، من السهل نسيان أن مساحة التخزين محدودة. ولكنه كذلك ، ومع ازدياد تعقيد البرامج وزيادة وفرة التطبيقات التي لا بد من توفرها ، يمكنك أن تأكل من خلال 1 تيرابايت SSD في أي وقت من الأوقات على الإطلاق.
بالتأكيد ، من الناحية النظرية ، إذا امتلأ محرك الأقراص الثابتة Mac الخاص بك ، يمكنك فقط الترقية ، ولكن بحوالي 800 دولار لقرص iMac SSD سعة 2 تيرابايت و 2800 دولار لقرص SSD سعة 4 تيرابايت ، لن يكون أي من الخيارين ميسور التكلفة تمامًا. بالإضافة إلى ذلك ، لا يقتصر الأمر على مساحة للملفات التي تحصل عليها من محرك الأقراص الثابتة ، بل إنه يؤثر بشكل مباشر على الأداء أيضًا. دع محرك الأقراص الثابتة يمتلئ وانظر إلى أي مدى يعمل جهاز Mac ببطء. في الواقع ، لا تفعل هذا سوف تدفع نفسك للجنون.
للحصول على الأداء الأمثل ، يجب عليك مراقبة مساحة محرك الأقراص الثابتة لنظام التشغيل Mac باستمرار للتأكد من وجود مساحة دائمًا للتنزيل الكبير التالي. استمر في القراءة لتتعلم كيفية العثور على مساحة تخزين على جهاز Mac الخاص بك واستخدامها بشكل أكثر كفاءة.
كيف تتحقق من التخزين على جهاز Mac؟
إن أبسط طريقة للتحقق من مساحة محرك الأقراص الثابتة لنظام التشغيل Mac هي عن طريق الوصول إلى About This Mac.
- انقر فوق رمز Apple واختر About This Mac.
- انقر فوق التخزين.
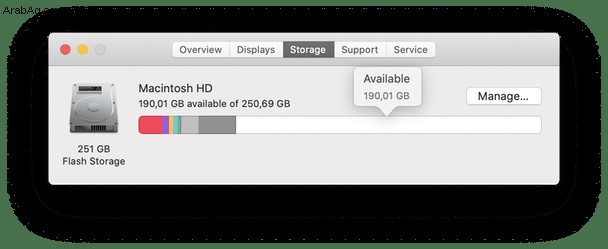
ملاحظة:إذا كنت تستخدم إصدارًا أقدم من OS X ، فقد تحتاج إلى النقر على "مزيد من المعلومات" للعثور على خيار التخزين.
ستوضح لك علامة التبويب التخزين مقدار المساحة التي يشغلها النظام والمستندات والتطبيقات والمزيد. سيعرض أيضًا المساحة المتاحة.
ماذا تفعل عندما يمتلئ محرك الأقراص الثابتة؟
إذا أوشكت سعة محرك الأقراص الثابتة لنظام التشغيل Mac الخاص بك على السعة ، فسيخبرك نظامك بتحذير "القرص ممتلئ تقريبًا" يطالبك بإخلاء بعض المساحة.
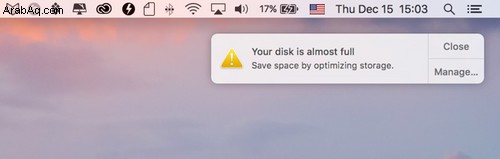
إذا رأيت هذا التحذير ، فمن الأفضل التصرف بناءً عليه. لتفريغ مساحة على قرص بدء التشغيل ، ستحتاج إلى القيام بأحد هذه الأشياء الثلاثة أو جميعها:
- احذف الملفات
- انقل الملفات إلى التخزين السحابي أو محرك أقراص ثابت خارجي
- قم بتثبيت محرك أقراص ثابت ثان أو إضافة قرص بدء تشغيل أكبر
الخياران 1 و 2 هما الأسهل ، ولكن إذا كنت تفكر في ترقية قرصك الحالي ، فراجع دليلنا.
إذا كنت تستخدم macOS Sierra أو إصدارًا أحدث ، فيمكنك الحصول على بعض المساحة الخالية من خلال تحسين مساحة التخزين لديك باستخدام أدوات مدمجة. للقيام بذلك ، انتقل إلى قائمة Apple وحدد About This Mac. هنا ، انتقل إلى علامة التبويب التخزين واضغط على إدارة.
في النافذة التي تظهر ، يمكنك مشاهدة بعض النصائح حول استعادة المساحة الخالية. فيما يلي كيفية إدارة التخزين على جهاز Mac:
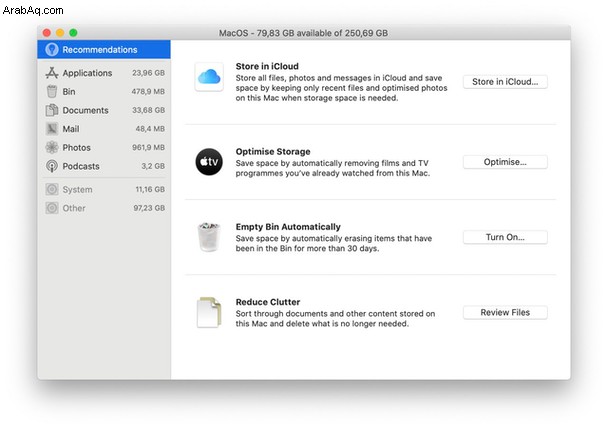
- انقر على "المتجر" في iCloud. اختر البيانات التي تريد نقلها إلى iCloud وقم بالتأكيد.
- انقر على "تحسين" لإزالة الأفلام والبرامج التلفزيونية.
- تشغيل Empty Bin تلقائيًا.
- انقر على "تقليل الفوضى" لمراجعة جميع مستنداتك.
هذه طريقة سريعة وسهلة لتفريغ مساحة ولكنها ليست مثالية. كما ترى ، عند نقل الملفات إلى iCloud ، يتم نقل الملفات غير المرغوب فيها وغير المفيدة أيضًا. هذا يعني أنك تزيد من سعة تخزين iCloud الخاصة بك إلى الحد الأقصى بشكل أسرع وينتهي بك الأمر إلى دفع المزيد. لهذا السبب ، نوصي باستخدام CleanMyMac X لاكتشاف الملفات غير المرغوب فيها وإزالتها تمامًا من نظامك.
احذف الملفات الكبيرة والقديمة أولاً
عادةً ما تكون الملفات الكبيرة القديمة هي أكبر مبذر للمساحة على أجهزة Mac الخاصة بنا. من المحتمل أن يحدث ذلك لأي شخص:تفتح MacBook الجديد تمامًا وتنزيل ملفات متعددة ، والتي تبدو مفيدة جدًا في البداية. لكن ، لاحقًا ، نسيت هذه العناصر ، وينتهي بها الأمر إلى تشويش مساحة التخزين الخاصة بك. حان الوقت للبحث عن هذه الملفات الضخمة القديمة. ويمكن أن يساعدك CleanMyMac X في هذه المهمة.
باستخدام وحدة الملفات الكبيرة والقديمة المخصصة ، يمكنك مسح جهاز Mac الخاص بك بسرعة.
- تنزيل CleanMyMac X (يتوفر إصدار تجريبي مجاني).
- تثبيت التطبيق وتشغيله.
- انتقل إلى وحدة الملفات الكبيرة والقديمة.
- اضغط على Scan.
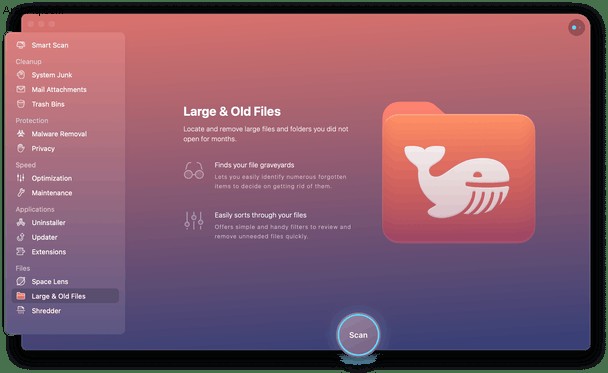
الآن ، كل ما عليك فعله هو تحديد الملفات القديمة التي وجدها CleanMyMac X ثم الضغط على "إزالة".
ميزة أخرى مفيدة لـ CleanMyMac X هي Space Lens. يقوم بإنشاء خريطة افتراضية لوحدات التخزين الخاصة بك ، حتى تتمكن من معرفة المكان الذي اختفت فيه كل مساحتك. تحتاج فقط إلى التمرير فوق أي مجلد لمعرفة وزنه أو النقر فوقه لعرض محتوياته.
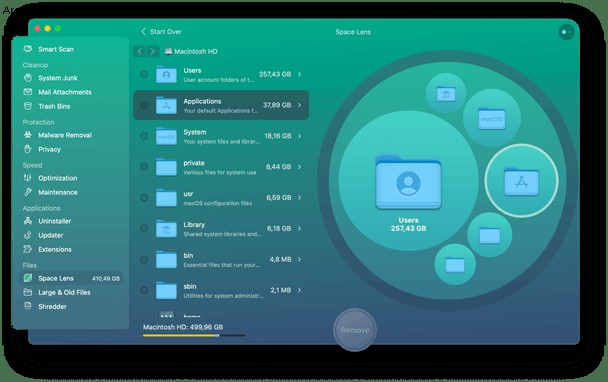
كيفية إخلاء مساحة على محرك الأقراص الثابتة لنظام التشغيل Mac يدويًا
يعد حذف الملفات يدويًا مهمة بسيطة ، ولكنها قد تستغرق وقتًا طويلاً أيضًا. أفضل طريقة للقيام بذلك هي العثور على المستندات والتنزيلات والموسيقى والتطبيقات القديمة التي لم تعد بحاجة إليها وسحبها إلى سلة المهملات.
عند القيام بذلك ، يجب أن تتذكر تفريغ سلة المهملات ، وإلا فإن الملفات ستبقى هناك ولن تُفرغ أي مساحة على الإطلاق.
- انقر بزر الماوس الأيمن على المهملات في Dock.
- حدد Empty Bin وقم بالتأكيد.
يمكنك أيضًا إزالة النسخ الاحتياطية القديمة لمكتبة iTunes ، والنسخ الاحتياطية وتحديثات iOS ، ومسح الملفات المخزنة مؤقتًا باستخدام Finder.
- افتح نافذة Finder وحدد "انتقال" في شريط القائمة.
- انقر فوق "انتقال إلى مجلد" وأدخل أحد الأوامر التالية:
- ذاكرات التخزين المؤقت:
~/Library/Caches - نُسخ مكتبة iTunes الاحتياطية:
~/Music/iTunes/Previous iTunes Libraries - نُسخ iOS الاحتياطية:
~/Library/Application Support/MobileSync/Backup/ - تحديثات برامج iOS iPad:
~/Library/iTunes/iPad Software Updates - تحديثات برامج iOS لـ iPhone:
~/Library/iTunes/iPhone Software Updates
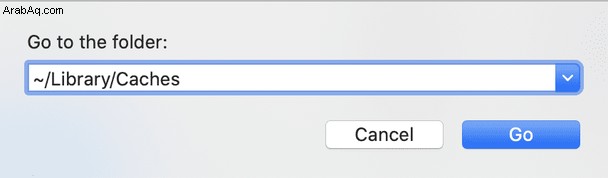
3. تصفح كل مجلد واحذف أي ملفات لم تعد بحاجة إليها.
كما قيل ، يعد مسح الملفات يدويًا أمرًا سهلاً ولكنه يأتي مع تحذير واحد كبير إلى حد ما:نقل الأشياء إلى سلة المهملات يترك وراءه بقايا - أجزاء متبقية من الملفات التي لا تخدم أي غرض سوى شغل مساحة على القرص الصلب. أنت تبذل قصارى جهدك لإزالة الملفات فقط لنظام التشغيل Mac ليكون غير قادر على حذف كل ما تريد التخلص منه بالكامل.
لذا ، ماذا يمكنك أن تفعل حيال ذلك؟ نعم… CleanMyMac X .
إخلاء مساحة على محرك الأقراص الثابتة لنظام التشغيل Mac باستخدام CleanMyMac X
يقوم CleanMyMac X بمسح نظامك بحثًا عن جميع الملفات القديمة والقديمة والمكسورة ويزيلها تمامًا من نظامك. إنها الطريقة الأسرع والأسهل لتحرير مساحة كبيرة مرة واحدة.
إذا كنت بحاجة إلى تحسين مساحة القرص بسرعة ، فقم بتنزيل CleanMyMac X وحدد خيار تنظيف System Junk. سيؤدي ذلك إلى إزالة ملفات وسجلات ذاكرة التخزين المؤقت القديمة وبيانات التطبيقات المعطلة واللغات غير المستخدمة والإصدارات الزائدة من المستندات ببضع نقرات.
- قم بتنزيل وتشغيل CleanMyMac X.
- اختر System Junk من القائمة.
- انقر فوق Scan.
- انقر فوق "تنظيف".
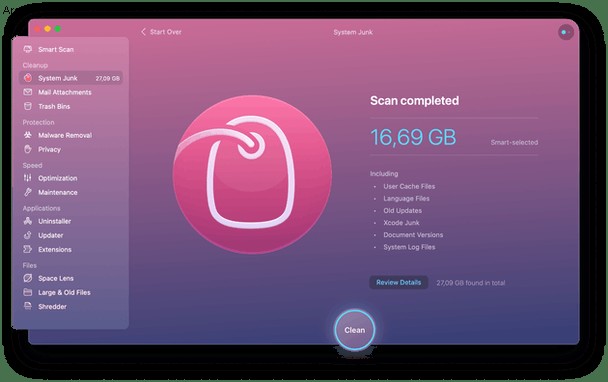
القرص الممتلئ هو شيء يواجهه جميع مستخدمي Mac في مرحلة ما. لحسن الحظ ، من السهل استعادة المساحة باستخدام ميزة التحسين الخاصة بـ Mac أو Finder إذا كنت تقوم بالأشياء يدويًا ، أو CleanMyMac X إذا كنت تفضل حلاً أكثر شمولاً. نظرًا لأنك ستحتاج على الأرجح إلى تنظيف محرك الأقراص الثابتة عدة مرات في السنة ، فإننا نقترح السير في مسار CleanMyMac X ، لكننا بالطبع متحيزون. جرب الطرق المختلفة واعرف ما هو الأفضل بالنسبة لك.
حافظ على Mac في حالة جيدة
آمل أن تكون قد تمكنت من معرفة بالضبط ما شغل مساحة كبيرة جدًا على جهاز Mac الخاص بك. إليك بعض النصائح لمنع الفوضى في مساحة التخزين لديك في المستقبل:
- مسح الملفات القديمة
لاستخدام مساحة التخزين الخاصة بك بشكل أكثر كفاءة ، تحتاج إلى إلغاء فوضى جهاز Mac الخاص بك بين الحين والآخر. قم بإزالة التطبيقات والمستندات والصور والوسائط التي لا تحتاجها على جهاز Mac. قم بنقل بياناتك إلى القرص الصلب أو تخزينها في السحابة. يعزز التخزين المنظم تمامًا من إنتاجيتك ، وهي ميزة أخرى للحفاظ على مساحتك مرتبة.
- حذف التطبيقات تمامًا
وبعبارة "بالكامل" ، أعني مع جميع الملفات المرتبطة بالتطبيق. من المحتمل أن يؤدي سحب أحد التطبيقات إلى سلة المهملات إلى ترك بياناته في نظامك. لذلك ، تأكد من إزالة تطبيقاتك باستخدام أدوات إلغاء التثبيت الأصلية أو أدوات خاصة ، مثل CleanMyMac X.
- إفراغ المهملات
هذه نصيحة واضحة ومباشرة ، لكن لا يزال الكثير منا ينسون القيام بها. يمكن أن تشغل الملفات المحذوفة مساحات هائلة. تذكر مسح سلة المهملات بعد حذف بعض الملفات على جهاز Mac الخاص بك.
- تحديث البرنامج
عندما يعمل جهاز Mac بطيئًا ، قد تعتقد أن المساحة على وشك النفاد. لكن البرامج القديمة يمكن أن تسبب نفس الأعراض. غالبًا ما تحتوي التحديثات على إصلاحات للأخطاء وتحسينات يمكن أن تؤثر بشكل إيجابي على كيفية تشغيل تطبيقك وجهاز Mac الخاص بك. سيضمن تحديث كل من نظام التشغيل والتطبيقات إلى أحدث إصدار الأداء السلس لجهازك.
الأسئلة المتداولة
ما الذي يشغل مساحة كبيرة على جهاز Mac؟
لمعرفة ما يشغل مساحة تخزين على جهاز Mac ، انتقل إلى قائمة Apple. هنا ، اختر About This Mac. انتقل إلى علامة التبويب "التخزين" وانقر فوق "إدارة" لمعرفة مقدار المساحة التي تشغل كل فئة.
كيف تجد الملفات الكبيرة على نظام Mac؟
في Finder ، اضغط على رمز الترس الصغير وحدد إظهار معايير البحث. انقر فوق نوع مرشح واختر أخرى. ثم حدد حجم الملف من القائمة. حدد معيار "أكبر من" في المربع الثاني. أدخل الحجم (على سبيل المثال ، 400 ميغا بايت) ، وبعد ذلك سيتم تحديث نتائج البحث ، لتظهر لك الملفات الكبيرة على جهاز Mac الخاص بك.
ما مقدار المساحة التي يجب أن يشغلها النظام على نظام التشغيل Mac؟
يستهلك نظام Mac حوالي 20 غيغابايت في المتوسط. إذا كان حجم نظام Mac أكبر من 20-25 غيغابايت ، فحاول إفراغ سلة المهملات. قد يكون إجراء تثبيت نظيف ضروريًا في بعض الحالات - سيعيد تثبيت نظام التشغيل لديك ويمسح مساحة التخزين لديك. لكن تأكد من عمل نسخة احتياطية من بياناتك أولاً.