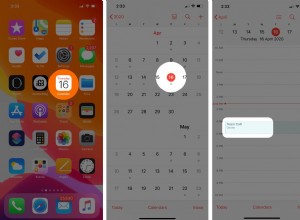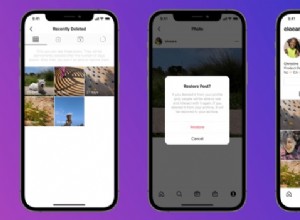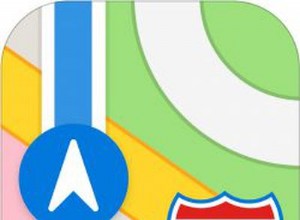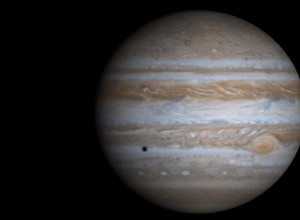باستخدام مكتبة صور iCloud ، يمكنك الوصول إلى جميع الصور ومقاطع الفيديو وملفات GIF ولقطات الشاشة على جميع أجهزتك. ولكن هذه ليست الطريقة الوحيدة التي يمكنك من خلالها مشاركة الصور باستخدام iCloud وما هو أكثر من ذلك ، فلن تضطر إلى مشاركة مكتبتك بالكامل. أفضل من ذلك:إذا كنت ترغب في مشاركة الصور مع شخص ما ، فلن يحتاج هذا الشخص إلى استخدام جهاز iOS أو macOS. تتيح لك مشاركة الصور على iCloud القيام بكل ذلك ، ويغطي هذا الدليل السريع كل ما تحتاج إلى معرفته لاستخدام هذه الميزة.
ما هي مشاركة الصور على iCloud؟
ضمن إعدادات iCloud الخاصة بك على iPhone ، لديك ثلاثة خيارات لمشاركة الصور. تعد مشاركة الصور على iCloud واحدة من هؤلاء ، مما يمنحك القدرة على مشاركة ألبوم بشكل خاص مع الأشخاص الآخرين الذين تدعوهم. يمكنك منح أو إبطال الوصول ، وتحميل ومشاركة ما يصل إلى 5000 صورة أو مقطع فيديو ، ولن يؤثر أي من هذا على حد تخزين iCloud الخاص بك.
 لا تضيع مساحة تخزين iCloud على الفوضى
لا تضيع مساحة تخزين iCloud على الفوضى إذا قمت بمزامنة جميع صور iPhone الخاصة بك مع iCloud ، فمن المحتمل أنك تخزن غيغابايت من الصور المماثلة وغيرها من الأشياء عديمة الفائدة. صور الجوزاء سيساعدك على حذف كل تلك الموجودة في iPhone و iCloud الخاص بك.
قم بالتحميل من متجر البرامجهل مشاركة الصور على iCloud هي نفسها مثل مكتبة صور iCloud؟
لا ، هاتان ميزتان منفصلتان لـ iCloud.
مشاركة الصور على iCloud يمنحك تجربة مشاركة الصور مماثلة لتلك التي على الشبكات الاجتماعية. أنت تشارك الألبومات بشكل خاص مع الأصدقاء أو العائلة أو الزملاء - يتوفر ما يصل إلى 100 دعوة لكل ألبوم. يمكن لأي شخص هو جزء من هذا الألبوم المشترك التعليق أو الإعجاب أو تحميل الصور ومقاطع الفيديو الخاصة به. والخبر السار هو أن الألبومات المشتركة لا تحتسب ضمن حد تخزين iCloud الخاص بك ، مما يمنحك والمساهمين في الألبوم القدرة على تخزين ما يصل إلى 5000 صورة وفيديو. بمجرد الوصول إلى هذا الحد ، ستحتاج إلى حذف شيء ما قبل تحميل محتوى جديد.
مكتبة صور iCloud ، من ناحية أخرى ، هي طريقة لمشاركة مكتبة الصور الخاصة بك بين جميع أجهزة iOS أو macOS التي تمتلكها ، بدون ميزة الدعوات الخاصة بـ iCloud Photo Sharing. ويتيح My Photo Stream بدوره مشاركة أحدث الصور فقط بين أجهزتك الخاصة.
ربما أدركت Apple هذا الالتباس الشائع ، فقد أعادت تسمية مكتبة صور iCloud باسم iCloud Photos ، ومشاركة صور iCloud - مثل ألبومات مشتركة . ولكن نظرًا لأن العديد من مستخدمي Mac و iPhone لا يزالون يشيرون إلى الميزة باسم iCloud Photo Sharing ، فسوف نسميها ذلك في الوقت الحالي.
كيفية استخدام iCloud Photo Sharing
مشاركة الصور بين الناس أمر بسيط. كل ما عليك فعله هو التأكد من تمكين كل شخص لمشاركة الصور على iCloud على الأجهزة التي يستخدمونها.
إعداد مشاركة الصور على iCloud
لإعداد iCloud Photo Sharing ، اتبع هذه الخطوات على جهاز iOS الخاص بك:
- انتقل إلى الإعدادات
- انقر على اسمك أعلى قائمة خيارات القائمة هذه
- انتقل إلى iCloud
- أسفل مؤشر تخزين iCloud ، سترى قائمة بالتطبيقات التي تستخدم iCloud
- انقر فوق "الصور" (يجب أن يكون الخيار الأعلى)
- شغّل مشاركة الصور على iCloud (الألبومات المشتركة في iOS 12)
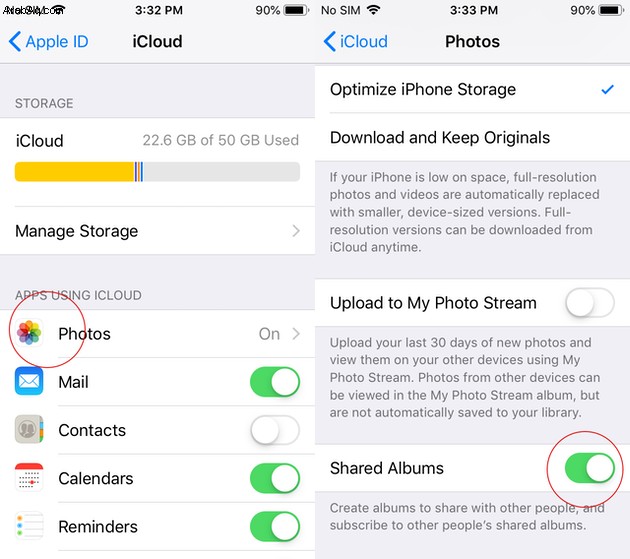
على جهاز Mac ، العملية متشابهة ، ويمكنك إنشاء ألبومات ومشاركتها باستخدام تطبيق الصور.
لتمكين مشاركة الصور على iCloud على macOS:
- شغّل تطبيق الصور
- انتقل إلى "الصور"> التفضيلات من شريط القائمة
- حدد علامة التبويب iCloud
- حدد مربع مشاركة الصور على iCloud (الألبومات المشتركة في macOS Mojave)
كيفية مشاركة ألبوم صور باستخدام iCloud Photo Sharing
لمشاركة الصور مع أشخاص آخرين ، تحتاج إلى إنشاء ألبوم مشترك. وإليك كيفية القيام بذلك على جهاز iPhone أو iPad:
- افتح "الصور" وانقر على "الألبومات" في الأسفل
- اضغط على + في الزاوية العلوية اليسرى
- حدد "ألبوم مشترك جديد"
- بمجرد تسمية الألبوم المشترك الخاص بك ، انقر على التالي
- قم بدعوة المشتركين عبر البريد الإلكتروني (يجب أن تكون هذه هي عناوين البريد الإلكتروني التي يستخدمونها لـ iCloud) أو قم بإضافتهم من جهات اتصال iPhone باستخدام الزر "إضافة"
- انقر على "إنشاء"
سيتلقى المدعوون إشعارًا ، إما عبر البريد الإلكتروني أو إشعارات iPhone الخاصة بهم. للتأكد من أنه يمكنهم إضافة الصور أو مقاطع الفيديو الخاصة بهم ، انقر فوق الأشخاص في إعدادات الألبوم المشترك (حيث قمت بدعوة الجميع) ، ثم قم بتشغيل "يمكن للمشتركين النشر".
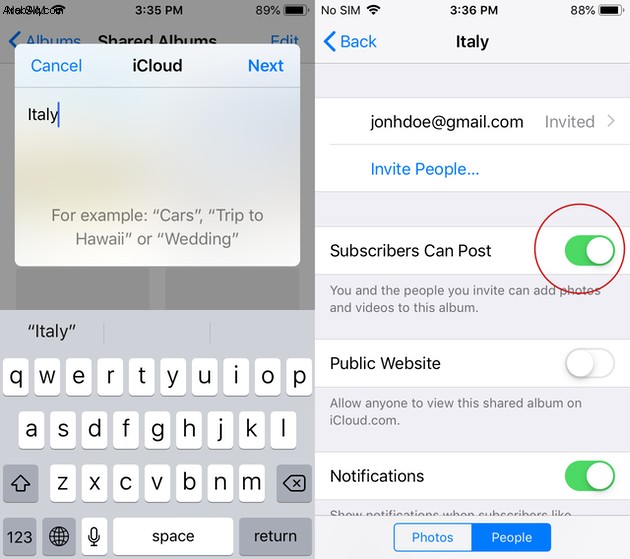
على جهاز Mac ، تكون العملية واضحة جدًا أيضًا:
- حدد الصور التي تريد مشاركتها
- انقر على زر المشاركة (مربع به سهم) في شريط الأدوات
- حدد الألبومات المشتركة
- انقر على "ألبوم مشترك جديد" وأدخل اسمًا له
- أسفل حقل الاسم مباشرةً يوجد مربع دعوة الأشخاص به زر +
- ادعُ أي عدد تريده من الأشخاص باستخدام عناوين بريدهم الإلكتروني على iCloud (ما يصل إلى 100)
- انقر على "إنشاء"
كيفية مشاركة ألبوم موجود على iCloud
بصفتك منشئ الألبوم ، يمكنك إضافة أو إزالة الأشخاص في أي وقت. لإضافة أشخاص إلى جهاز iOS الخاص بك (iOS 8 أو أحدث) ، فقط قم بما يلي:
- اضغط على ألبومك المشترك في الصور
- انقر على الأشخاص
- انقر على "دعوة الأشخاص"
- أدخل عناوين البريد الإلكتروني أو استخدم الزر "إضافة" لدعوة أشخاص من جهات الاتصال الخاصة بك
- انقر على "إضافة"
لدعوة الأشخاص على جهاز macOS:
- افتح "الألبوم المشترك" في الصور (ستجد كل الألبومات المشتركة في القائمة اليمنى)
- انقر على أيقونة الأشخاص في شريط الأدوات
- انقر على "دعوة الأشخاص"
- أضف عناوين بريدهم الإلكتروني
- اضغط على Enter / Return على لوحة المفاتيح
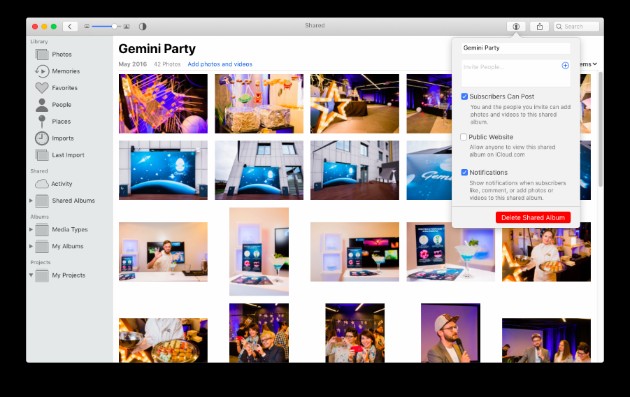
في الوقت الحالي ، يبدو أنه لا توجد طريقة لمشاركة ألبوم عادي قمت بإنشائه بالفعل. يعد نسخ الصور إلى ألبوم مشترك جديد ، ثم دعوة الأشخاص أسهل طريقة لجعل الآخرين يشاهدون الألبوم ويساهمون فيه.
كيفية عرض الألبومات المشتركة على iCloud
على جهاز iPhone أو iPad ، يمكنك عرض ألبوم مشترك والمساهمة فيه في تطبيق الصور.
- إطلاق الصور
- انتقل إلى علامة التبويب المشتركة
- حدد الألبوم الذي تريد عرضه
على نظام Mac ، سيكون الألبوم في الشريط الجانبي للصور ، أسفل الألبومات المشتركة.
هناك طريقة أخرى لعرض الصور والتعليق عليها وتحميلها وهي من خلال iCloud.com ، مما يسهل على أولئك الذين يشاركون في الألبوم من أجهزة Windows أو Android.
كيفية إيقاف مشاركة الصور وإزالة المشتركين
يمكن لمنشئي الألبوم دائمًا حذف الصور ومقاطع الفيديو والتعليقات وإزالة الأعضاء من الألبومات المشتركة. يتم حذف أي شيء تحذفه تلقائيًا عبر كل جهاز مع إمكانية الوصول إلى الألبوم المشترك. ربما تم إخطار الأعضاء المشتركين بالتغييرات ، مثل التعليق ، قبل حذفه.
إذا احتجت في أي وقت إلى إلغاء الوصول ، فيمكن بسهولة إزالة المشترك.
إليك كيفية إزالة مشترك من جهاز iOS:
- اذهب إلى الألبوم المشترك
- اضغط على زر الأشخاص أسفل الشاشة
- ستظهر قائمة توضح الأشخاص الذين تمت مشاركتها معهم
- انقر على الأشخاص الذين تريد إيقاف المشاركة معهم
- مرر إلى الجزء السفلي من جهة الاتصال وانقر على "إزالة المشترك"
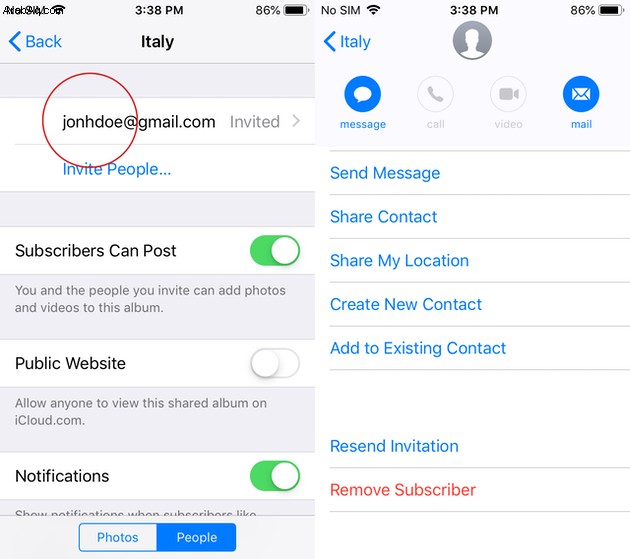
عندما تنشئ ألبومًا مشتركًا على جهاز Mac ، يمكنك إزالة المشتركين في تطبيق الصور. وإليك الطريقة:
- افتح الصور
- انقر فوق علامة التبويب المشتركة
- انتقل إلى الألبوم الذي تريد تعديله
- انقر على رمز الأشخاص في شريط الأدوات العلوي:سيُظهر لك الأشخاص الذين تمت مشاركته معهم
- ستظهر قائمة. حدد الشخص الذي تريد إزالته من الألبوم.
- انقر على السهم الموجود على يسار اسمه
- الآن انقر فوق إزالة المشترك
مشاركة الصور على iCloud لا تعمل:لماذا لا يمكنني رؤية الصور المشتركة؟
قد تكون هناك عدة أسباب لعدم نجاح ذلك. بصفتك منشئ الألبوم ، ربما تكون قد وصلت إلى الحد الأقصى للصور ومقاطع الفيديو (حتى 5000) أو المشتركين (حتى 100) ، مما قد يمنع المشاركة من العمل. أو ربما لديك إشارة ضعيفة أو اتصال WiFi ، مما قد يمنعك من مشاهدة الصور والتعليقات.
بصفتك أحد المشتركين ، قد ترغب في التحقق مما إذا كان الألبوم لا يزال موجودًا أو إذا تمت إزالته ، وهو أمر يخضع دائمًا لتقدير منشئ الألبوم.
نأمل أن يكون هذا الدليل السريع مفيدًا لأي شخص يرغب في مشاركة الصور مع الأصدقاء والعائلة. تجعل Apple ذلك سريعًا وسهلاً ، بحيث يمكن للجميع الانضمام ومشاركة الذكريات واستعادة اللحظات السعيدة معًا.