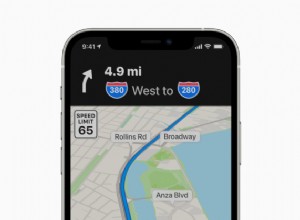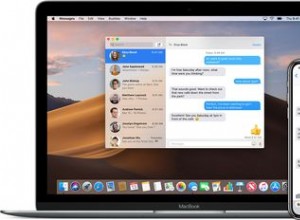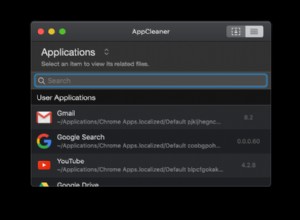يفترض العديد من الأشخاص أنهم بحاجة إلى اشتراك Adobe لتحرير الصور ، حتى بشكل شبه احترافي ، ولكن هذا ليس صحيحًا. تطبيق Photos for Mac هو الحل لمن يتساءل ، "هل يأتي Mac مع محرر للصور؟" علاوة على ذلك ، فإن المعاينة القديمة الجيدة التي تستخدمها لفتح ملفات PDF والصور تحتوي على أدوات أساسية كافية لتحرير صورة على جهاز Mac الخاص بك. في هذا الدليل ، سنلقي نظرة فاحصة على ما يمكنك فعله باستخدام برامج تحرير الصور الأصلية لنظام التشغيل Mac وكيفية القيام بذلك بالضبط.
إزالة الصور المكررة أولاً
عندما تبدأ في تعديل صورك ، من الشائع أن تبدأ في تجميع نسخ مكررة من نفس الصورة — الصورة الأصلية ، والصورة المعدلة ، وربما أي نسخة أخرى قد تقوم بقصها أو تغيير حجمها لاحقًا. ولكن ، سيساعدك تطبيق مثل Gemini 2 في العثور على الملفات المكررة التي تضيع مساحة على جهاز Mac الخاص بك والقضاء عليها. بمجرد تنزيل برنامج Gemini 2 وتثبيته ، ما عليك سوى اتباع هذه الخطوات البسيطة:
- افتح الجوزاء 2.
- انقر فوق +> مجلد الصور> بحث عن التكرارات.
- بعد ذلك ، حدد "مراجعة النتائج" لاختيار الملفات التي تريد حذفها يدويًا. أو دع تطبيق Gemini يقوم بكل العمل الشاق نيابة عنك وانقر فوق Smart Cleanup.
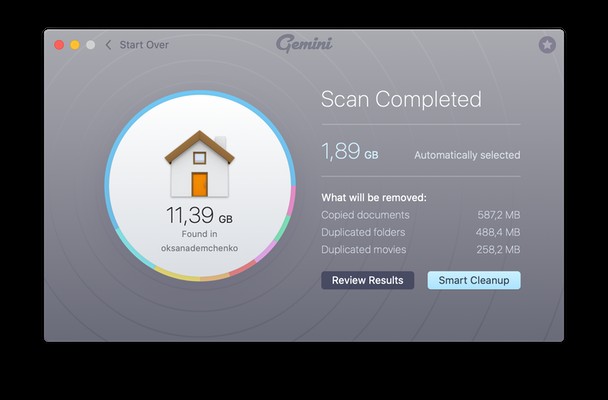
هذا هو! هذا كل ما عليك القيام به. وأنا أعلم أنه قد يبدو جيدًا لدرجة يصعب تصديقها ، لكن زر التنظيف الذكي سيحدد حقًا أفضل إصدار من كل ملف من ملفاتك ويتخلص من أي نسخ أخرى يجدها على جهاز Mac الخاص بك. لكن أفضل جزء؟ يمكنك تنزيل وتجربة Gemini 2 مجانًا!
كيفية تعديل الصور على جهاز Mac باستخدام تطبيق الصور
كتطبيق تحرير ، يأتي تطبيق الصور مع كل ما تحتاجه لضبط الجودة والضوء واللون والحدة والصفات الأخرى للصور التي تلتقطها. قد تفتقر إلى قوة التحرير التي تتمتع بها البرامج الاحترافية مثل Photoshop ، لكنها الأداة المثالية للمصورين الطموحين والهواة. إنه مفيد بنفس القدر للملايين منا الذين يلتقطون الصور كل يوم ويريدون جعلها تبدو جيدة قبل النشر عبر الإنترنت ومشاركتها مع الأصدقاء. باستخدام محرر الصور المجاني هذا لنظام التشغيل Mac ، ستتمكن من تعديل صورك وتغيير حجمها واقتصاصها وتدويرها وتحسينها ، بالإضافة إلى تطبيق الفلاتر عليها - كل ذلك دون إنفاق فلس واحد.
لتحرير صورة ، اتبع الخطوات التالية:
- شغّل تطبيق الصور.
- ابحث عن الصورة أو مجموعة الصور التي تريد تعديلها في مكتبتك.
- انقر نقرًا مزدوجًا على الصورة التي تريد تعديلها (أو اضغط على Command-Return).
- انقر على "تعديل" في شريط الأدوات. سترى الآن ثلاث علامات تبويب أعلى الصورة:الضبط والفلاتر والاقتصاص. سيؤدي النقر فوق أحدها إلى الكشف عن المزيد من خيارات التحرير في القائمة اليمنى.
- هناك طريقة أخرى لفتح الصورة لتحريرها وهي الضغط على Command-Return لفتحها في طريقة العرض "تحرير".
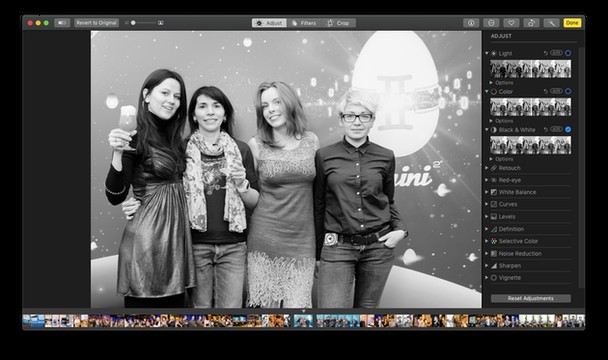
كيفية ضبط الصور في تطبيق الصور
هناك مجموعة كاملة من الطرق لاستخدام ميزة الضبط لإجراء تغييرات مهمة أو دقيقة على صورك. (وتذكر ، إذا لم تكن راضيًا عن أي منها ، فما عليك سوى النقر على "الرجوع إلى الأصل" في الزاوية العلوية اليسرى من نافذة التعديل).
يمكن تقسيم ميزة ضبط الصور إلى عدة أدوات محددة.
- الضوء:كل شيء من الظلال إلى السطوع إلى التباين.
- اللون:اجعله أكثر دفئًا أو أبرد أو اضبط ألوانًا معينة في مساحة صغيرة من الصورة.
- أبيض وأسود:اجعل اللقطة أحادية اللون.
- التنقيح:تحسين الحدة والجوانب الأخرى للصورة.
- العين الحمراء:إزالة العيون الحمراء من الصورة.
- توازن اللون الأبيض والمنحنيات وتقليل الضوضاء وغير ذلك الكثير.
يمكن ضبط كل من هذه الإعدادات بسلسلة من أشرطة التمرير. ما عليك سوى تحريك واحد أو أكثر ومشاهدة تغيير الصورة. انقر فوق "تم" بمجرد أن تصبح راضيًا عن التعديلات التي أجريتها.
كيفية اقتصاص الصور على جهاز Mac باستخدام تطبيق الصور
عند اقتصاص صورة ، يمكنك ضبط النسبة أو إزالة الأجزاء التي لا تريدها لتحسين تكوينها. باستخدام الصور ، يمكنك أيضًا قلبها من الوضع الأفقي إلى الوضع الرأسي ، أو العكس.
إليك كيفية اقتصاص صورة باستخدام الصور:
- إطلاق الصور
- ابحث عن الصورة التي تريد تعديلها وانقر عليها نقرًا مزدوجًا.
- انقر على "تعديل" وانتقل إلى "اقتصاص" في شريط أدوات الصور العلوي.
- انقر فوق "الجانب الأيمن" لاختيار نسبة عرض إلى ارتفاع ، أو انقر فوق "تلقائي" في الركن الأيمن السفلي من الشاشة للاقتصاص تلقائيًا.
- انقر فوق "تم" بمجرد أن تصبح راضيًا عن الصورة.
هناك طريقة أخرى للاقتصاص أو تغيير الحجم وهي إجراء هذه التغييرات يدويًا. انتقل من خلال الخطوات من 1 إلى 3 أعلاه ، ثم حدد Aspect. يمكنك الآن ضبط نسبة العرض إلى الارتفاع وفقًا لسلسلة من المعلمات المحددة مسبقًا.
بمجرد أن تصبح راضيًا عن النتيجة ، انقر فوق تم ، أو ارجع إلى النسخة الأصلية إذا كنت تريد البدء من جديد.

كيفية تطبيق الفلاتر في تطبيق الصور
في تطبيق الصور ، لديك سلسلة من تسعة فلاتر مصممة لنسخ أنماط التصوير الفوتوغرافي الكلاسيكية. كانت الفلاتر جزءًا من التقاط الصور - بشكل احترافي وللمتعة - لأجيال قبل Instagram و Snapchat ، لذلك سهلت Apple تطبيقهما ببضع نقرات.
إليك كيفية تطبيق مرشح في تطبيق الصور:
- إطلاق الصور
- ابحث عن الصورة التي تريد تعديلها وانقر عليها نقرًا مزدوجًا.
- انقر على "تعديل" وانتقل إلى "عوامل التصفية" في شريط الأدوات العلوي.
- اختر من بين خيارات Vivid و Dramatic و Black &White.
- بمجرد أن تصبح راضيًا عن التغييرات ، انقر على "تم" أو ارجع لإعادة المحاولة.
نظرًا لأنك تقوم على الأرجح بتعديل صورة أو صورتين فقط في المرة الواحدة ، فمن المحتمل أنك لا تلاحظ فقط عدد التكرارات التي تراكمت لديك بمرور الوقت. لهذا السبب نوصي باستخدام Gemini 2 بانتظام. إذا كان بإمكانك التعود على فحص جهاز Mac الخاص بك بحثًا عن الملفات المكررة ، فمن المحتمل أن تلتقط تلك الصور المكررة كثيرًا. ونظرًا لأن Gemini 2 يفحص محرك الأقراص الثابتة بسرعة كبيرة ، فإنه يجعل من السهل جدًا تنظيف الفوضى في مكتبة الصور ومحرك الأقراص الثابتة.
كيفية تعديل الصور باستخدام معاينة Mac
هناك طريقة أخرى لإجراء تغييرات على الصور باستخدام أداة Mac أصلية وهي استخدام Preview. على الرغم من أن معظم الأشخاص يستخدمونه لعرض ملفات PDF وإجراء بعض التغييرات عليها ، إلا أنه يمكن أن يساعد أيضًا في إجراء تغييرات سريعة على الصور. إنها ليست غنية بالميزات مثل الصور ، ولكن إذا كنت بحاجة إلى تعديل سريع قبل إرسال أو نشر صورة ، فيمكنها إنجاز المهمة. لنبدأ بالأساسيات:تغيير حجم الصورة.
كيفية تغيير حجم صورة باستخدام معاينة Mac
لا يجب أن يكون تغيير حجم الصورة لعبة تخمين. قم بما يلي لإجراء تغيير نسبي في الحجم وتجنب ظهور الصورة مضغوطة أو ممتدة للغاية:
- افتح الصورة باستخدام المعاينة.
- انتقل إلى "أدوات" في قائمة Apple.
- انقر فوق "ضبط الحجم".
- سيؤدي هذا إلى فتح نافذة حيث يمكنك ضبط حجم الصورة إما بالبكسل أو بالبوصة / السنتيمتر.
- تأكد من تحديد مربع المقياس بشكل تناسبي. بهذه الطريقة ، ستحتفظ الصورة بنسبة العرض إلى الارتفاع الأصلية.
- انقر فوق "موافق" عند الانتهاء.
لتدوير صورة ، يوجد زر تدوير في شريط الأدوات العلوي للتطبيق (يبدو مثل مربع به سهم). انقر مرة واحدة أو أكثر ، بناءً على عدد المرات التي تحتاج فيها الصورة إلى الدوران للوصول إلى الموضع الصحيح. من قائمة Apple ، انقر فوق ملف> حفظ بمجرد الانتهاء.
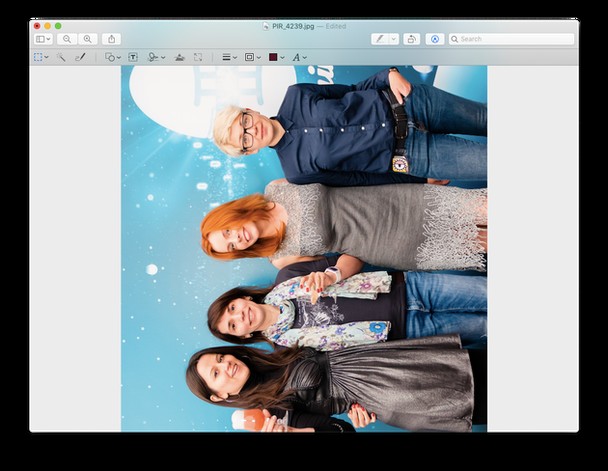
إذا كنت تريد التراجع عن أي تغييرات ، فانقر فوق تحرير ، ثم حدد تراجع. يمكنك أيضًا الرجوع إلى الأصل للبدء من جديد قبل إجراء المزيد من التعديلات. للقيام بذلك ، انتقل إلى ملف> العودة إلى> آخر فتح.
الآن ، إذا كنت تريد اقتصاص صورة ، يتم إجراء ذلك بسهولة أيضًا باستخدام المعاينة ، على الرغم من أن التطبيق يفتقر إلى الخيارات الأكثر فعالية المتوفرة في الصور.
- انقر واسحب المؤشر على منطقة الصورة التي تريد اقتصاصها
- انقر فوق الزر "اقتصاص" في الزاوية العلوية اليسرى
- الآن انقر فوق ملف> حفظ لحفظ هذه الصورة ، أو قم بالعودة أو التراجع للبدء من جديد
وأخيرًا ، يمكنك أيضًا ضبط اللون باستخدام المعاينة. وإليك الطريقة:
- انقر فوق "أدوات" في قائمة Apple
- انتقل إلى "ضبط اللون"
- ستظهر مجموعة من أشرطة التمرير توفر لك الأدوات اللازمة لضبط أي مما يلي:التعرض والتباين والإبرازات والظلال والتشبع ودرجة الحرارة والصبغة والبني الداكن والحدة. على الرغم من عدم وجود العديد من الخيارات التي توفرها Photos ، إلا أن هذه مجموعة جيدة من التعديلات التي يمكنك إجراؤها بسرعة وسهولة بدون أي تطبيقات تابعة لجهات خارجية.
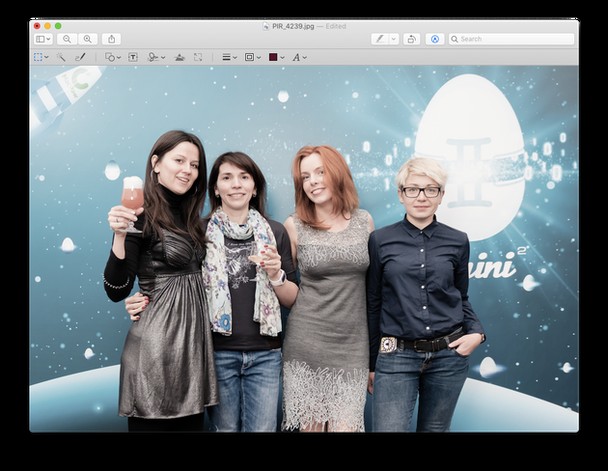
تحرير الصور باستخدام برامج تحرير الصور التابعة لجهات خارجية لنظام التشغيل Mac
بالطبع ، إذا كنت تبحث عن إجراء تعديلات أكثر تقدمًا على صورك ، فلا يوجد نقص في تطبيقات الجهات الخارجية التي يمكنك استخدامها. تطبيقات مثل Lightroom تسمح لك بإجراء تعديلات على الإضاءة وإجراء بعض عمليات التنظيف البسيطة لصورك. أو برنامج Photoshop الذي سيسمح لك بتغيير التكوين وإنشاء صور جديدة تمامًا. في حين أن تطبيقات مثل هذه ليست بالضرورة رخيصة الثمن أو سهلة الاستخدام ، إلا أنها تمثل مراكز قوة لتحرير الصور على جهاز Mac.
ولكن بين الصور والمعاينة ، يمتلك كل مستخدم Mac محررين أصليين قويين وسهل الاستخدام لتعديل الصور بشكل مثالي قبل نشرها عبر الإنترنت أو مشاركتها مع الأصدقاء والعائلة أو إرسالها إلى عميل. لست مضطرًا لقضاء أسابيع في إتقان Photoshop أو غيره من برامج تحرير الصور ذات الوزن الثقيل - أي تغيير تحتاجه هو على بعد نقرات قليلة.