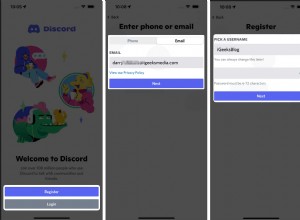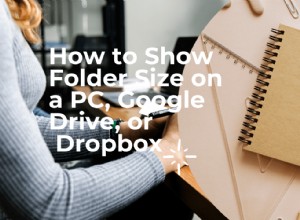يعد macOS Mojave ترقية رائعة لنظام التشغيل Mac ، حيث يوفر الكثير من الميزات الجديدة الرائعة مثل Dark Mode ومتجر التطبيقات الجديد وتطبيقات الأخبار. ومع ذلك ، فإنه لا يخلو من المشاكل. في الأسابيع التي أعقبت إصداره ، أبلغ المستخدمون الأوائل عن العديد من مشكلات التسنين ، كثير منها يؤثر على أداء أجهزة Mac الخاصة بهم. أحد أكثرها شيوعًا هو أن بعض أجهزة Mac يبدو أنها تعمل ببطء تحت Mojave. إذا كنت تواجه هذه المشكلة ، فإليك كيفية تسريع macOS Mojave.
1. تحديد مصدر المشكلة
يجب أن يكون منفذ الاتصال الأول في تحديد أي مشكلة في الأداء مع جهاز Mac الخاص بك هو مراقب النشاط. انتقل إلى التطبيقات> الأدوات المساعدة وقم بتشغيلها. انقر فوق علامات التبويب CPU والذاكرة والطاقة والقرص واحدة تلو الأخرى وتأكد من ترتيب العناصر الموجودة في كل قائمة بترتيب تنازلي حسب العمود الأول (يجب أن يشير السهم الموجود بجوار اسم العمود إلى الأسفل). يمكنك الآن بسهولة معرفة ما إذا كان أي تطبيق أو عملية تستهلك دورات وحدة المعالجة المركزية أو ذاكرة الوصول العشوائي أو الطاقة أو مساحة القرص. على سبيل المثال ، إذا استهلكت علامة تبويب المتصفح عدة غيغابايت من ذاكرة الوصول العشوائي ، فأغلقها. قم بإنهاء أي تطبيقات أو عمليات ، باستخدام "x" في الجزء العلوي الأيسر من نافذة مراقب النشاط ، والتي تعتبر أنها تسبب مشكلة.
2. تخلص من وكلاء الإطلاق غير الضروريين
وكلاء الإطلاق هم برامج مساعدة تضيف وظائف إلى التطبيق الأصلي الخاص بهم ويتم تشغيلها عند بدء التشغيل. يمكن أن تتسبب في إبطاء macOS Mojave ، خاصة عند بدء التشغيل. يمكنك إزالتها يدويًا ، لكن تعقبها والتخلص منها واحدًا تلو الآخر عملية طويلة وشاقة. لحسن الحظ ، هناك طريقة أسهل ، باستخدام CleanMyMac X. وإليك كيفية استخدامه.
- قم بتنزيل CleanMyMac X (مجانًا) وابدأ تشغيله.
- في الشريط الجانبي الأيسر ، انقر على "تحسين".
- اختر وكلاء الإطلاق.
- ابحث في قائمة البرامج. إذا كان هناك أي شيء لا تحتاج إليه ، على سبيل المثال أدوات التحديث للتطبيقات التي لا تستخدمها ، فيمكنك تعطيلها أو إزالتها.
- لتعطيل وكيل الإطلاق ، انقر على النقطة الخضراء على يساره.
- لإزالة وكيل الإطلاق ، حدد المربع المجاور له واختر "إزالة".
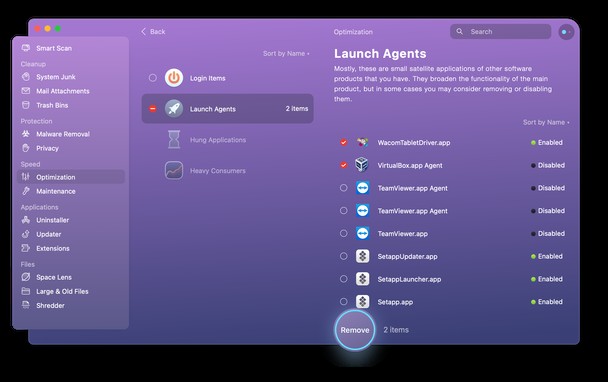
3. وقف تشغيل التطبيقات عند بدء التشغيل
بالإضافة إلى وكلاء الإطلاق ، يتم تشغيل بعض التطبيقات من تلقاء نفسها عند تسجيل الدخول إلى جهاز Mac الخاص بك. في بعض الحالات ، هناك سبب وجيه. تميل أدوات مكافحة الفيروسات إلى العمل عند تسجيل الدخول ، لأنها تفحص جهاز Mac تلقائيًا بحثًا عن البرامج الضارة ومن المهم أن يبدأ تشغيلها بمجرد أن يعمل جهاز Mac. ومع ذلك ، في كثير من الحالات ، ليست هناك حاجة لتشغيل التطبيقات بمجرد تسجيل الدخول إلى جهاز Mac.
يمكنك معرفة التطبيقات التي يتم تشغيلها عند تسجيل الدخول وحذفها يدويًا عن طريق القيام بما يلي:
- انقر فوق قائمة Apple وحدد تفضيلات النظام.
- حدد جزء المستخدمين والمجموعات.
- يجب أن ترى أن المستخدم الحالي قد حددته بالفعل.
- انقر فوق علامة التبويب عناصر تسجيل الدخول.
- حدد المربع بجوار أي عناصر تريد إزالتها.
- اضغط على "-" أسفل النافذة لحذفها جميعًا.
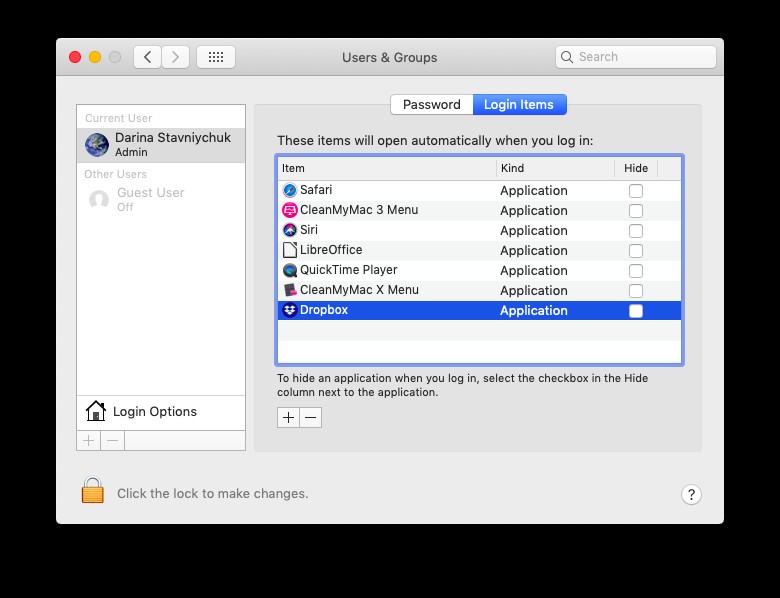
ولكن هناك طريقة أسهل. يمكنك إزالة عناصر تسجيل الدخول بسرعة باستخدام أداة Optimization الخاصة بـ CleanMyMac ، بالطريقة نفسها التي استخدمناها مع وكلاء الإطلاق.
- قم بتشغيل CleanMyMac واختر التحسين.
- اختر عناصر تسجيل الدخول.
- ابحث في قائمة العناصر وحدد العناصر التي لا تريد إطلاقها عند بدء التشغيل.
- انقر فوق الزر الأخضر الموجود على يسار أي عنصر تريد تعطيله.
- لإزالة عنصر نهائيًا ، حدد المربع المجاور له واضغط على "إزالة".
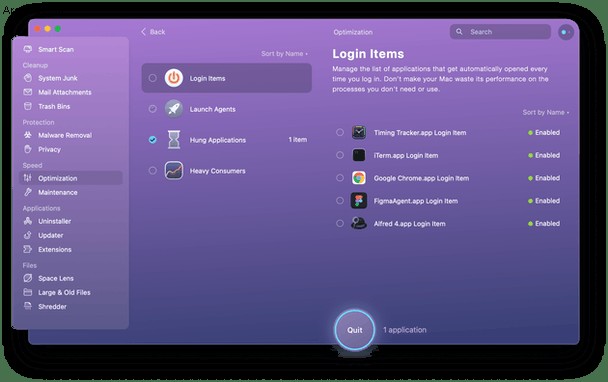
4. اغلاق جهاز Mac الخاص بك بانتظام
في حين أنه من الممكن تمامًا استخدام جهاز Mac الخاص بك دون إيقاف تشغيله أبدًا ، فهذا غير حكيم. تؤدي إعادة تشغيل جهاز Mac إلى مسح الملفات المؤقتة ، بما في ذلك ، بشكل حاسم ، ملفات المبادلة المستخدمة كذاكرة افتراضية. كما أنه يحرر ذاكرة الوصول العشوائي. إعادة التشغيل بانتظام مهمة للحفاظ على عمل Mac بسلاسة.
5. إبقاء Spotlight تحت الفحص
Spotlight هي أداة رائعة للبحث في جهاز Mac والإنترنت. ومع ذلك ، إذا قمت بتعيينه على فهرسة كل شيء على جهاز Mac الخاص بك ، فقد تستغرق عملية إعادة الفهرسة وقتًا وتستهلك الموارد ، مما يتسبب في إبطاء جهاز Mac.
- اذهب إلى قائمة Apple واختر تفضيلات النظام.
- انقر فوق جزء Spotlight.
- حدد علامة التبويب "الخصوصية".
- اسحب أي مجلدات لا تريد أن يقوم Spotlight بفهرستها على النافذة.
- أغلق تفضيلات النظام.
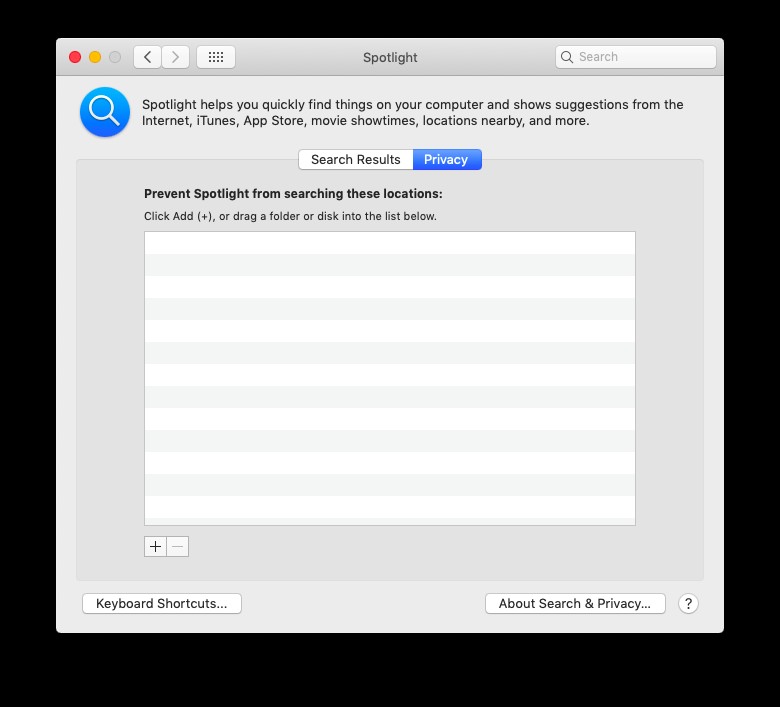
6. إغلاق علامات تبويب المتصفح
يعد فتح العديد من علامات تبويب المتصفح أمرًا مريحًا للغاية. ومع ذلك ، فإن كل علامة تبويب مفتوحة تشغل ذاكرة الوصول العشوائي وإذا كان لديك الكثير منها مفتوحًا ، فقد تبدأ في إبطاء جهاز Mac الخاص بك. ضع إشارة على أي علامات تبويب لا تقرأها الآن ثم أغلقها.
7. إزالة أجزاء تفضيلات النظام غير الضرورية
قم بتشغيل تفضيلات النظام مرة أخرى وانظر إلى الصف السفلي ، الذي يضم تفضيلات بخلاف نظام التشغيل. هل هناك أي تفضيلات ، مثل Flash على سبيل المثال ، لا تحتاجها؟ إذا كان الأمر كذلك ، قم بإزالتها. انقر بزر الماوس الأيمن على جزء التفضيلات واختر إزالة جزء التفضيلات "xxxx" ، حيث يكون "xxx" هو اسم العنصر الذي تقوم بإزالته.
8. تحديث التطبيقات
في بعض الأحيان ، قد تتسبب التطبيقات القديمة في تشغيل جهاز Mac ببطء. الحل هو التأكد من تحديث جميع التطبيقات التي تستخدمها بانتظام. بالنسبة للتطبيقات التي نزلتها من Mac App Store ، يجب عليك تحديد التحديثات التلقائية في تفضيلات تطبيق App Store حتى يتم تحديثها تلقائيًا. بالنسبة للتطبيقات الأخرى ، انقر فوق اسم التطبيقات في شريط القائمة واختر "التحقق من وجود تحديثات". إذا كان هناك أي منها متاح ، قم بتثبيته على الفور.
إذا كنت ترغب في تحديث جميع تطبيقاتك بنقرة واحدة فقط ، فاستخدم أداة Updater في CleanMyMac X. وستقوم بفحص برنامجك وتحديثه إلى أحدث إصدار.
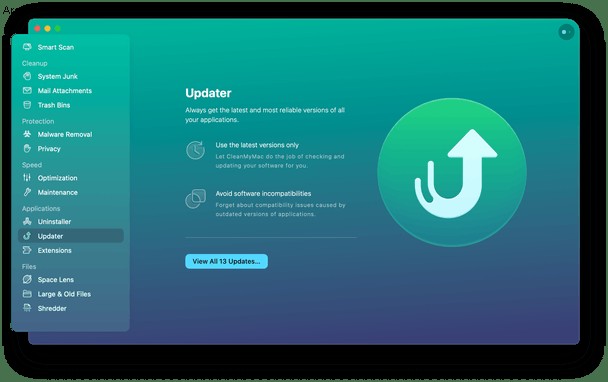
هناك العديد من الأسباب التي تجعل macOS يعمل ببطء على جهاز Mac الخاص بك. كما ترى ، هناك العديد من الخطوات التي يمكنك اتخاذها لتسريع Mojave. في بعض الأحيان ، تحدث المشكلات بسبب تثبيت إصدار جديد من نظام التشغيل على إصدار أقدم ، بدلاً من إجراء تثبيت نظيف. في هذه الحالة ، يمكن أن يساعد تنظيف نظامك باستخدام CleanMyMac X حقًا في تسريع جهاز Mac.