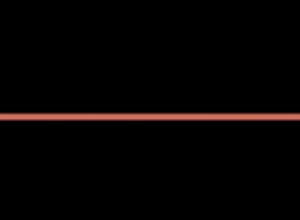مع توفر الكاميرات بسهولة ، يكون من السهل تجميع صور أكثر مما تعرف ما تفعله. من المحتمل أنك تلتقط عشرات الصور عندما تخرج أو تقابل أصدقاء أو تذهب في إجازة. وبينما يعد التقاط الصور أمرًا ممتعًا ، فإن تنظيمها هو عمل. لكن لا يجب أن يكون الأمر على هذا النحو. في هذه المقالة ، سنوضح لك كيفية تنظيم الصور على جهاز Mac الخاص بك باستخدام تطبيق الصور وبدونه. إليك الأشياء التي ستقرأ عنها:
- كيفية دمج مكتبات الصور في تطبيق الصور
- كيفية تجميع الصور باستخدام الألبومات الذكية في الصور
- حيل للحفاظ على مكتبة صورك منظمة
- كيفية تنظيم الصور خارج تطبيق الصور
نصائح للمساعدة في تنظيم الصور على جهاز Mac
1. ادمج جميع صورك في تطبيق الصور لنظام التشغيل Mac
عندما تم إصدار macOS Yosemite في عام 2014 ، جاء تطبيق Photos أخيرًا إلى أجهزة Mac ، ليحل محل iPhoto القديم. الآن مع تطبيق الصور ، لديك المزيد من أدوات التنظيم ، بما في ذلك القدرة على التبديل بين المكتبات ودمجها. للبدء ، دعنا نحصل على جميع صورك من أماكن مختلفة على جهاز Mac الخاص بك. إليك ما يجب عليك فعله:
- استخدم مكتبة صور iCloud للتأكد من أن كل شيء تلتقطه على جهاز iOS تتم مزامنته تلقائيًا مع جهاز Mac. أو بدلاً من ذلك ، يمكنك استخدام صور AirDrop من جهاز iPhone و / أو iPad إلى جهاز Mac.
- استيراد الصور من محركات أقراص خارجية إلى تطبيق الصور على جهاز Mac الخاص بك
- استيراد الصور من الكاميرا
- إذا كان لديك عدة مكتبات في تطبيق الصور ، فدمجها في واحدة
بمجرد أن يصبح كل شيء على جهاز Mac الخاص بك وفي مكتبة واحدة ، يصبح من السهل تنظيمه. دعنا نلقي نظرة على بعض الأسئلة التي يطرحها معظم الأشخاص عندما يقومون بالتوفيق بين العديد من مكتبات الصور.
كيف تتخلص من الصور المكررة؟
الشيء التالي هو التخلص من الصور المكررة والمتشابهة التي تضيع مساحة على القرص الصلب الخاص بك. لحسن الحظ ، يمكن لتطبيق Gemini 2 مسح القرص الصلب بأكمله للعثور عليها والتخلص منها بسرعة. بعد تنزيل Gemini 2 وتثبيته ، يمكنك اتباع هذه الخطوات لإزالة الفوضى في صورك:
- تنزيل Gemini 2 مجانًا ، وتثبيت التطبيق وتشغيله.
- انقر فوق +> مجلد الصور.
- بعد ذلك ، انقر على "بحث عن التكرارات" واتركه يمضي.
- اختر إما مراجعة النتائج أو التنظيف الذكي.
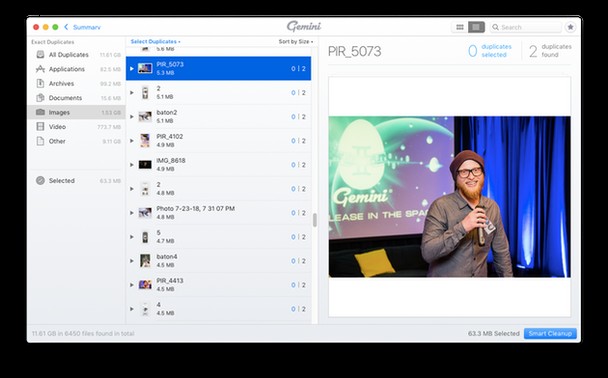
تقوم نتائج المراجعة بما تعد به تمامًا وستتيح لك رؤية الملفات المكررة مجمعة معًا ، مما يسهل كثيرًا تحديد الإصدار الذي تريد حذفه. بينما يقوم Smart Cleanup بالتخلص من النسخ المكررة بنقرة واحدة فقط.
كيف يمكنني تبديل المكتبات في الصور؟
يمكن أن تأتي المكتبات في الصور من عدة مصادر مختلفة ، بما في ذلك الأجهزة الخارجية مثل الكاميرات وأجهزة iPhone. إذا كنت تستخدم iPhoto قبل الصور ، فسيكون لكل جهاز ومصدر مكتبة صور للأنظمة. يمكنك التبديل بينهما ، وإليك كيفية القيام بذلك:
- انتقل إلى Launchpad
- اضغط مع الاستمرار على مفتاح الخيار ، ثم انقر نقرًا مزدوجًا فوق تطبيق الصور لمشاهدة المكتبات الموجودة على هذا الجهاز
- الآن يمكنك الانتقال بسهولة من مكتبة صور إلى أخرى وفتح المكتبة التي تريدها بالنقر نقرًا مزدوجًا عليها
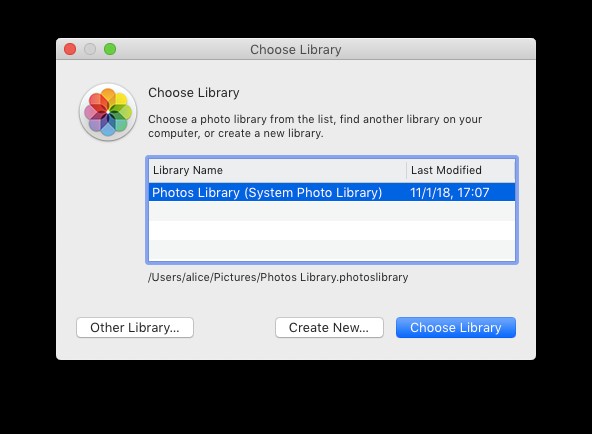
كيف يمكن إنشاء مكتبة صور جديدة على نظام Mac؟
من السهل إنشاء مكتبة جديدة. إذا كان تطبيق الصور مفتوحًا ، فسيلزمك الإنهاء وإعادة الفتح لإنشاء مكتبة جديدة:
- اضغط مع الاستمرار على مفتاح الخيار
- انقر نقرًا مزدوجًا فوق تطبيقات الصور
- انقر على الزر "إنشاء جديد" ، ثم اختر المكتبة
- أدخل اسمًا لمكتبتك الجديدة وانقر على "موافق"
كيف يمكن دمج مكتبتين أو أكثر من مكتبات الصور؟
في الوقت الحالي ، لا توجد أداة macOS أصلية لدمج المكتبات في الصور. بشكل أساسي ، ما ستفعله هو نقل كل الصور إلى مكتبة واحدة جديدة. لذلك ، قم بإنشاء واحد كما هو موضح أعلاه ، ثم اتبع الخطوات التالية:
- ابدأ تشغيل الصور مع الاستمرار في الضغط على مفتاح الخيارات وحدد إحدى المكتبات التي تريد دمجها
- في شريط القائمة ، انقر على تعديل> تحديد الكل
- مرة أخرى في شريط القائمة ، حدد ملف> تصدير. الآن لديك الخيارات التالية:
- تصدير الأصل غير المعدل. سيؤدي هذا إلى تصدير كل صورة في هذه المكتبات ، باستثناء أي تعديلات أو تغييرات يتم إجراؤها عليها.
- تصدير [عدد الصور التي تريد تصديرها] الصور ، والتي تمنحك خيار اختيار تنسيق وتحديد الحجم الكامل. سيؤدي ذلك إلى تصدير صورك كما هي ، مع أي تعديلات أجريتها ، بتنسيقات TIFF أو PNG أو JPEG.
- اختر المكان الذي ينتقلون إليه (قد يكون هذا مجلدًا على جهاز Mac أو محرك أقراص خارجي متصل ، على سبيل المثال)
- كرر هذه الخطوات للمكتبات الأخرى التي تريد دمجها
- الآن أغلق الصور وأعد فتحها باستخدام الخيار لتحديد المكتبة التي تدمج هذه الصور فيها
- استخدم إما ملف> استيراد أو اسحب الصور التي تم تصديرها إلى المكتبة
كيف أحذف مكتبة صور من جهاز Mac؟
إذا كنت تريد حذف مكتبة ، فهذا سهل للغاية. ما عليك سوى الانتقال إلى مجلد الصور على جهاز Mac الخاص بك وتحديد موقع المكتبة التي تريد نقلها إلى سلة المهملات. ومع ذلك ، ستحتاج إلى التأكد من إخراج جميع الصور ومقاطع الفيديو منها أولاً. قم بتصديرها كما وصفنا في القسم السابق ، ثم قم بإهمال المكتبة.
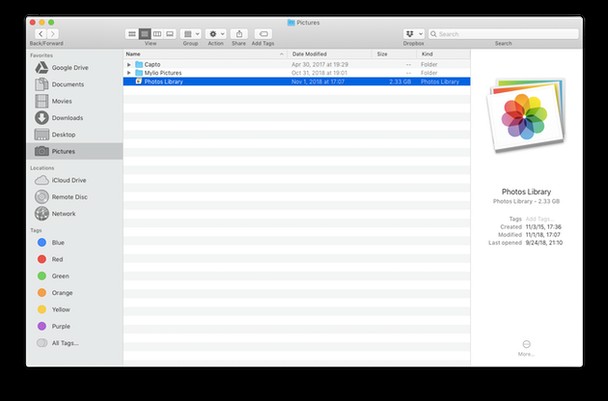
2. استخدم الألبومات الذكية في الصور لتنظيم صورك
بعد دمج مكتباتك ومسح التكرارات والصور المماثلة ، التقط تنظيم الصور خطوة أخرى وقم بتجميع الصور المتبقية مع الألبومات الذكية. دعنا نلقي نظرة على كيفية استخدام هذه الميزة الرائعة لتطبيق الصور لصالحك.
ما هو الألبوم الذكي في الصور؟
الألبومات الذكية هي طريقة لتجميع الصور حسب المعلمات التي تحددها. ربما تريد أن يحتوي الألبوم على صور تم التقاطها في عيد الميلاد الماضي ، أو تفضل تجميع كل صور طفلك معًا. كل ذلك وأكثر يمكن إنجازه باستخدام الألبوم الذكي. كما هو الحال مع ألبوم الصور العادي ، يمكنك تعديله وحذفه.
كيف تصنع ألبومًا ذكيًا جديدًا في الصور؟
يعد إنشاء ألبوم ذكي جديد أمرًا بسيطًا:
- إطلاق الصور
- انقر فوق الزر + الموجود بجوار "ألبوماتي" في الشريط الجانبي
- حدد الألبوم الذكي <
- اختر اسمًا لألبومك الذكي
- اختر المعلمات ، على سبيل المثال "أطفال" ، "أيام خارج" ، "عطلة 2018". يمكنك تعديلها في أي وقت.
- انقر فوق "موافق" للإنشاء
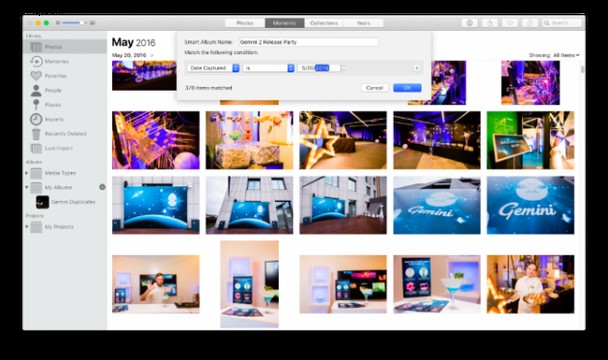
من خلال تطوير نظام (على سبيل المثال ، يتم تجميع الصور في ألبومات حسب تاريخ الالتقاط) واستخدام الألبومات الذكية ، ستتأكد من سهولة التنقل في مكتبة الصور الخاصة بك ، حتى لو كانت تحتوي على آلاف الصور من عام 2001 وحتى الآن.
3. حيل أخرى للحفاظ على مكتبة الصور الخاصة بك منظمة
الآن بعد أن تم دمج مكتباتك واستخدامك للمجلدات الذكية ، إليك بعض الحيل الأخرى للمساعدة في الحفاظ على تنظيم صورك.
كيف تفضل الصور؟
كلما زاد عدد الصور الموجودة في تطبيق الصور ، زادت صعوبة العثور على الصورة التي تبحث عنها. طريقة بسيطة لعرض الصور التي تهمك فقط هي وضعها في المفضلة. يمكنك تفضيل صورة في تطبيق الصور إما عن طريق:
- تحديد صورة والنقر على زر القلب في شريط الأدوات.
- حرك مؤشر الماوس فوق صورة وانقر على القلب أسفل الزاوية اليسرى.
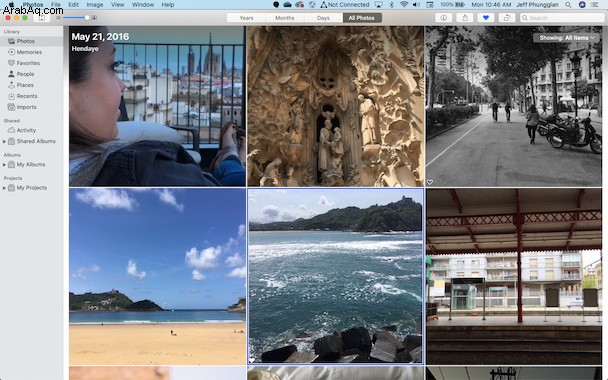
بعد ذلك ، يمكنك عرض جميع الصور التي أضفتها إلى المفضلة بالنقر فوق "المفضلة" في الشريط الجانبي الأيسر.
كيف تجد الوجوه في الصور؟
تحتوي الصور أيضًا على ميزة التعرف على الوجه ، وهي ميزة رائعة عندما تبحث عن صور لشخص معين. لكنها بالتأكيد لا تخلو من عيوبها. سيحدد الوجوه ويقدم اقتراحات ، لكنه يتطلب منك تخصيص بعض الوقت للتحقق من الأشخاص الموجودين في الصورة أو تسميةهم بنفسك. لعرض صورك منظمة حسب الوجوه:
- انقر على "الأشخاص" في الشريط الجانبي.
- حدد أحد الأشخاص لعرض جميع صورهم.
كيف تنشئ ألبومًا مشتركًا؟
الألبومات المشتركة هي طريقة تعاونية لمشاركة الصور مع أصدقائك في العائلة. يمكن للجميع إسقاط صورهم من حدث معين أو مكان معين في مكان واحد. اتبع هذه الخطوات لإنشاء ألبوم مشاركة:
- في الشريط الجانبي الأيمن من "الصور" ، مرر مؤشر الماوس فوق "الألبومات المشتركة".
- انقر فوق +.
- حدد اسمًا لألبومك وادعُ الأشخاص للتعاون معه.
- انقر فوق إنشاء.
- انقر على "كل الصور" في الشريط الجانبي.
- اسحب وأفلت الصور التي تريد إضافتها إلى هذا الألبوم.
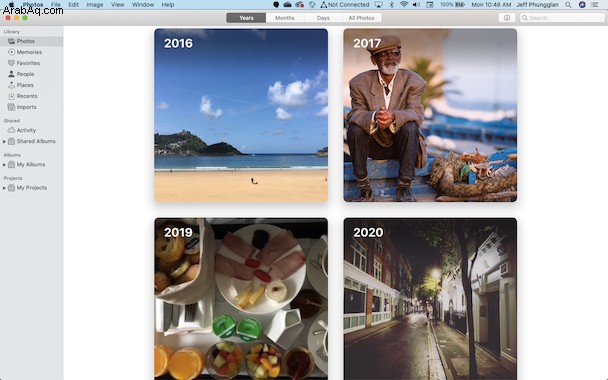
إذا نسيت إضافة شخص ما أثناء إنشاء الألبوم ، فلا داعي للقلق. يمكنك دائمًا إضافة أشخاص إلى ألبوم من خلال النقر على الزر الذي يشبه شخصًا في دائرة في شريط الأدوات.
كيف تتنقل عبر السنوات والأشهر؟
ربما تكون الطريقة الأكثر شيوعًا لعرض صورك هي حسب تاريخ التقاطها. في شريط الأدوات في الجزء العلوي ، يمكنك تحديد تجميع صورك حسب السنة أو الشهر أو حتى حسب التاريخ.
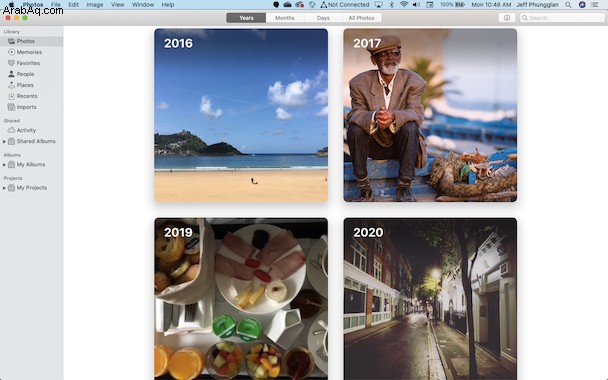
حتى إذا كنت تشاهد صورك في علامة التبويب "جميع الصور" ، فإنك لا تزال تتصفحها حسب التاريخ. يمكنك استخدام شريط تمرير المقياس للتصغير ومشاهدة المزيد من الصور من فترة زمنية أو التكبير لرؤية فترة محددة.
4. كيفية تنظيم الصور خارج تطبيق الصور
بالطبع ، لست بحاجة إلى تطبيق الصور لتنظيم صورك. يمكنك إدارتها داخل المجلدات كما تفعل مع المستندات أو التنزيلات. بالنسبة للبعض ، قد تكون هذه الطريقة أكثر صعوبة قليلاً لأنك غير قادر على رؤية كل صورك في وقت واحد. ولكن هذا يسهل عليك نقل صورك أو تخزينها على قرص صلب خارجي.
نصيحة:
عندما لا تقوم بتخزين صورك في تطبيق الصور ، فإنه يجعل من الصعب تحديد التكرارات. لذلك يجب عليك استخدام تطبيق مثل Gemini 2 والبحث بشكل دوري عن صور مكررة أو متشابهة.
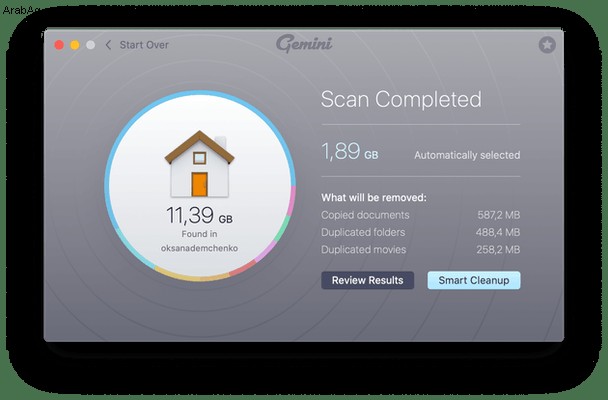
سيقوم التطبيق بفحص محرك الأقراص الثابتة الخاص بك ليعرض لك نسخًا من نفس الصورة التي تهدر مساحة فقط. يمكنك التخلص من النسخ المكررة بنقرة واحدة على زر Smart Cleanup أو يمكنك مراجعة الملفات التي يعثر عليها Gemini 2 لتحديد النسخ التي تريد حذفها. وأفضل جزء هو أنه يمكنك تنزيل Gemini 2 وتجربته مجانًا!
كيف تجد كل الصور على جهاز Mac؟
إذا كانت لديك صور في كل مكان على جهاز الكمبيوتر الخاص بك وكنت تتساءل عن كيفية العثور على ملفات الصور على جهاز Mac ، فإن أسهل طريقة هي استخدام المجلدات الذكية في Finder. سيسمح لك إعداد مجلد ذكي بمشاهدة جميع صورك في نافذة Finder واحدة ، بغض النظر عن مكان تخزينها بالفعل. لإعداد مجلد ذكي لصورك:
- في نافذة "الباحث" الجديدة ، انقر على ملف> مجلد ذكي جديد.
- انقر على "جهاز Mac هذا" ثم انقر على + في الزاوية اليسرى.
- من القوائم المنسدلة ، قم بتغيير الاسم إلى النوع وأي إلى الصورة.
- إذا كنت تريد حفظ المجلد الذكي حتى تتمكن من العودة إليه ، فانقر فوق حفظ ثم قم بتسمية المجلد.
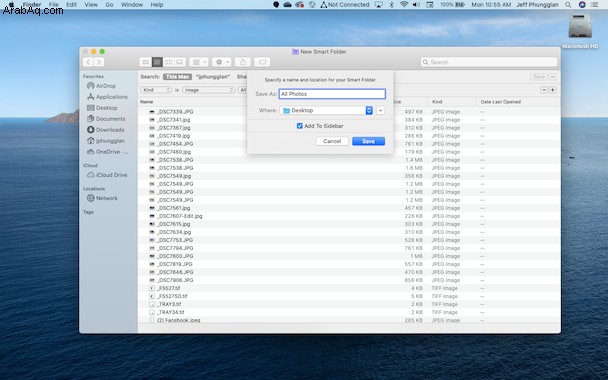
لكن أفضل طريقة لتنظيم صورك على جهاز Mac هي في بنية مجلد مفصلة ، عادةً حسب تاريخ التقاط الصور. وبمجرد أن يكون لديك "مجلد ذكي" حيث يمكنك العثور على جميع صورك ورؤيتها في مكان واحد ، فإنه يسهل قليلاً فرزها وتنظيمها في مجلدات يسهل التنقل فيها.
كيفية عرض الصور على جهاز Mac؟
يعد عرض الصور على جهاز Mac بدون صور أمرًا سهلاً ، ولكن يمكن أن يصبح مملاً بسرعة كبيرة. يمكنك استخدام "معاينة" لفتح الصور وعرضها. العيب الرئيسي للقيام بذلك هو أنه يجب عليك أولاً العثور على ملف (ملفات) الصور في Finder ثم النقر نقرًا مزدوجًا لفتحها باستخدام المعاينة.
هذا كل ما في الأمر ، آمل أن يساعدك هذا الدليل القصير في التعامل مع التحميل الزائد للصور. وتذكر:إن أفضل طريقة لتنظيم الصور على جهاز Mac الخاص بك هي الحفاظ على مكتبتك ضعيفة وقابلة للإدارة - خالية من الفوضى والنسخ عديمة الفائدة. سوف يساعد Gemini 2 بكل سرور في ذلك.
قد تهمك أيضًا:
- مكتشف الصور المكرر لنظام التشغيل Mac:أفضل طريقة لمسح الصور المكررة في الصور
- APFS:أكثر الميزات المفيدة في نظام ملفات Apple