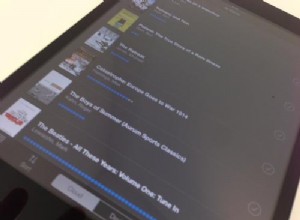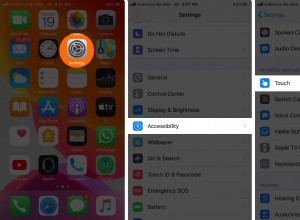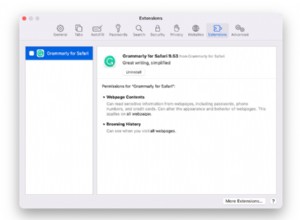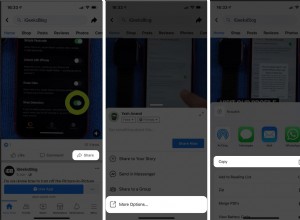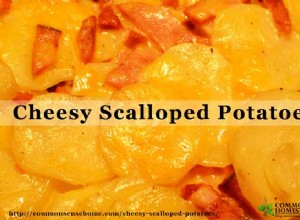ربما لا تلعب لعبة معينة بنفس القدر ، أو تحتاج إلى تحرير مساحة على القرص. يمكن أن تشغل الألعاب مساحة كبيرة ، لا سيما عندما يكون لديك العديد منها جنبًا إلى جنب مع التطبيقات والمستندات ومقاطع الفيديو والملفات. في هذه المقالة ، نغطي كيفية إلغاء تثبيت ألعاب Steam على جهاز Mac ، وهو أمر أكثر صعوبة من جرها إلى سلة المهملات.
يتضمن إلغاء تثبيت ألعاب Steam تصفح التطبيق نفسه ، والذي سيؤدي إلى حذف اللعبة على جهاز Mac الخاص بك. ومع ذلك ، ستظل تملك اللعبة (ستبقى في حساب Steam الخاص بك) ولكن لتشغيلها مرة أخرى ، ستحتاج إلى تنزيلها.
كيفية إزالة تثبيت Steam؟
Steam ليس تطبيقًا خفيف الوزن للغاية. عادة ما يستغرق مساحة كبيرة وقد يكون مسؤولاً عن تشغيل جهاز Mac الخاص بك بشكل أبطأ مما ينبغي. إذا كنت تريد إنهاء Steam نهائيًا ، فسنساعدك على إلغاء تثبيته.
- اخرج من Steam
- افتح الباحث وانتقل إلى التطبيقات.
- حدد موقع Steam واسحبه إلى السلة.
- في Finder ، اضغط على Command + Shift + G.
- اكتب
~/Library/Application Support/وانقر فوق انتقال. - حدد موقع Steam وافتحه.
- في المجلد ، قم بإزالة كل شيء باستثناء ملف "steamapps" للاحتفاظ بألعاب Steam.
- إفراغ الحاوية.
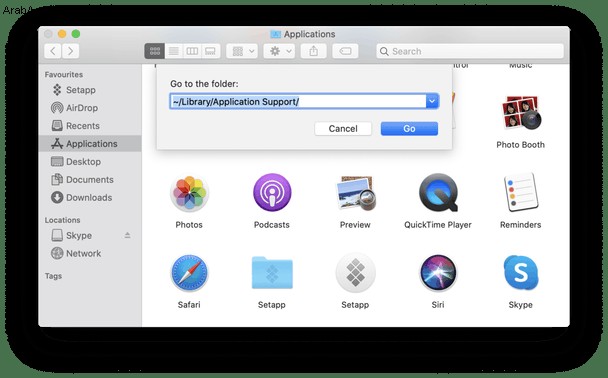
على الرغم من قيامك بإزالة التطبيق وبعض ملفاته من جهاز Mac الخاص بك ، فقد تظل العناصر المتبقية متبقية. للبحث عن البيانات المتبقية ، اضغط على Command + Shift + G لفتح Finder's Go إلى قائمة المجلد. اكتب هذه المسارات في النموذج وابحث عن الملفات التي تحتوي على "بخار" أو "صمام" في أسمائها:
~/Library/Logs/…
~/Library/Caches/…
~/Library/Cookies/…
~/Library/Preferences/…
~/Library/LaunchAgents/…
~/Library/Saved Application State/…
بمجرد العثور على هذه الملفات ، انقلها إلى سلة المهملات. تم الآن حذف جميع الملفات المتعلقة بـ Steam.
هناك طريقة أخرى أسرع لإزالة Steam. باستخدام CleanMyMac X ، منظف التطبيقات الموثق من قبل Apple ، يمكنك حذف التطبيق والملفات المرتبطة به تمامًا. إذا قمت بتثبيت CleanMyMac X ، فسيذكرك بإزالة بقايا التطبيق عند سحب التطبيق إلى Bin. هكذا تبدو:
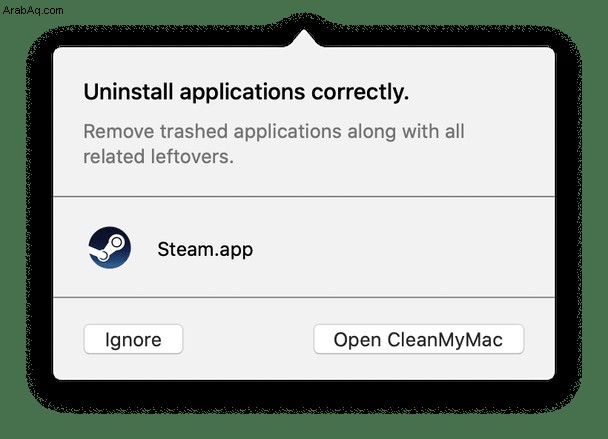
يمكنك بعد ذلك النقر فوق Open CleanMyMac وإزالة الملفات المتبقية باستخدام علامة التبويب Leftover في وحدة Uninstaller. انتقل إلى الخطوة التالية لمعرفة كيفية حذف ألعاب Steam على جهاز Mac.
كيفية إلغاء تثبيت ألعاب Steam يدويًا
1. افتح تطبيق Steam - سواء في Dock أو Desktop أو مجلد التطبيقات.
2. انتقل إلى علامة التبويب المكتبة في التطبيق. هنا سترى كل لعبة قمت بتنزيلها وشرائها من خلال Steam.
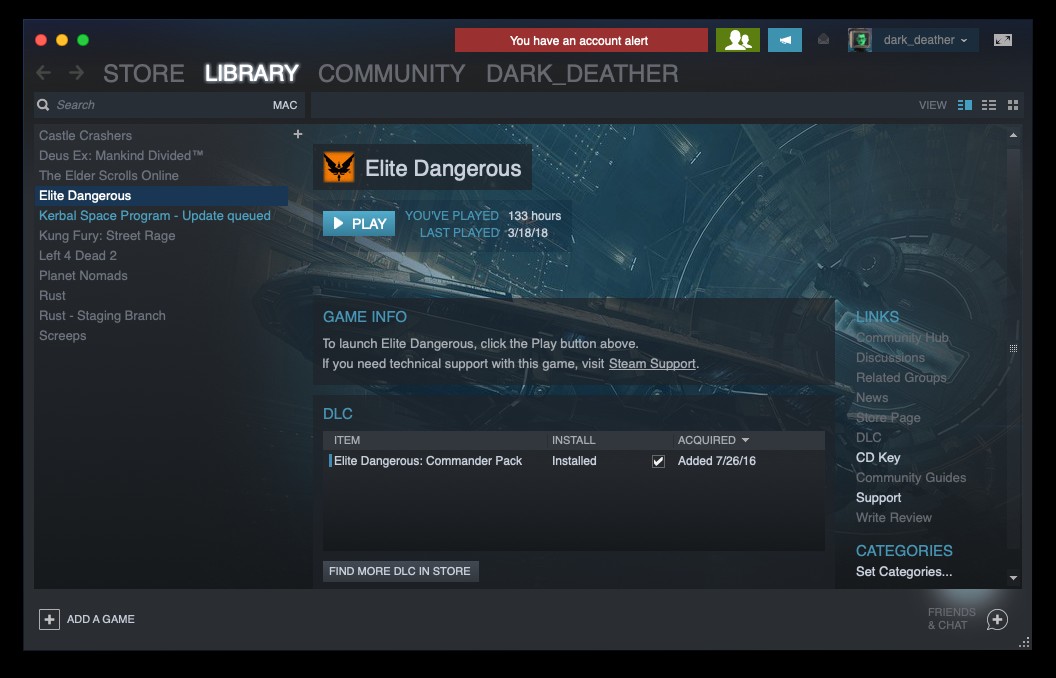
3. الآن ، انقر بزر الماوس الأيمن (أو اضغط على Control وانقر) على اللعبة التي تريد إلغاء تثبيتها من جهاز Mac. يجب أن تظهر قائمة منسدلة من الخيارات.
4. انقر فوق إلغاء التثبيت.
5. سيسألك Steam عما إذا كنت متأكدًا من رغبتك في حذفه ، مؤكداً أنه سيزيل تثبيت ملفات اللعبة المحلية من جهاز Mac.
6. انقر فوق حذف وانتظر بضع دقائق حتى تتم إزالة اللعبة.
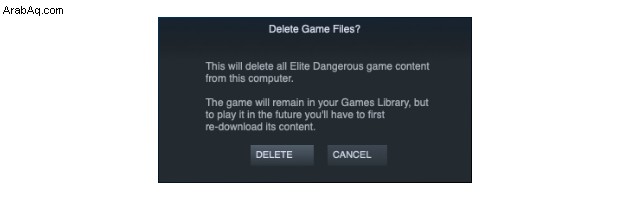
ستستغرق ألعاب Steam الكبيرة وقتًا أطول قليلاً لإلغاء التثبيت. ستظهر لك رسالة إلغاء التثبيت جنبًا إلى جنب مع عنوان اللعبة في مكتبتك حتى تكتمل. بمجرد الانتهاء من ذلك ، إذا قمت بفحص مساحة القرص ، يجب أن يظهر أن لديك أكثر مما كان لديك من قبل. كرر العملية إذا كنت تريد تحرير مساحة أكبر ، أو ببساطة قم بإزالة بعض عوامل التشتيت من جهاز Mac الخاص بك.
أو ربما تريد أن تأخذ هذا الإلهاء خطوة أخرى إلى الأمام. ربما حان الوقت لإزالة Steam من جهاز Mac الخاص بك تمامًا. هناك نوعان من الطرق التي يمكنك القيام بذلك.
قد تتساءل:هل يمكنك إلغاء تثبيت Steam دون فقدان الألعاب ؟ لحسن الحظ ، لا ، ستبقى جميع ألعابك في حسابك على Steam وعلى جهاز Mac الخاص بك ، لذلك لن تؤدي هذه الطريقة إلى توفير مساحة كبيرة. ومع ذلك ، فهذا يعني أنه يمكنك إعادة تنزيل التطبيق مرة أخرى عندما تكون جاهزًا.
تعني إزالة كل لعبة من ألعاب Steam والملفات المحلية والبيانات المرتبطة بها متابعة الخطوات من 1 إلى 6 مرة أخرى ، ثم حذف التطبيق من جهاز Mac الخاص بك. قم بتحرير المساحة التي تحتاجها وإزالة بعض عوامل التشتيت الممتعة ولكنها تستغرق وقتًا طويلاً.
أيًا كان الخيار الذي تختاره ، ستبقى ألعابك في مكتبة Steam ، وهو أمر جيد لأولئك القلقين من أنه إذا قمت بإلغاء تثبيت Steam ، فما الذي يحدث لألعابي؟ لا يزالون جميعًا في المكتبة ، لذا إذا كنت تريد تنزيل أي منهم وتشغيله مرة أخرى ، فلن تفقد أي شيء.
كيفية إلغاء تثبيت ألعاب Steam على جهاز Mac بدون Steam
إذا كنت قد ودعت Steam بالفعل ، ولكنك وجدت بعض ألعاب Steam على جهاز Mac ، فيمكنك حذفها أيضًا. تعد إزالة ألعاب Steam أسهل بكثير ، مع وحدة إلغاء التثبيت الخاصة الخاصة بـ CleanMyMac X. وبمساعدتها ، يمكنك إلغاء تثبيت ألعاب Steam ببضع نقرات ، بغض النظر عن تثبيت Steam على جهاز Mac الخاص بك أم لا. ما عليك سوى اتباع هذه الخطوات:
- قم بتنزيل CleanMyMac X مجانًا وابدأ تشغيل التطبيق.
- انتقل إلى علامة التبويب "برنامج إلغاء التثبيت".
- اختر الألعاب التي تريد حذفها.
- انقر فوق إلغاء التثبيت.
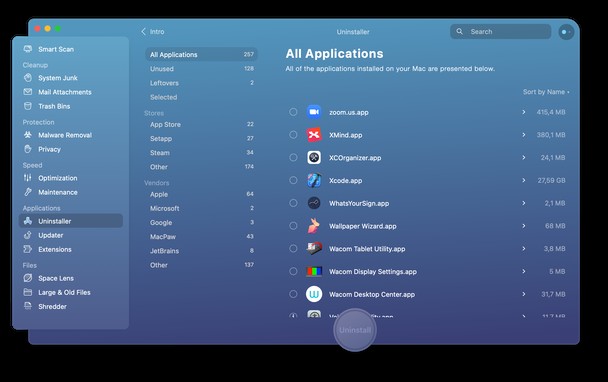
يمكنك أيضًا حذف Steam باستخدام برنامج إلغاء التثبيت CleanMyMac X's. وإليك كيف تبدو:
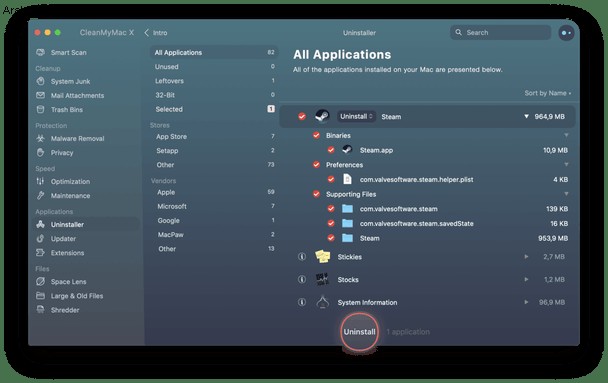
لنفترض أنك حذفت ألعاب Steam غير الضرورية ، أو حتى مسحت مكتبة Steam بالكامل ، وما زلت بحاجة إلى مساحة أكبر. قد تكون مشكلة التخزين هذه علامة على أن جهاز Mac الخاص بك يحتاج إلى تنظيف.
سيساعدك CleanMyMac X في ذلك. ما عليك سوى النقر فوق الزر Scan (مسح ضوئي) وسيجد التطبيق جميع الملفات غير المفيدة التي يمكنك إزالتها بأمان. يجد معظم مستخدمي Mac ما يزيد عن 74 جيجابايت من الملفات غير المرغوب فيها عند تشغيل البرنامج. سيعمل جهاز Mac الخاص بك بشكل أسرع أيضًا ، لذا يمكنك الاستمتاع بتجربة ألعاب محسّنة.
شكرا للقراءة وتنزعج!