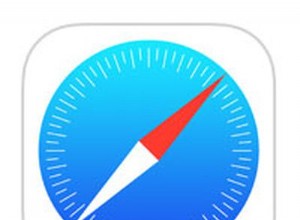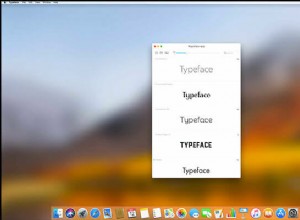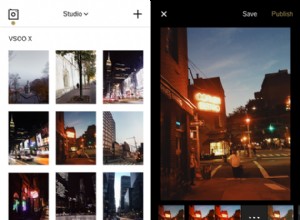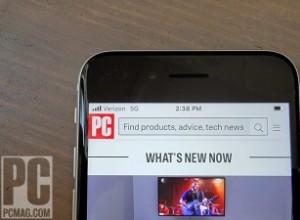يعني الانتقال من محركات الأقراص الثابتة إلى وحدات التخزين ذات الحالة الصلبة على كل من أجهزة Mac المحمولة وأجهزة سطح المكتب انخفاضًا كبيرًا في مساحة التخزين لمعظمنا. وهذا بدوره يعني أن الكثير منا لديه الآن محرك أقراص ثابت خارجي واحد على الأقل أو SSD أو محرك أقراص USB لتخزين الملفات عليه. ولكن تمتلئ محركات الأقراص هذه بسرعة كبيرة ، ولذا فمن المفيد معرفة كيفية تنظيف محرك الأقراص الثابتة الخارجي.
تعتمد طريقة التنظيف على الغرض الذي تستخدمه من أجل محرك الأقراص الخارجي ، لذلك إليك دليلنا حول كيفية تهيئة محرك أقراص ثابت خارجي على جهاز Mac.
كيفية تهيئة محرك أقراص ثابت خارجي على نظام التشغيل Mac
دعنا نتعرف على كيفية تنسيق أنواع المجلدات التالية:
- محرك أقراص USB أو وحدة فلاش
- محرك أقراص ثابت خارجي
- القرص الصلب الداخلي
كيفية تهيئة محرك الأقراص الثابتة لنظام التشغيل Mac باستخدام Disk Utility
أداة القرص من Apple هي الأداة التي تحتاجها لتهيئة محرك الأقراص الخاص بك ومحو بياناته. ولكن قبل ذلك ، عليك أن تقرر:هل تمسح فقط وحدة تخزين على محرك الأقراص أو محرك بدء التشغيل الرئيسي؟ يحتوي الأخير على macOS الخاص بك ، وإذا قمت بمسحه بدون نسخة احتياطية سابقة ، فستواجه مشكلة. لذا تأكد من الاحتفاظ بنسخة احتياطية من بياناتك أولاً.
تمام. لنفترض أنك ترغب في تهيئة محرك الأقراص الثابتة ليكون محرك بدء التشغيل. بعد ذلك ، ستحتاج إلى بدء تشغيل جهاز Mac الخاص بك في وضع الاسترداد.
لبدء تشغيل جهاز Mac المستند إلى السيليكون من Apple في Recovery:
- قم بإيقاف تشغيل جهاز Mac.
- اضغط على زر التشغيل في جهاز Mac لديك واستمر في الضغط عليه حتى تظهر "تحميل خيارات بدء التشغيل".
- انقر على "خيارات" ، ثم اضغط على "متابعة".
- انقر فوق حساب المسؤول واضغط على زر التالي.
- اكتب كلمة المرور الخاصة بك وانقر فوق "متابعة".
لاستخدام استرداد macOS على أجهزة Mac المستندة إلى Intel:
- أوقف تشغيل جهاز Mac وأعد تشغيله.
- عند بدء التشغيل ، اضغط مع الاستمرار على Command-R.
- حرر المفاتيح عند ظهور شعار Apple.
- اختر حساب المسؤول ، وأدخل كلمة المرور الخاصة بك وانقر على "متابعة".
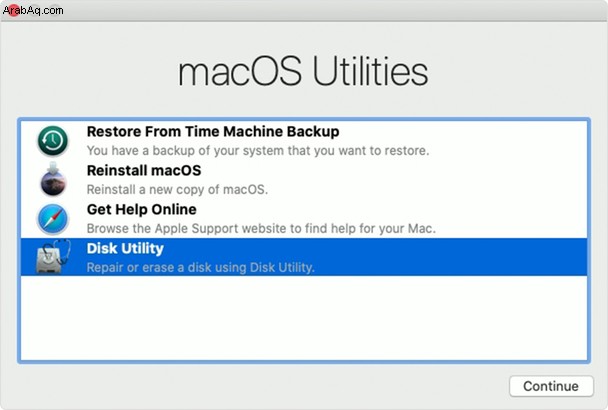
أنت الآن في أدوات macOS. لتهيئة محرك الأقراص الثابتة لنظام التشغيل Mac ، اختر Disk Utility في القائمة وانقر فوق "متابعة".
ولكن إذا كنت تحتاج فقط إلى تهيئة وحدة تخزين (أو قسم) ، فيمكنك الوصول إلى Disk Utility دون الدخول في وضع الاسترداد.
- افتح Launchpad في Dock.
- اكتب "Disk Utility" في حقل البحث.
هنا ، Disk Utility ، حيث يمكنك بسهولة تهيئة القرص الصلب الخارجي لنظام التشغيل Mac أو أي محرك أقراص متصل.
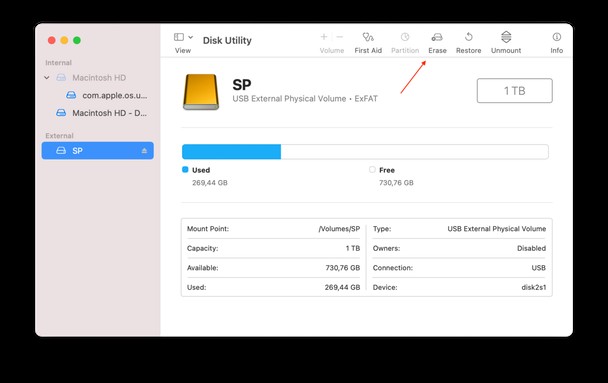
حدد محرك الأقراص الذي ترغب في تهيئته وانقر على "محو" في أعلى الجزء. نفس الشيء يعمل مع أي نوع من محركات الأقراص ، سواء كان محرك أقراص USB أو وحدة تخزين خارجية. من فضلك ، كن أكثر حذرا وانتبه لما تم اختياره بالفعل.

كيفية إفراغ مساحة على محرك الأقراص الثابتة في Time Machine
إذا كنت تستخدم محرك أقراص ثابتًا خارجيًا لـ Time Machine ووجدت أن مساحته تنفد ، فقد تحتاج إلى حذف النسخ الاحتياطية القديمة. ستحذرك Time Machine عادةً عندما تكون المساحة الخالية منخفضة وتعرض حذف النسخ الاحتياطية تلقائيًا.
إذا لم يكن الأمر كذلك ، فيمكنك القيام بذلك بنفسك من داخل Time Machine ، باستخدام Terminal ، أو باستخدام تطبيق مثل CleanMyMac X الذي يحتوي على وحدة مصممة خصيصًا لتقليل النسخ الاحتياطية القديمة من Time Machine. اتبع دليلنا حول كيفية تقليل لقطات Time Machine.
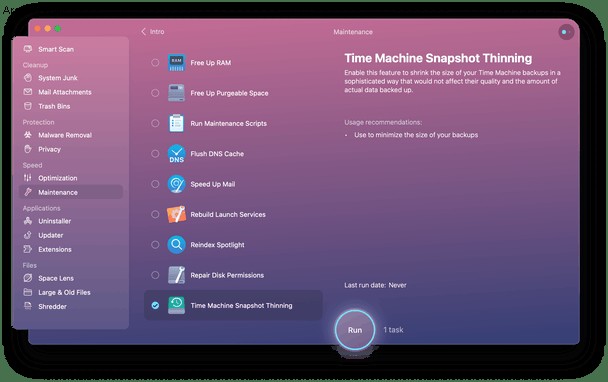
نصيحة:
لتقليل عمليات النسخ الاحتياطي لـ Time Machine ، انقر فوق علامة التبويب الصيانة في CleanMyMac X.
كيفية إعادة تهيئة محرك أقراص ثابت خارجي بأمان
إذا كنت تبحث عن تهيئة محرك أقراص ثابت خارجي أو إعادة تهيئته على جهاز Mac ، فهناك عدد من احتياطات الأمان.
1. تأكد من حصولك على خيار النسخ الاحتياطي
قد يحتوي محرك الأقراص الثابتة لجهاز Mac على عدد من الأقسام ، بما في ذلك قسم منفصل لنظام التشغيل macOS نفسه. إذا قمت عن طريق الخطأ بتنسيق جزء يحتوي على نظام التشغيل الخاص بك ، فستواجه مشكلات. ولكن إذا كان هذا هو ما كنت تهدف إلى القيام به ، فتابع بحذر . لتحضير النسخة الاحتياطية ، قم بتوصيل محرك أقراص خارجي به مساحة خالية كافية عليه. ثم قم بتشغيل Time Machine من لوحة التشغيل الخاصة بك.
2. اختر تنسيق ملف مناسبًا
ستجعلك أداة القرص تختار بين APFS و Mac OS Extended. إليك بعض الاعتبارات الأخرى:
- يُعد APFS تنسيقًا مفضلًا لإصدارات macOS الأحدث.
- يمكن قراءة تنسيق ExFat بواسطة كل من Mac و PC - وهو خيار جيد لتبادل البيانات.
- إذا تم استخدام محرك الأقراص الخارجي مع جهاز Mac أقدم يعمل بنظام High Sierra أو نظام أقدم ، فاختر Mac OS Extended مرة أخرى.
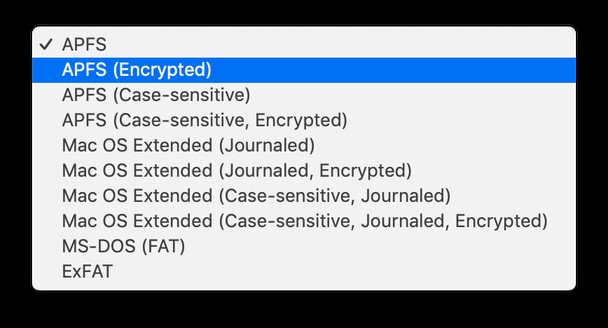
إذا كنت تريد مسح وحدة التخزين بأمان ، فحدد خيارات الأمان واخترها. إذا كان جهاز Mac الخاص بك جديدًا به محرك أقراص SSD ، فقد لا تتوفر خيارات الأمان.
3. ماذا لو لم تتمكن من إعادة تهيئة محرك أقراص ثابت خارجي على جهاز Mac الخاص بك؟
في بعض الحالات ، لن تعرض Disk Utility محرك الأقراص الخارجي. يمكنك تجربة أي مما يلي:
- استخدام كابل مختلف
- أغلق جهاز Mac وافصل جميع الأجهزة الطرفية.
- حاول تهيئة محرك الأقراص الثابتة الخارجي لنظام التشغيل Mac مرة أخرى.

إخلاء بعض المساحة على جميع محركات الأقراص مرة واحدة
عندما يكون محرك الأقراص قيد الاستخدام وتقوم بنقل الملفات وإيقاف تشغيلها باستمرار ، يتم ترك بعض الملفات الصغيرة كبقايا. قد تتسبب هذه الملفات غير المرغوب فيها في حدوث أخطاء وتمنع نسخ البيانات. بحذفها ، ستوفر مساحة كبيرة بسرعة.
نصيحة
إذا كنت تقوم بنسخ مجموعة من الملفات على محرك أقراص USB ، فقم بضغطها مسبقًا. بهذه الطريقة ، سيتم نسخها بشكل أسرع.
يمكنك تحديد أكبر الملفات يدويًا على محرك الأقراص عن طريق تعيين Finder لعرض القائمة وفرز الملفات حسب الحجم (انقر فوق الجزء العلوي من عمود الحجم). ومع ذلك ، تحتاج إلى القيام بذلك لكل مجلد على محرك الأقراص. الملفات القديمة هي مرشح جيد آخر للحذف ، أو على الأقل الانتقال إلى مكان آخر. إذا لم تفتح ملفًا خلال ستة أشهر أو أكثر ، فمن المحتمل أنك لن تحتاج إليه كثيرًا. يمكنك استخدام نفس الطريقة لتحديد الملفات القديمة عن طريق الفرز في تاريخ التعديل. مرة أخرى ، سيتعين عليك القيام بذلك لكل مجلد ، لذلك قد يستغرق وقتًا طويلاً. تتمثل الطريقة الأسرع بكثير للتعرف على الملفات الكبيرة والقديمة وحذفها من محرك الأقراص الثابتة الخارجي أو محرك أقراص فلاش USB في استخدام تطبيق مخصص مثل CleanMyMac X.
فيما يلي طريقتان لإزالة الملفات من محركات الأقراص:الطريقة السهلة والطريقة اليدوية. اختر الشخص الذي يعجبك!
إزالة الملفات باستخدام CleanMyMac X
يحتوي CleanMyMac على أداة مساعدة مصممة خصيصًا لتحديد الملفات التي تشغل مساحة كبيرة وتلك التي لم يتم فتحها لفترة من الوقت.
- تنزيل الإصدار المجاني من CleanMyMac وتشغيل التطبيق.
- اختر علامة التبويب "الملفات الكبيرة والقديمة".
- اختر القرص واضغط على Scan.
- يمكنك تصفح الملفات واحدًا تلو الآخر أو النقر فوق الفئات الموجودة على يمين القائمة لفلترتها.
- عندما تجد ملفًا تريد حذفه ، حدد الدائرة المجاورة له.
- انقر فوق "إزالة".
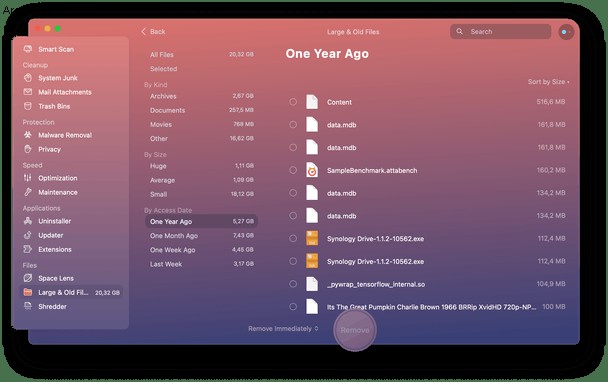
طريقة رائعة لاكتشاف بعض العناصر المفاجئة أثناء قيادتك!
هناك الكثير من الخيارات لتحرير مساحة على محرك أقراص ثابت خارجي ، اعتمادًا على الغرض الذي تستخدمه من أجله. من أسرع الطرق استخدام CleanMyMac X لإزالة الملفات الكبيرة والقديمة. بهذه الطريقة ، يمكنك استعادة أكبر قدر من المساحة بأقل جهد.
شكرا على القراءة ، وتنزعج!