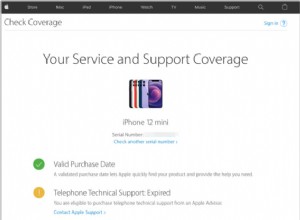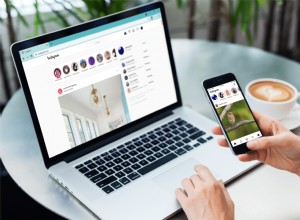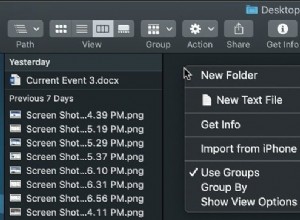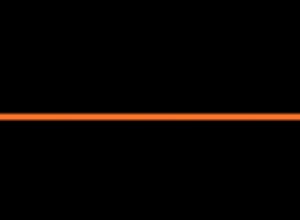Time Machine هي أداة مفيدة بشكل لا يصدق وسهلة الاستخدام بحيث يجب على الجميع استخدامها لعمل نسخة احتياطية من أجهزة Mac الخاصة بهم. لن ينقذك فقط إذا حدث الأسوأ وتحتاج إلى حذف محرك التمهيد الخاص بك ، وأعد تثبيت macOS من البداية ، ولكنه يسمح لك باستعادة الملفات الفردية التي ربما تكون قد حذفتها أو عدلتها عن طريق الخطأ.
في هذه المقالة ، سنعرض لك طريقتين لحذف النسخ الاحتياطية لـ Time Machine عندما تحتاج إلى إخلاء بعض المساحة. ولكن قبل أن نفعل ذلك ، يجدر بنا أن نلخص كيفية عمل Time Machine ، حتى نعرف ما الذي سنحذفه.

كيف تعمل آلة الزمن
يقوم Time Machine بنسخ كل شيء احتياطيًا على جهاز Mac بشكل افتراضي. ومع ذلك ، عند إعداده ، يمكنك تحديد مجلدات ، مثل مجلد التنزيلات ، لحذفها من النسخة الاحتياطية. يمكنك أيضًا تحديد مكان تخزين النسخة الاحتياطية. عندما أطلقت Apple Time Machine ، أطلقت أيضًا نظام تخزين شبكي يسمى Time Capsule ليسهل على مستخدمي MacBook النسخ الاحتياطي لاسلكيًا. كما أضاف صانعو أجهزة التخزين المتصلة بالشبكة دعمًا لتلك الخاصة بـ Time Machine. ومع ذلك ، لم تعد Apple تبيع Time Capsule وتوصي فقط بمحركات أقراص التخزين المرفقة مباشرة لاستخدامها مع Time Machine. لذا فمن المحتمل أنك ستجري نسخًا احتياطيًا إلى محرك أقراص ثابتة USB أو SSD.
في المرة الأولى التي تنسخ فيها Time Machine جهاز Mac احتياطيًا ، فإنها تنسخ كل شيء ، باستثناء المجلدات التي استبعدتها ، إلى محرك النسخ الاحتياطي وتحفظها كصورة قرص متفرقة. بعد ذلك ، يقوم بعمل نسخة احتياطية لجهاز Mac الخاص بك كل ساعة ، ونسخ فقط تلك الملفات التي تغيرت منذ آخر نسخة احتياطية. يحتفظ بنسخة احتياطية كل ساعة لمدة 24 ساعة ، ثم نسخة احتياطية واحدة يوميًا للشهر السابق ، ونسخة احتياطية واحدة في الأسبوع من كل شهر قبل ذلك.
كما ترى ، بمجرد استخدامك لـ Time Machine لفترة من الوقت ، سيزداد حجم النسخ الاحتياطي. سيسألك Time Machine عما إذا كنت تريد حذف النسخ الاحتياطية عندما تبدأ في نفاد المساحة. ومع ذلك ، قد ترغب في إخلاء بعض المساحة قبل ذلك ؛ إليك كيفية القيام بذلك.
ملاحظة:إذا كنت تريد إخلاء مساحة على قرص Time Machine بحيث يمكنك استخدامه لتخزين البيانات الأخرى ، فلا تفعل ذلك. من الممارسات الجيدة أن يكون لديك قرص واحد مخصص لـ Time Machine. إذا كنت تستخدم القرص لأشياء أخرى ، فإنك تزيد من فرصة تعطله. وإذا حدث ذلك ، فقد فقدت نسختك الاحتياطية.

كيفية حذف النسخ الاحتياطية القديمة من Time Machine
إليك كيفية حذف نُسخ Time Machine الاحتياطية من محرك أقراص ثابت خارجي باستخدام تطبيق Time Machine نفسه. يمكنك استخدام نفس الطريقة لإزالتها من محرك أقراص الشبكة.
- تأكد من توصيل محرك النسخ الاحتياطي بجهاز Mac.
- ابدأ تشغيل Time Machine من شريط قائمة Finder.
- انتقل إلى Macintosh HD (أو أيًا كان ما قمت بإعادة تسميته) أو إلى مجلد الصفحة الرئيسية للمستخدم وانتقل مرة أخرى إلى النقطة الزمنية التي تريد فيها بدء حذف النسخ الاحتياطية (نصيحة:يمكنك استخدام الأسهم إلى يمين نافذة Finder أو إصبعين على لوحة التتبع للتمرير عبر النسخ الاحتياطية).
- بمجرد تحديد موقع أحدث نسخة احتياطية ، فأنت تريد حذفه ، أو النقر بزر الماوس الأيمن على نافذة Finder ، أو النقر على رمز الترس في شريط أدوات نافذة Finder.
- اختر "حذف كافة النسخ الاحتياطية لـ…" من القائمة.
- اكتب اسم المستخدم وكلمة المرور للمشرف.
- بمجرد حذف Time Machine للنسخ الاحتياطية ، ابدأ يدويًا نسخة احتياطية جديدة.
هناك طريقة أخرى لحذف نُسخ Time Machine الاحتياطية يدويًا ، باستخدام Terminal والأمر tmutil. يجب استخدامه فقط إذا كنت مرتاحًا لواجهة سطر الأوامر. إذا لم يكن كذلك ، فاستخدم الطريقة أعلاه. كما هو الحال مع جميع جلسات Terminal ، يجب عليك نسخ جميع بياناتك احتياطيًا على الفور قبل البدء والتأكد من اتباع التعليمات بعناية ، وكتابة الأوامر كما تظهر تمامًا.
- إطلاق Terminal من التطبيقات> المرافق.
- لمشاهدة قائمة بجميع النسخ الاحتياطية ، اكتب:
tmutil listbackups - سترى الآن قائمة بجميع النسخ الاحتياطية التي تم إنشاؤها بواسطة Time Machine ، مدرجة حسب التاريخ.
- حدد موقع النسخة الاحتياطية التي تريد حذفها واكتب:
sudo tmutil deleteمتبوعًا بالمسار إلى النسخة الاحتياطية كما هو معروض عند استخدام أمر قائمة النسخ الاحتياطي. لذلك ، على سبيل المثال:/Volumes/KennyTimeMachine/Backups.backupdb/MacintoshHD/YYYY-MM-DD-HHMMSS/- حيث "KennyTimeMachine" هو اسم مجلد النسخ الاحتياطي لـ Time Machine ، و "MacintoshHD" هو اسم جهاز Mac الخاص بك ، و "YYY-MM-DD" هو تاريخ النسخ الاحتياطي
إذا كنت راضيًا عن استخدام أحرف البدل في Terminal ، فيمكنك تحديد عدة نسخ احتياطية لحذفها مرة واحدة.

حذف لقطات Time Machine
بالإضافة إلى حذف نُسخ Time Machine الاحتياطية ، قد تحتاج إلى حذف اللقطات أحيانًا. يتم إنشاء اللقطات عندما تريد Time Machine تشغيل نسخة احتياطية ولكن لا يمكنها الاتصال بمحرك النسخ الاحتياطي. يتم حفظ اللقطة على محرك أقراص التمهيد حتى يتمكن Time Machine من الاتصال بمحرك النسخ الاحتياطي مرة أخرى. يجب إدارة ملفات اللقطة تلقائيًا وحذفها عندما لا تكون هناك حاجة إليها. على سبيل المثال ، تقول شركة Apple إنه تم حذفها بمجرد الاتصال بمحرك النسخ الاحتياطي أو ، إذا لم يحدث ذلك ، بمجرد وصولها إلى عمر معين. كما أنه لا يُنشئ لقطات إذا كان سيتسبب في أن محرك الأقراص يحتوي على أقل من 20٪ من السعة الاحتياطية.
ولكن كانت هناك حالات لاحظ فيها مستخدمو Mac أن هذا لم يحدث ، وتشغل اللقطات عشرات الجيجابايت من المساحة على محرك الأقراص الخاص بهم. إذن ، إليك كيفية حذف اللقطات يدويًا ، مرة أخرى باستخدام Terminal و tmutil
- إطلاق Terminal
- اكتب:
tmutil listlocalsnapshots /
سترى قائمة باللقطات بأسماء مثل "com.apple.TimeMachine.2021-08-25-180516"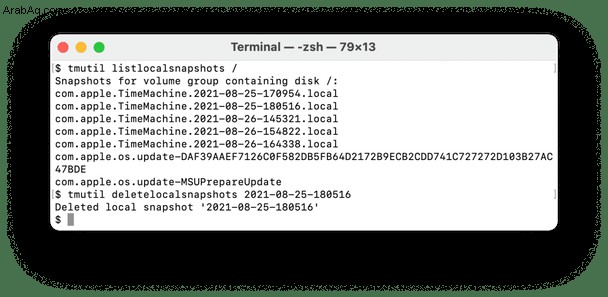
- لحذف لقطة معينة ، اكتب أو انسخ والصق:
tmutil deletelocalsnapshotsثم تاريخ اللقطة التي تريد حذفها بحيث تبدو كالتالي:tmutil deletelocalsnapshots 2021-08-25-180516 - يجب أن تشاهد:احذف اللقطة المحلية "2021-08-25-180516" في نافذة Terminal. هذا يعني أنه تم حذف اللقطة بنجاح. ستحتاج إلى تكرار الخطوة 3 لكل لقطة تريد حذفها ، وتغيير جزء التاريخ من الأمر في كل مرة.
كيفية حذف لقطات Time Machine بالطريقة السهلة
إذا بدت طرق حذف لقطات Time Machine معقدة ، فأنت محظوظ. CleanMyMac X لديه أداة تقوم بذلك من خلال بضع نقرات.
- قم بتنزيل CleanMyMac X مجانًا هنا.
- قم بتشغيل التطبيق.
- انقر فوق علامة التبويب "الصيانة".
- اختر تخفيف اللقطات في آلة الزمن.
- انقر فوق تشغيل.
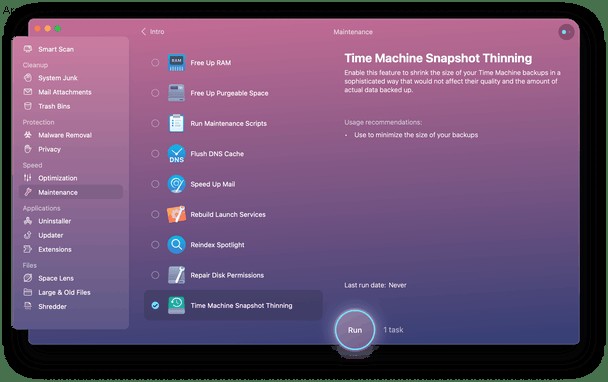
هذا هو! بمجرد تقليل حجم نُسخ Time Machine الاحتياطية ، جرب أدوات أخرى في CleanMyMac X لتنظيف جهاز Mac الخاص بك وتسريعه وحمايته.
سواء كنت تريد حذف مجموعة كاملة من النسخ الاحتياطية لـ Time Machine أو لقطات محلية فقط ، فهناك عدد من الطرق للقيام بذلك. الأكثر تعقيدًا ، ولكن أيضًا الذي يمنحك أكبر قدر من التحكم ، هو استخدام tmutil في Terminal. كما هو الحال دائمًا ، توخ الحذر الشديد عند استخدام Terminal. يمكنك أيضًا حذف النسخ الاحتياطية ، ولكن ليس لقطات ، باستخدام Time Machine نفسها. أسهل طريقة على الإطلاق هي استخدام أداة Time Machine في CleanMyMac X. وأثناء وجودك هناك ، يمكنك استخدام أدوات أخرى في الأداة المساعدة System Junk لتحرير مساحة أكبر.